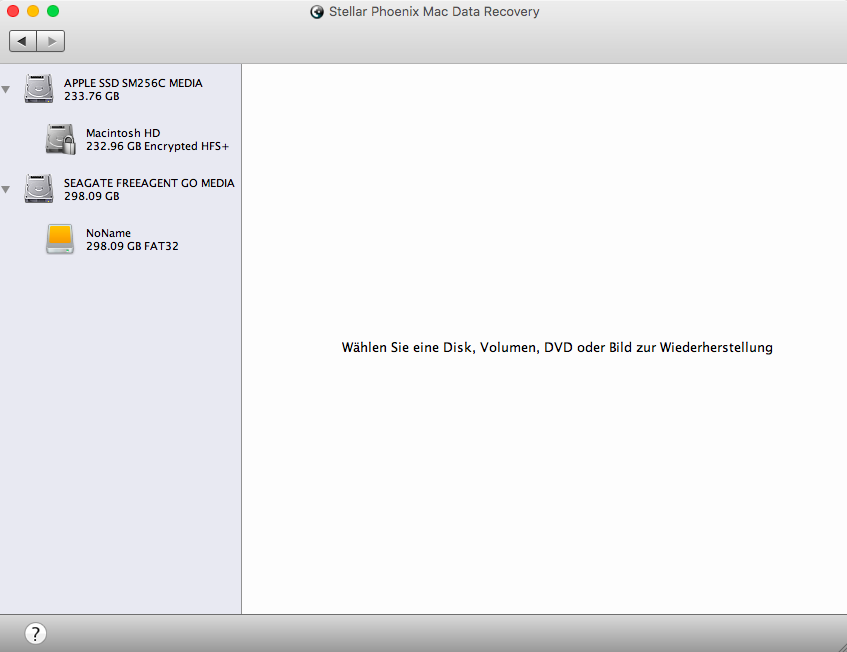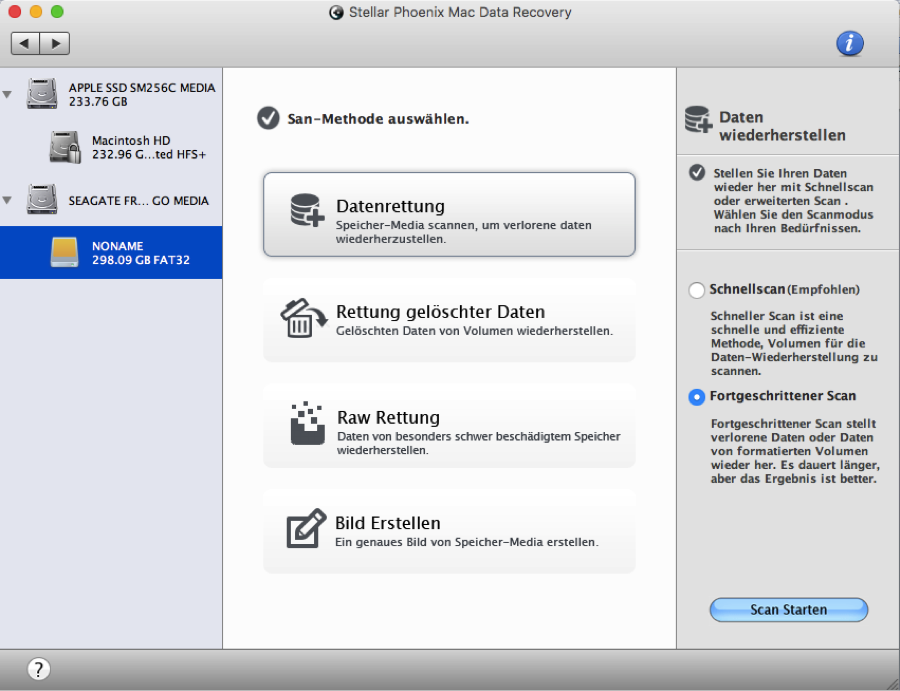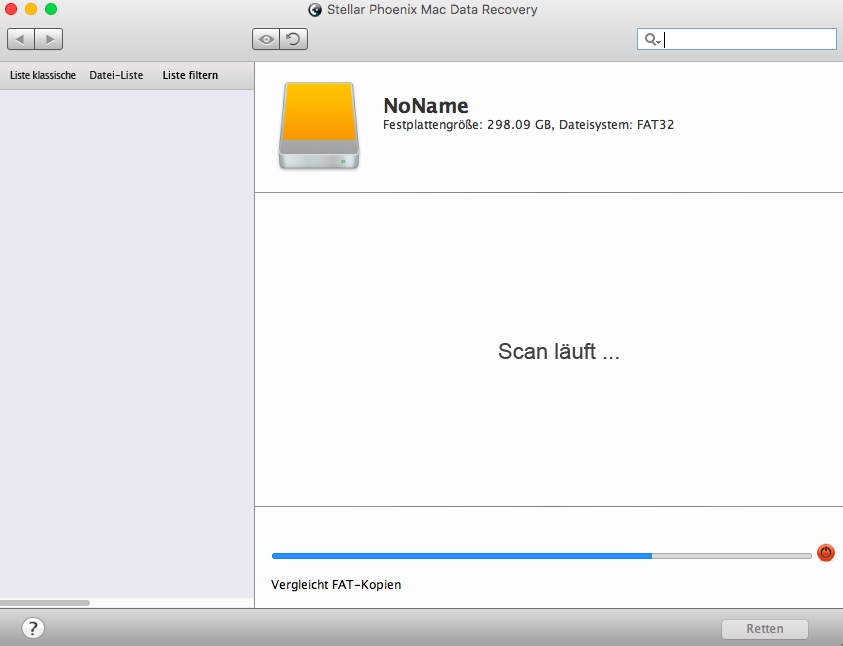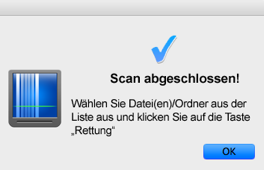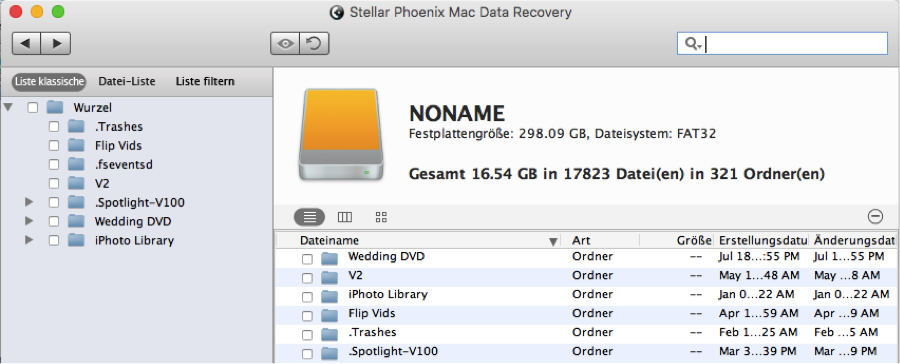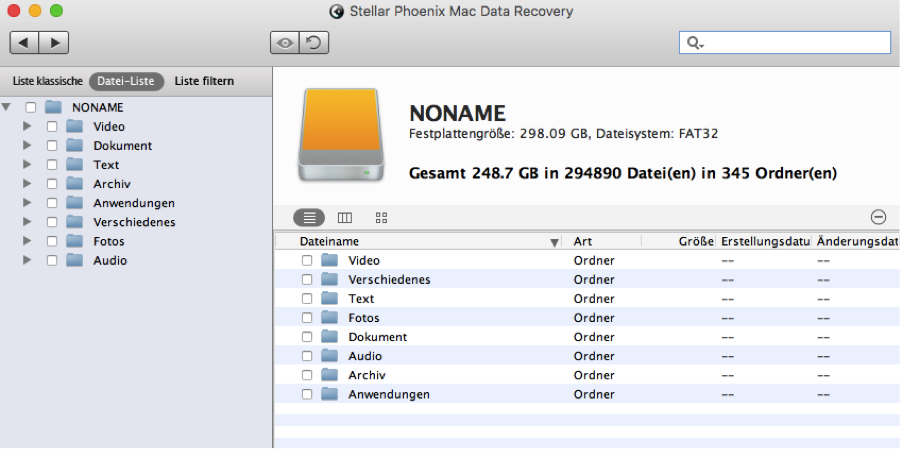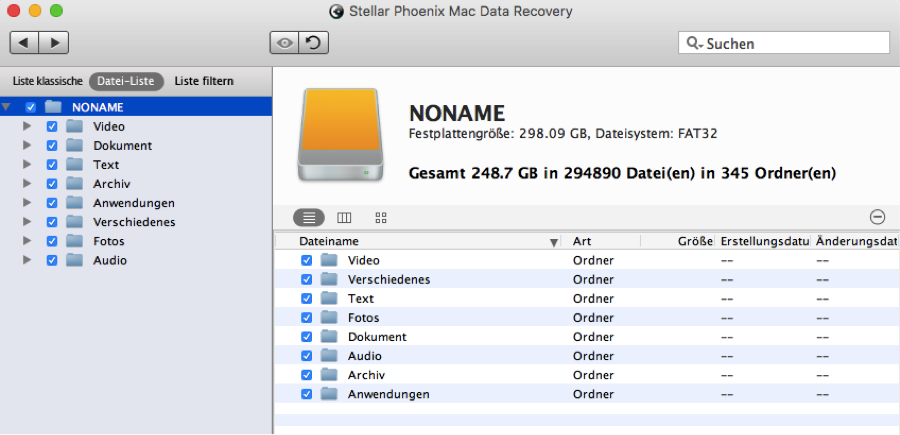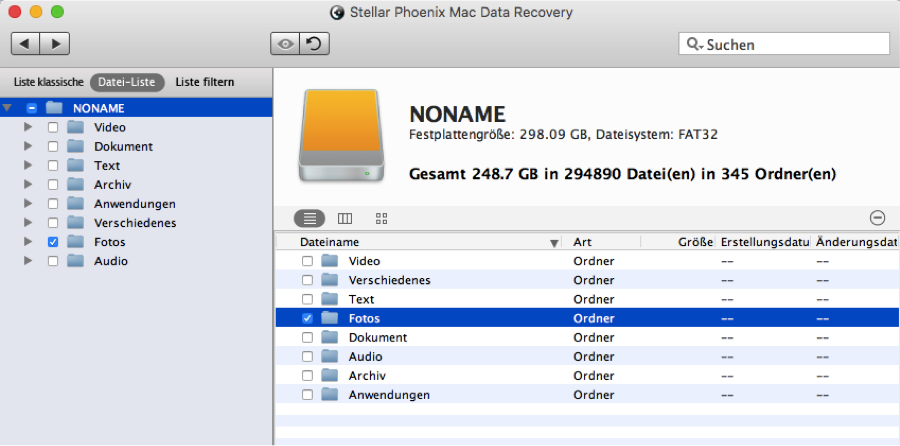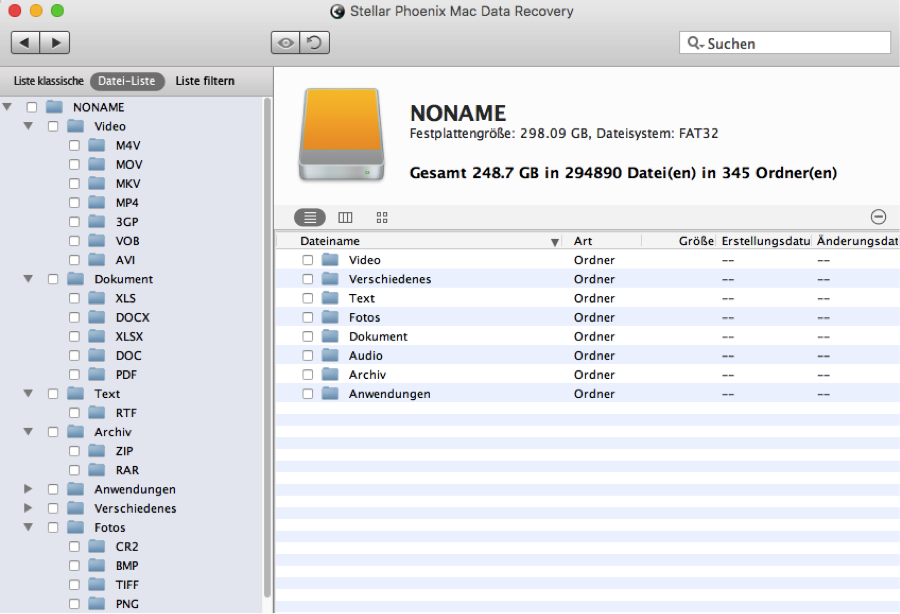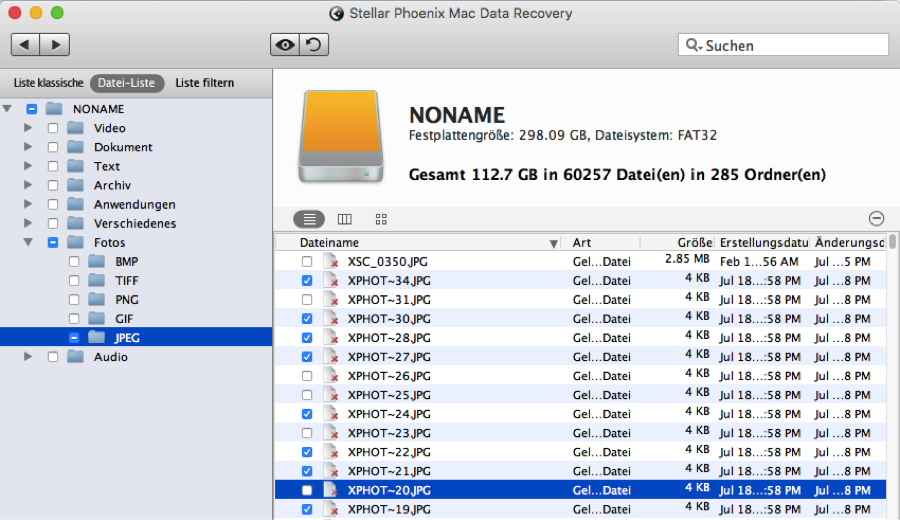Wiederherstellung einer SD Karte auf einem Mac
Verlässliche Wiederherstellung einer SD Karte auf einem Mac
Eine korrupte, formatierte oder gelöschte SD Karte muss nicht das Ende der Welt bedeuten. SD Karten können aus verschiedenen Gründen Probleme bekommen. Es könnte einen Stromausfall geben, sie könnten versehentlich gelöscht werden oder aus dem Computer entfernt werden, ohne die notwendigen Schritte zu absolvieren. Die Wiederherstellung einer SD Karte auf einem Mac stellt sicher, dass alle Objekte auf dem Speichermedium gerettet werden können. Die Stellar Phoenix Mac Data Recovery Software bietet eine einfache, verlässliche Methode, um alle Dateien wiederherzustellen, die Sie auf einer SD Karte gespeichert haben.
Dieses Programm wurde nicht nur erstellt, um eine Mac-Festplatte wiederherzustellen, sondern auch externe Laufwerke oder andere Speichermedien. Der erste Schritt ist es, keine weiteren Änderungen mehr vorzunehmen und nichts mehr auf der Karte zu speichern, da jede Änderung die Gefahr birgt, zuvor gespeicherte Daten zu überschreiben. Laden Sie jetzt Stellar Phoenix Mac Data Recovery auf Ihren Computer herunter. Stecken Sie danach die SD Karte ein, um den Wiederherstellungsvorgang auf Ihrem Mac zu beginnen. Befolgen Sie einfach die folgenden Schritte, um alle Dinge wiederherzustellen, die zuvor auf der SD Karte gespeichert waren.
Für diese Anleitung führen wir eine Wiederherstellung von formatierten Medien (USB, Festplatte, SD Karte, CF Karte etc.) durch.
Schritt 1: Um loszulegen, klicken Sie bitte am Hauptbildschirm auf Scan starten, wonach Sie auf ein neues Fenster weitergeleitet werden, um das zu scannende Medium auszuwählen.
Die SD Karte erscheint entweder unter ihrem Namen oder einfach unter „No Name“, was von ihrer aktuellen Formatierung abhängt. Um die externe Speicherkarte zu wählen, klicken Sie auf der linken Seite des Bildschirms darauf.
Es ist wichtig, zu beachten, dass alle Änderungen, die Sie nach der Löschung, Formatierung oder Korruption vornehmen, zu einem unwiederbringlichen Verlust der Daten führen können. Jede Änderung überschreibt einen Teil des physischen Speichermediums.
Schritt 2: Wählen Sie danach die Option Datenrettung und klicken Sie auf den Kreis neben Fortgeschrittener Scan. Diese Option führt einen Scan des gesamten Speichermediums durch, um alle wiederherstellbaren Dateien zu finden. Klicken Sie in der unteren rechten Ecke auf Scan starten, sobald Sie die gewünschte Wiederherstellungsoption ausgewählt haben.
Dieser Vorgang kann einige Minuten lang dauern. Auf der linken Seite des Fensters sehen Sie während des Scans eine Dateiliste, die immer länger wird:
Der button scan abbrechen (roter kreis) kann verwendet werden, um den Scan zu pausieren oder zu beenden.
Der Scan ist erst abgeschlossen, wenn Sie die folgende Bestätigungsnachricht sehen. Sie müssen auf OK klicken, um diese Nachricht zu schließen und zu den Scanresultaten zurückzukehren.
Schritt 3: Standardmäßig zeigt das Programm alle Scanresultate in Form einer klassischen Liste basierend auf ihrem ursprünglichen Speicherort an. Sie können auf Datei-Liste klicken, um die wiederherstellbaren Dateien nach Typ sortiert zu sehen. Das macht es Ihnen einfacher, bestimmte Dateien oder Dateitypen zur Wiederherstellung zu finden.
Die Dateilisten-Ansicht sieht bei der Wiederherstellung einer SD Karte auf einem Mac wie folgt aus.
Um alle Objekte wiederherzustellen, die während des Scans auf der SD Karte gefunden wurden, markieren Sie auf der linken Seite des Bildschirms das Kontrollkästchen neben dem Namen der Karte. Dadurch wird jede Datei ausgewählt, die auf Ihrer SD-Karte zur Wiederherstellung zur Verfügung steht.
Sie können auch einen bestimmten Dateityp auswählen, der von der SD-Karte wiederhergestellt werden soll, zum Beispiel Dokumente oder Fotos. Um das zu tun, klicken Sie auf das Kontrollkästchen neben dem gewünschten Dateityp, wonach alle Dateien dieses Typs gerettet werden. Im nachfolgenden Beispiel wurde Fotos ausgewählt:
Die Baumansicht kann geöffnet werden, um bestimmte Dateiformate, wie TIFF oder JPEG für Fotos bzw. DOC und XLS für Dokumente, zu sehen. Diese geöffnete Ansicht sieht wie nachfolgend gezeigt (oder ähnlich) aus:
Um einzelne Dateien auszuwählen, klicken Sie auf der linken Seite des Bildschirms auf einen Ordner, wonach sein Inhalt auf der rechten Seite angezeigt wird. Markieren Sie danach jede Datei, die Sie von der SD Karte wiederherstellen möchten.
Sie können diese Schritte erneut durchführen, indem Sie einen anderen Ordner in der Baumansicht auswählen. Im nachfolgenden Beispiel wurden mehrere JPEG Bilder ausgewählt.
Schritt 4: Klicken Sie jetzt in der rechten unteren Ecke des Bildschirms auf Retten, um alle ausgewählten Dateien wiederherzustellen.
Schritt 5: Sie müssen einen Speicherort für alle geretteten Objekte auswählen, bevor die Wiederherstellung abgeschlossen werden kann. Die wiederhergestellten Dateien werden am ausgewählten Speicherort im Ordner Root abgelegt.
Wie in dieser Anleitung gezeigt, ist es ganz einfach, die Daten einer SD Karte zu retten, sofern Sie keine weiteren Änderungen – wie das Hinzufügen oder Löschen von Dateien – vornehmen. Schnelles Handeln ist wichtig, um den Verlust wichtiger Informationen auf der SD Karte zu vermeiden. Indem Sie die folgenden Schritte absolvieren, können Sie ganz einfach alle benötigten Dateien retten:
- Wählen Sie die SD Karte aus, die gescannt werden soll.
- Wählen Sie eine Wiederherstellungsoption aus.
- Warten Sie, bis der Scan abgeschlossen ist.
- Wählen Sie die Objekte aus, die wiederhergestellt werden sollen.
- Schließen Sie die Wiederherstellung der SD Karte ab.
Indem Sie Stellar Phoenix Mac Data Recovery herunterladen, können Sie Ihre SD-Karte scannen und alle Dateien innerhalb von wenigen Minuten wiederherstellen. Testen Sie es gleich heute und überzeugen Sie sich selbst davon, wie einfach es ist, eine gelöschte, formatierte oder korrupte SD Karte wiederherzustellen.