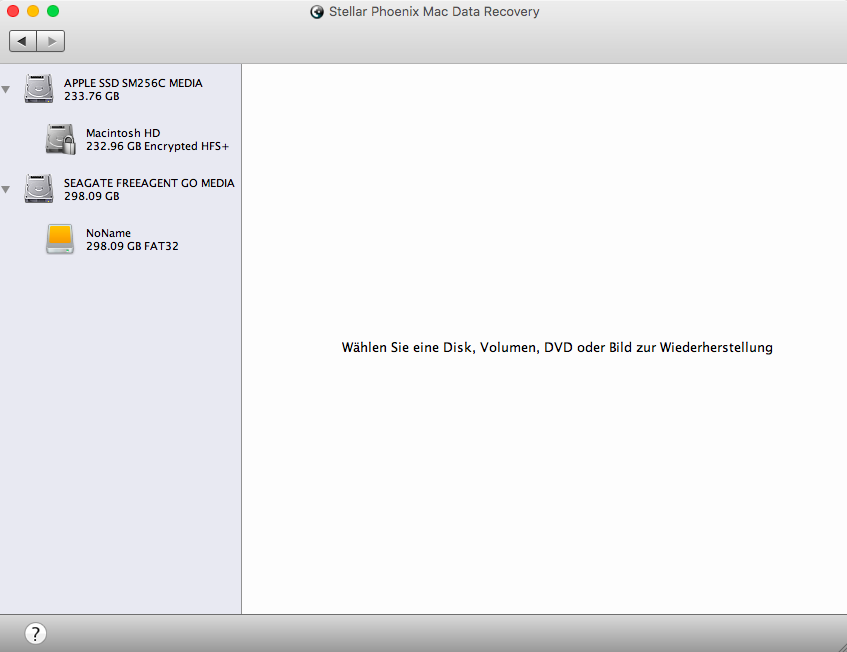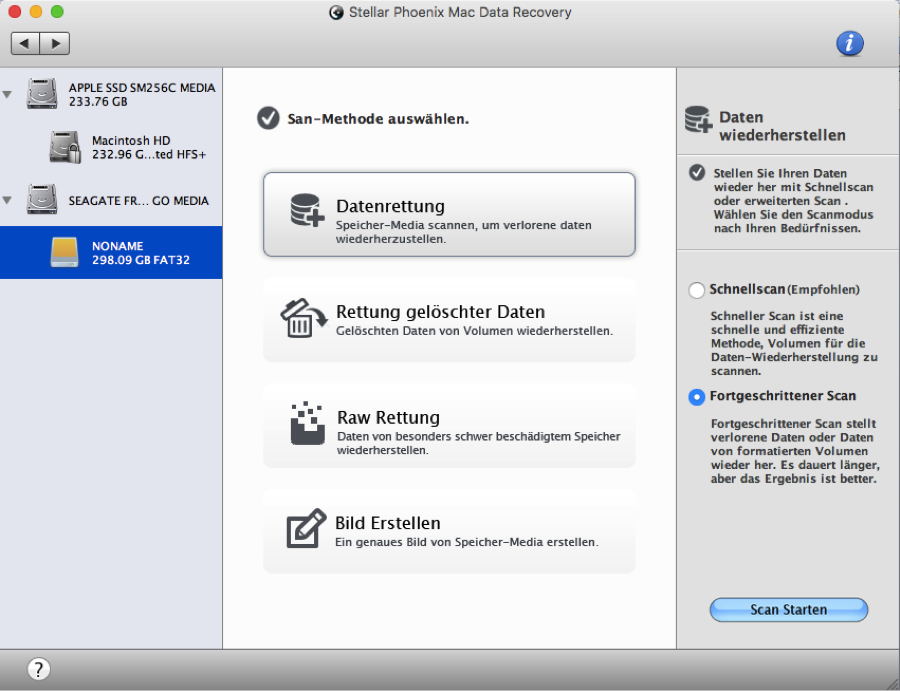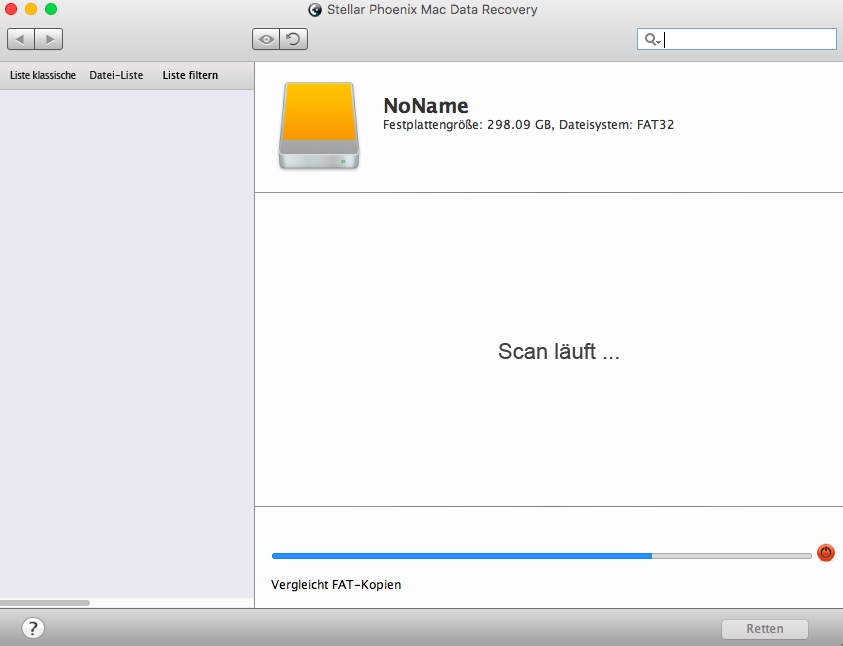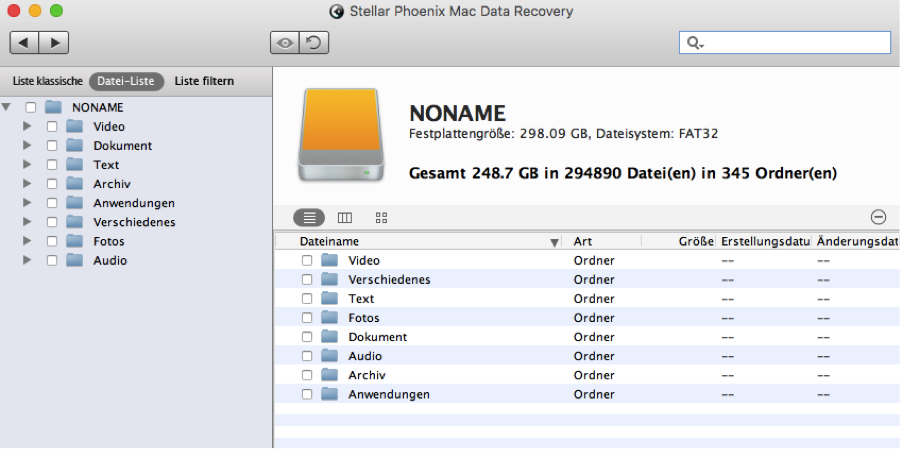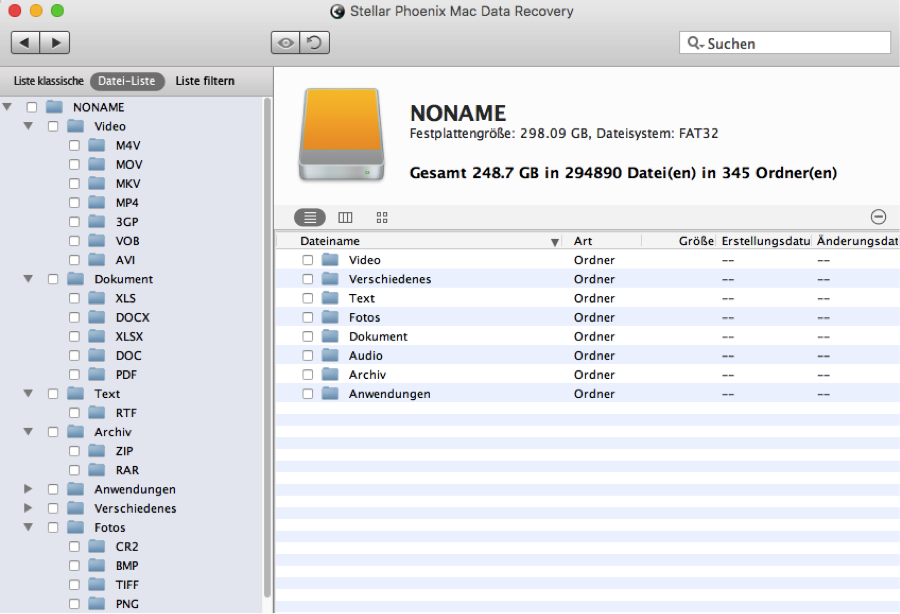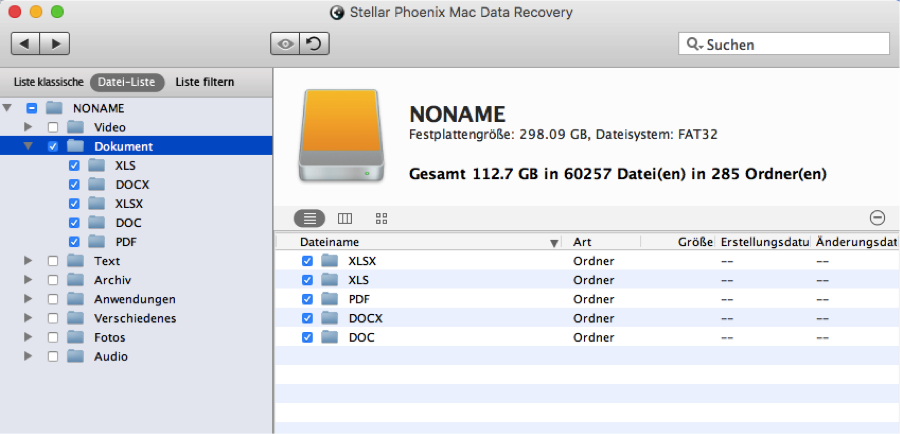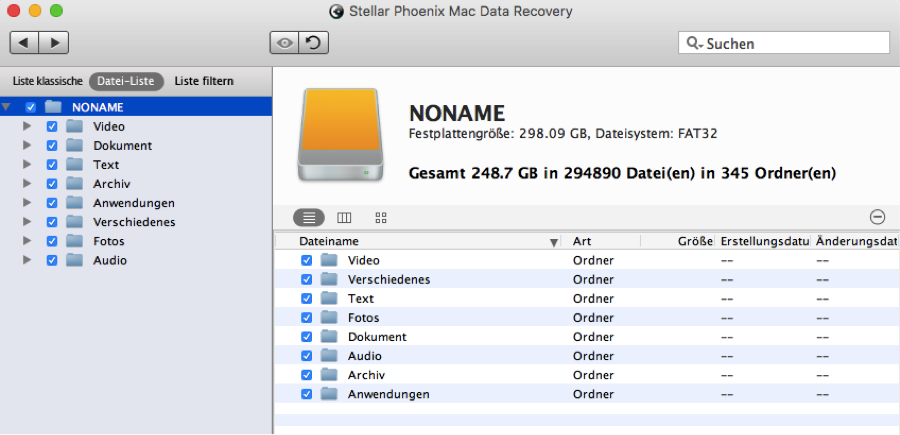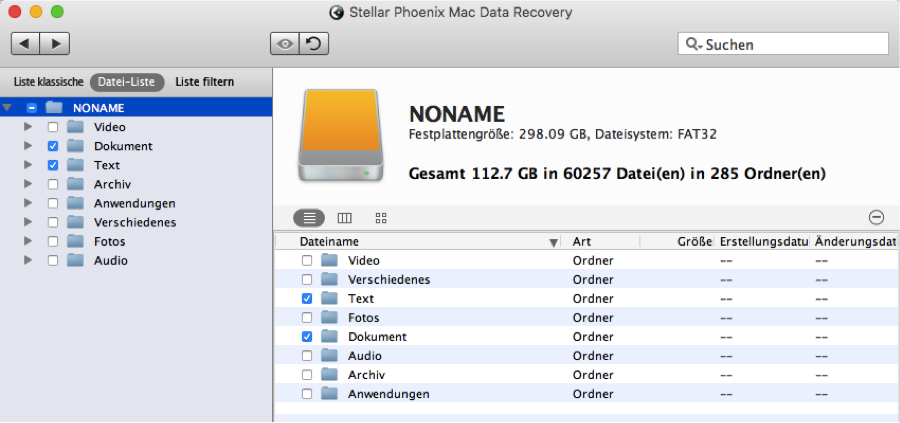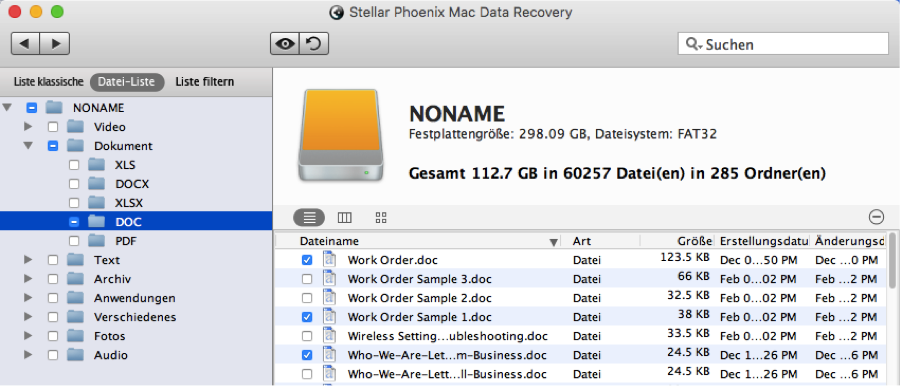USB Wiederherstellung für Mac
Die USB Wiederherstellung für Mac ist nur einen Download entfernt
Falls Sie Dateien von einem USB-Speichergerät wiederherstellen möchten, müssen Sie dafür einfach ein verlässliches Programm für die USB-Wiederherstellung auf einem Mac verwenden. Diese Software scannt die Sektoren eines externen Geräts, um folgende Objekte zu finden und zu retten:
- Versehentlich gelöschte Dateien
- Korrupte Daten
- Formatierte USB-Laufwerke
- Verlorene oder entfernte Dateien
Die Korruption eines USB-Laufwerks oder ein unerwarteter Stromausfall können schwere Schäden an Ihren Daten anrichten. Aber auch das einfache Löschen einer Datei kann dazu führen, dass Sie Dinge verlieren, die Sie unbedingt wiederherstellen müssen. Ein USB Wiederherstellungsprogramm ist eine verlässliche Möglichkeit, um Ihre Daten schnell zu retten.
Stellar Phoenix Mac Data Recovery ist das perfekte Programm für derartige Situationen, da es problemlos Dateien auf einem USB-Gerät findet und diese wiederherstellt. Egal, ob sie während der Formatierung gelöscht, beschädigt oder entfernt wurden, die Software zur Mac-Datenwiederherstellung bietet Ihnen die Möglichkeit, Ihre Informationen schnell wieder zurückzubekommen. Um mit der USB-Wiederherstellung für Mac zu beginnen, installieren Sie einfach die Software, verbinden Sie Ihr USB-Speichermedium und führen Sie mit Stellar Phoenix Mac Data Recovery die folgenden Schritte durch.
4 Schritte, um Ihre USB-Daten zurückzubekommen
Diese Anleitung zeigt Ihnen, wie Sie verlorene, gelöschte oder formatierte Dateien von einem USB-Speichergerät wiederherstellen können. Bitte beachten Sie, dass das Gerät mit Ihrem Mac verbunden werden muss, um diesen Vorgang abzuschließen. Zuerst müssen Sie die Anwendung öffnen und auf Neuen Scan starten klicken.
Schritt 1: Wählen Sie das USB-Speichergerät aus, das gescannt werden soll. Im nachfolgenden Beispiel wurde No Name ausgewählt, da dem Gerät kein Name gegeben wurde. Falls Ihr USB-Gerät einen Namen hat, sehen Sie an dieser Stelle seinen Namen und können ihn im Fenster auswählen.
Wichtig: Je mehr Änderungen Sie an einem USB-Gerät vornehmen, desto größer ist das Risiko, dass Dateien unwiederbringlich verlorengehen. Hören Sie so schnell wie möglich auf, mit dem Speichergerät zu arbeiten und befolgen Sie die folgenden Schritte, um Datenverlust zu vermeiden.
Schritt 2: Wählen Sie zuerst den geeigneten Wiederherstellungsmodus. Wählen Sie die Scanmethode Datenrettung und klicken Sie dann auf den Kreis vor Fortgeschrittener Scan. Diese Option ist am besten geeignet, wenn Sie Daten von einem formatierten Datenträger, wie einem USB-Laufwerk, wiederherstellen möchten. Sie eignet sich besonders zur Rettung verlorener Dateien, da jeder Block des Datenträgers gescannt wird.
Der Wiederherstellungsvorgang kann aufgrund des gründlichen Scans etwas Zeit in Anspruch nehmen. Klicken Sie jetzt im der unteren rechten Ecke des Fensters auf Scan starten, um mit dem Scan zur USB-Wiederherstellung zu beginnen.
Dieser Vorgang kann etwas länger dauern, da es sich um einen tiefgreifenden Scan handelt, der je nach Größe des USB-Laufwerks variiert. Der Bildschirm sieht während des Scanvorgangs wie nachfolgend gezeigt aus. Falls Sie den Scan abbrechen müssen, klicken Sie auf den Scan abbrechen Button (roter Kreis).
Nachdem der Scan abgeschlossen wurde, klicken Sie auf OK, um die Bestätigungsnachricht zu schließen und die gefundenen Dateien zu sehen.
Schritt 3: Standardmäßig sehen Sie die Scanresultate in einer Baumansicht basierend auf ihrem ursprünglichen Speicherort. Klicken Sie auf Datei-Liste, um die gefundenen Objekte zur einfacheren Identifikation nach Format und Typ sortiert zu sehen.
Wenn Sie Verzeichnisse in der Baumansicht auf der linken Seite des Bildschirms öffnen, nachdem Sie auf Datei-Liste geklickt haben, sieht das Fenster wie nachfolgend gezeigt aus:
Indem Sie auf das Kontrollkästchen eines bestimmten Ordners in der Baumansicht klicken, wählen Sie seinen gesamten Inhalt aus. Wenn Sie zum Beispiel Dokumente auswählen, werden alle Dateien dieses Typs vom Programm wiederhergestellt.
Analog können Sie auch auf das Kontrollkästchen vor dem gesamten Laufwerk (in diesem Beispiel No Name) klicken, wonach jede gefundene Datei zur USB-Wiederherstellung ausgewählt wird.
In der Baumansicht kann mehr als ein Ordner ausgewählt werden. Im nachfolgenden Beispiel wurden Dokument und Text ausgewählt.
Um einzelne Dateien wiederherzustellen, klicken sie auf den entsprechenden Namen in der Baumansicht und wählen Sie dann im rechten Bereich des Fensters die Objekte aus. In diesem Beispiel wurden drei DOCX Dateien ausgewählt und werden vom USB-Speichergerät wiederhergestellt.
Schritt 4: Bevor die Wiederherstellung abgeschlossen werden kann, klicken Sie auf Retten und legen Sie fest, wo die Objekte gespeichert werden sollen.
Das Programm speichert alle geretteten Dateien im Ordner Root am gewählten Speicherort. Um diesen auszuwählen, markieren Sie ihn im angezeigten Fenster. Klicken Sie danach auf Auswählen, um mit der USB-Wiederherstellung fortzufahren.
Diese Anleitung zeigt, wie einfach es ist, verlorene, korrupte, versehentlich gelöschte oder formatierte Dateien von einem USB-Speichergerät wiederherzustellen. Installieren Sie zuerst die Software und absolvieren Sie danach die folgenden vier Schritte:
- Wählen Sie das USB-Speichermedium.
- Wählen Sie die Wiederherstellungsoption und starten Sie den Scan.
- Markieren Sie jede Datei, die Sie wiederherstellen möchten.
- Warten Sie, bis die Wiederherstellung abgeschlossen ist.
Nachdem diese Schritte abgeschlossen sind, stehen Ihnen Ihre Dateien im Ordner Root zur Verfügung. Stellar Phoenix Mac Data Recovery ist eine einfache, verlässliche und schnelle Option, wenn Sie Daten von einem USB-Speichermedium wiederherstellen müssen.