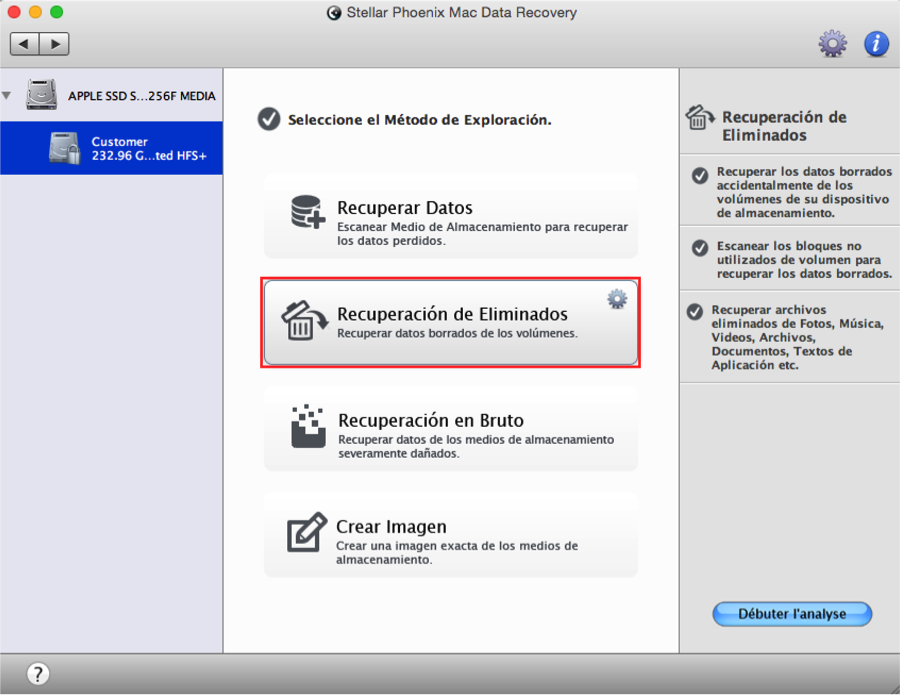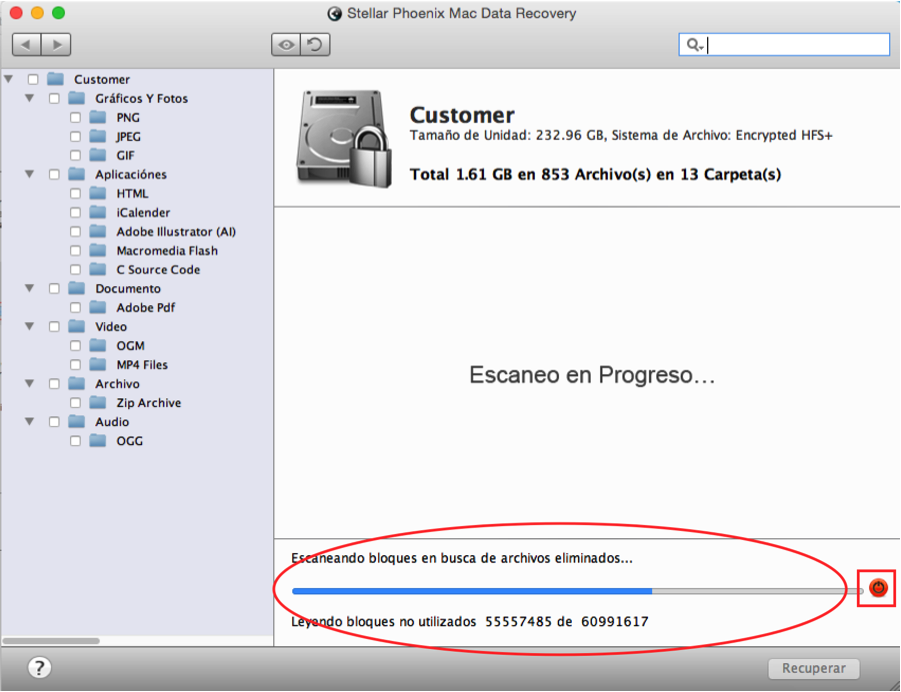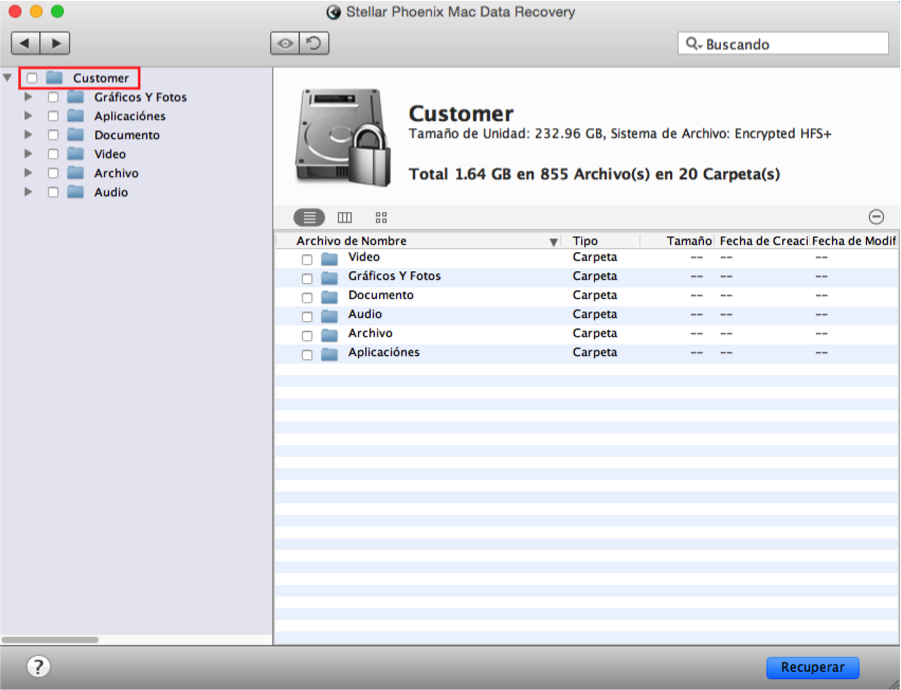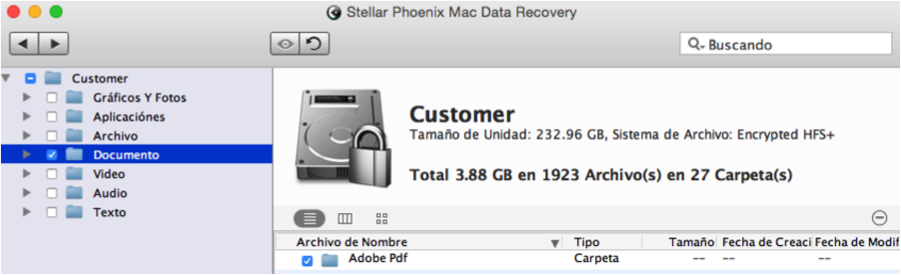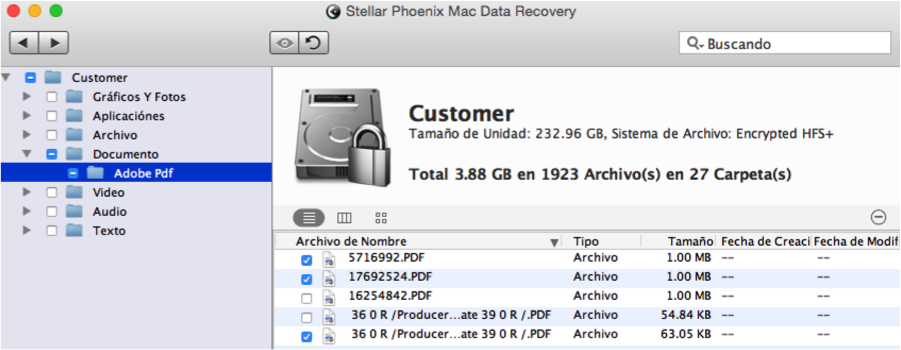Restaurar la Papelera en Mac
¿Necesita Restaurar la Papelera en un Mac?
Vaciar la papelera de su Mac y darse cuenta de que algo se ha eliminado por error puede parecer un acontecimiento devastador. Sin embargo, los archivos que residen en la papelera se pueden restaurar tomando las medidas correctas de inmediato. Al vaciar la papelera en un Mac, el sistema operativo elimina esencialmente la ubicación de los archivos de la tabla de direcciones. Los datos permanecen en el disco duro esperando a ser sobrescritos.
Estos elementos son fácilmente recuperables si se actúa rápidamente y se sigue los pasos necesarios para restaurar la papelera vaciada. Stellar Phoenix Mac Data Recovery puede localizar archivos borrados o específicos o todos los archivos borrados en el disco duro. Esta utilidad escanea el volumen donde residen los archivos con la capacidad de restaurar todo el volumen, carpetas seleccionados, ciertos tipos de archivos, o archivos individuales. Cuanto antes utiliza esta utilidad para restaurar la papelera en un Mac, menor será el peligro de que los datos se sobrescriben.
Recupere sus Archivos en 7 Simples Pasos
Con Stellar Phoenix Mac Data Recovery podrá restaurar la papelera vaciada en un iMac, Air, Mac Mini, MacBook Pro o Mac Pro. Para poder restaurar la papelera en un Mac, tendrá que descargar e instalar la utilidad de Mac Data Recovery.
Para este tutorial, haremos un escaneo rápido de todos los archivos de su volumen Customer. Siga los siguientes pasos para comenzar a restaurar la papelera en su Mac:
Paso 1: Haga clic en Iniciar Nuevo Análisis para seleccionar una unidad y configurar un modo de recuperación.
Paso 2: A continuación, seleccione un volumen para que la utilidad de Mac Data Recovery lo escanee. En este ejemplo, seleccionamos Customer.
Paso 3: Seleccione la opción Recuperación de Eliminados para comenzar el proceso de recuperación. La opción Recuperación de Eliminados hace un análisis profundo de archivos borrados para localizar incluso los archivos más ocultos.
Nota: Algunos datos pueden no ser recuperables si ya se han sobrescrito en el disco duro.
Paso 4: Luego haga clic en Iniciar Análisis para escanear la unidad elegida y comenzar a recuperar los archivos.
Durante el análisis verá la utilidad de Mac Data Recovery como se muestra a continuación:
Puede hacer clic en el botón cancelar análisis (círculo rojo) en cualquier momento para abortar el análisis.
Una vez que el análisis se ha completado con éxito, aparecerá un mensaje de confirmación. Haga clic en Okay para cerrar este mensaje y comenzar la localización de los elementos de la papelera que desea restaurar.
Paso 5: Los resultados aparecerán en una vista de árbol a la izquierda de la utilidad para desplegar los tipos de archivos y hacer selecciones.
Puede seleccionar tipos de archivos individuales como fotos o documentos, o incluso recuperar todos los elementos recuperados. Por ejemplo, marque la casilla junto a documentos en la vista de árbol de la izquierda de la pantalla para restaurar todos los documentos. Los tipos de documentos se muestran en el lado derecho de la utilidad.
También puede seleccionar un tipo de documento específico, como PDF para la restauración. Para ello, despliegue la carpeta de documentos en la vista de árbol y, a continuación, marque la casilla junto al tipo de documento deseado.
Si desea restaurar archivos específicos de la papelera vaciada en su Mac, despliegue el formato y tipo de archivo en la vista de árbol y luego marque la casilla junto a cada archivo individual. En el siguiente ejemplo, seleccionamos la carpeta Adobe PDF y luego tres archivos pdf individuales para la recuperación.
Paso 6: Una vez localizado los elementos que desea restaurar de la papelera vaciada, tendrá que hacer clic en el botón Recuperar.
Paso 7: Con el fin de restaurar la papelera vaciada en su Mac, debe elegir un directorio donde almacenar los archivos recuperados. La utilidad de Mac Data Recovery colocará una carpeta Raíz en la ubicación de almacenamiento seleccionada.
Como se muestra en este sencillo tutorial, restaurar la papelera en su Mac no es una tarea difícil. Cuanto más rápido se actúe, más probable será poder recuperar los archivos. Al seguir unos pasos básicos con la utilidad Mac Data Recovery, restaurar la papelera es muy fácil:
1. Seleccione el volume a escanear.
2. Seleccione un modo de recuperación.
3. Complete el análisis.
4. Localice y seleccione los elementos a restaurar de la papelera.
5. Recupere los archivos.
No se quede quieto mientras que los datos importantes se sobrescriben lentamente. Si accidentalmente ha vaciado su papelera, descargue Stellar Phoenix Mac Data Recovery hoy y rápidamente restaure los datos perdidos.