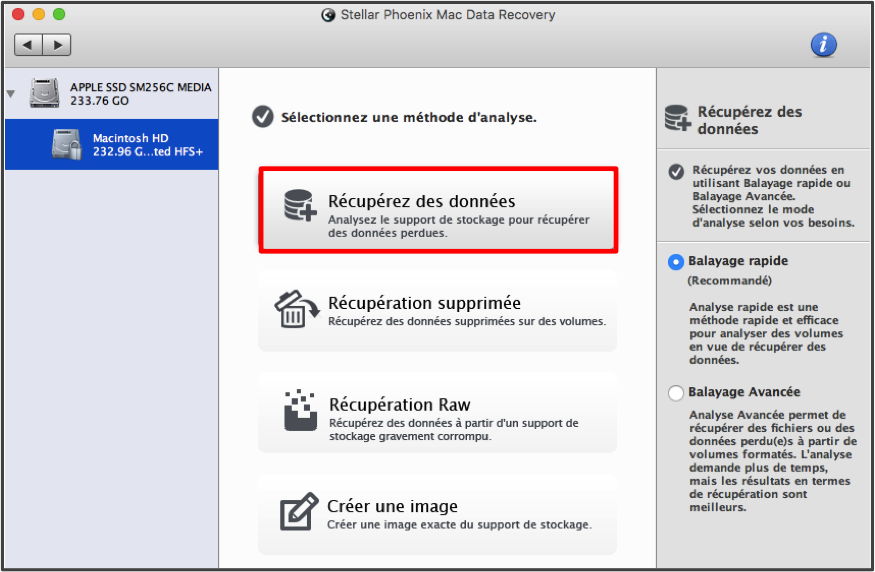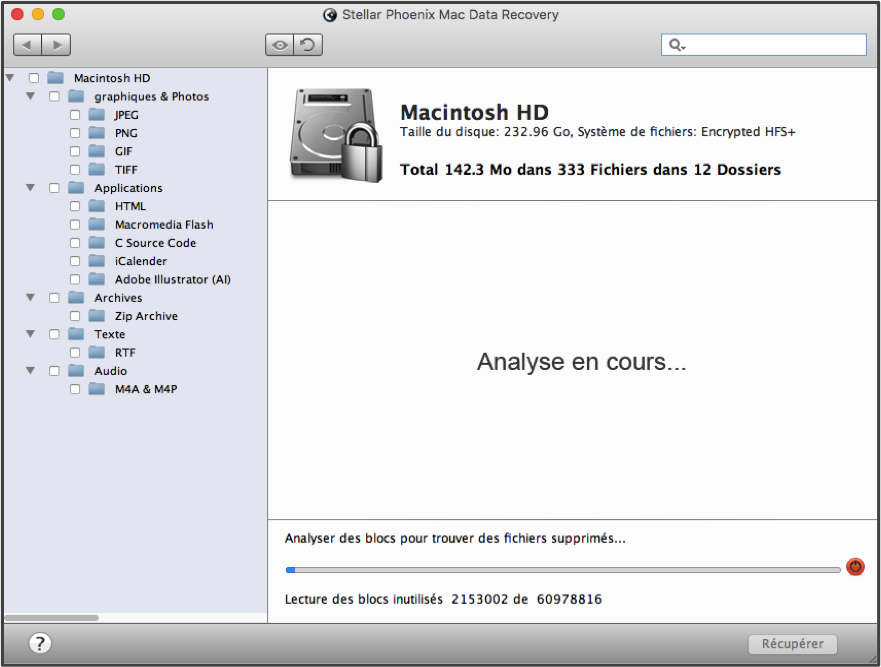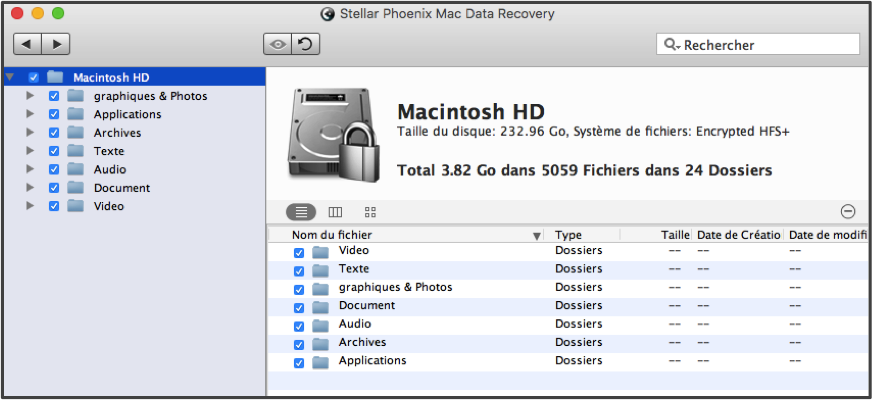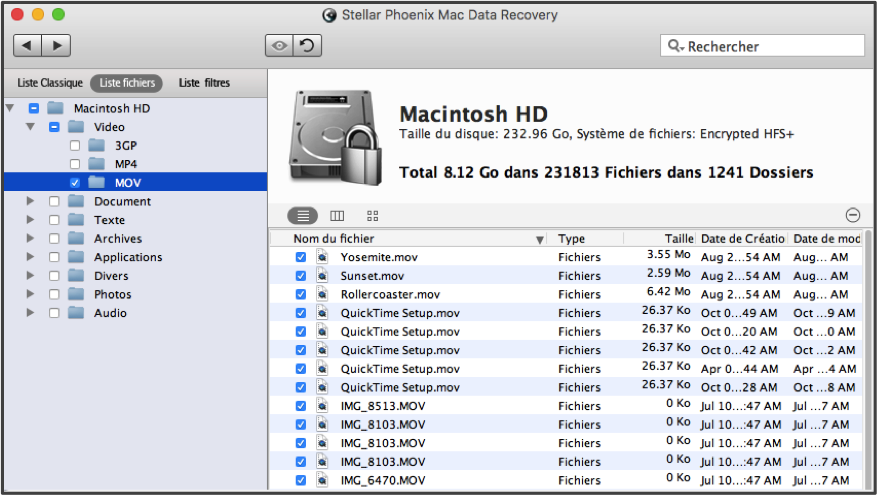Récupérer un disque dur Mac défaillant ou en panne
Comment récupérer un disque dur endommagé ou en panne sur un Mac
Votre disque dur est-il récemment tombé en panne ou a-t-il été endommagé, entrainant une perte d’information ? Il est vrai que c’est frustrant. Cependant, à moins que la défaillance ne soit due à une tête de lecture ou d’écriture endommageant physiquement le plateau du disque, ces informations peuvent être récupérées avec un logiciel de récupération fiable. Des problèmes tels qu’une surchauffe fréquente, des problèmes de circuits ou un alignement incorrect de la tête peuvent causer une panne de disque. La défaillance peut être un effet secondaire d’un virus ou un problème de partition.
Vos donnés peuvent sembler perdues à jamais, mais un logiciel de récupération fiable peut récupérer ces informations assez rapidement et vous remettra tout de suite sur les rails. Ces utilitaires sont conçus pour analyser le disque physique et y récupérer tout fichier qui a été effacé ou perdu à cause d’un problème de disque. Ces données ne peuvent pas être trouvées par le système d’exploitation parce que les informations d’accès ont été supprimées de la table des adresses ou y sont endommagées. Les fichiers sont toujours présents sur le disque mais le système d’exploitation (OS) est incapable de les trouver.
Présentation de Mac Data Recovery de Stellar Phoenix
Mac Data Recovery est un outil que vous pouvez utiliser pour récupérer un disque dur en panne ou défaillant, sur un Mac. Cet utilitaire va analyser le disque pour trouver les données récupérables et enregistrer tous les fichiers ou ceux sélectionnés à l’emplacement désigné sur l’ordinateur ou sur un disque externe. Mac Data Recovery de Stellar Phoenix offre les options de récupération suivantes:
- L’analyse d’une partition ou d’un disque entier.
- La restauration de l’ensemble des contenus.
- La restauration des fichiers sélectionnés.
- L’enregistrement des résultats pour leur utilisation ultérieure.
- La récupération d’un disque physique.
- La restauration des fichiers d’un disque externe.
- Le changement de l’aperçu et la recherche de fichiers.
Mac Data Recovery vos offre plus d’une méthode de récupération afin de garantir que vous puissiez récupérer les données importantes d’un disque dur endommagé ou défaillant. Certaines méthodes sont conçues pour des types de fichiers ou média particuliers. Le tutoriel qui suit vous montrera comment faire une Récupération rapide avec l’utilitaire, afin de restaurer rapidement les donnés du disque, après une panne ou une défaillance imprévue.
Comment récupérer la totalité de votre disque
Une panne ou une défaillance récente a fait des ravages dans vos données et celles-ci semblent tout simplement envolées. Avec Mac Data Recovery, il est simple de récupérer les informations perdues d’un disque endommagé ou en panne. Pour les disques externes, vous devrez les connecter au Mac sur lequel l’utilitaire est installé. Effectuez ensuite les étapes suivantes, selon les indications du tutoriel ci-dessous, pour récupérer vos données:
Étapes 1: Dans la fenêtre principale de l’application, cliquez sur Lancer une nouvelle analyse, ce qui vous guidera vers les options disponibles pour la récupération de données.
Choisissez le disque approprié pour l’analyse. Une fois la méthode de récupération sélectionnée, les volumes disponibles pour la récupération de données seront affichés à l’écran.
Dans l’exemple fourni, on montre le volume principal et le volume de récupération. Si c’est un disque externe, il apparaîtra dans cette fenêtre soit avec le nom que vous lui avez assigné, soit en tant que «sans nom».
Pour faire une sélection, cliquez sur le nom du volume que vous voulez que l’utilitaire analyse.
Étape 2: Ce tutoriel vous montre les étapes pour effectuer une Analyse de récupération rapide qui réalisera un balayage rapide des fichiers récupérables. D’autres méthodes sont disponibles, notamment dans le cas où celle-ci ne parvient pas à trouver pas les données dont vous avez besoin.
Cliquez sur Récupérez des données et gardez l’option Balayage rapide sélectionnée pour débuter l’analyse du volume endommagé ou en panne sur votre disque.
Vous devrez ensuite cliquer sur le bouton Débuter l’analyse pour que l’utilitaire recherche les fichiers récupérables sur le volume sélectionné.
L’analyse ne prendra que quelques minutes pour terminer et vous devrez cliquer sur OK quand le message de confirmation s’affichera. L’image suivante montre à quoi ressemblera l’utilitaire pendant l’analyse:
Étape 3: Basculez sur l’aperçu Liste fichiers pour rendre la lecture des résultats plus facile. L’utilitaire affiche les résultats de l’analyse selon l’endroit où ils ont été enregistrés sur le disque. En changeant l’aperçu, l’arborescence affichera les fichiers trouvés par type, nom et format.
Étape 4: Ensuite, cochez la case située près du nom du volume pour sélectionner la totalité des fichiers afin de les récupérer.
Veuillez noter que vous pouvez développer les dossiers dans l’arborescence afin de voir les formats et que vous pouvez aussi cliquer sur un format spécifique pour sélectionner des fichiers individuellement. Pour faire une sélection, cochez la case située à gauche du nom de l’élément ou des dossiers. Vous pouvez éliminer une sélection en cliquant sur la case d’un élément pour la décocher.
Dans ce tutoriel, nous allons, pour simplifier, restaurer tout ce qui est disponible sur le disque endommagé ou en panne. S’il existe plus d’un volume sur le disque, il est possible que vous deviez répéter ces étapes afin de stocker les fichiers.
Étape 5: Pour terminer, vous devrez, une fois que vous avez sélectionné le disque entier pour en récupérer les fichiers, cliquer sur le Bouton Récupérer, situé en bas à droite de l’écran.
Choisissez un emplacement pour enregistrer les fichiers récupérés et l’utilitaire y stockera ces éléments dans un dossier appelé Racine. Le lieu d’enregistrement peut se trouver sur le Mac utilisé pour l’analyse ou même sur un disque externe connecté à cet ordinateur.
Une fois terminé, il vous suffit de cliquer sur Sélectionner et Mac Data Recovery se chargera du reste.
En quelques secondes, vous pourrez à nouveau accéder et lire les fichiers de votre disque endommagé ou défaillant. Il ne faut que quelques minutes pour effectuer ce processus avec Mac Data Recovery de Stellar Phoenix. Si vous avez besoin de récupérer des données d’un disque dur Mac en panne ou endommagé, vous devrez réaliser ces cinq étapes avec l’utilitaire :
- Choisir un disque à analyser.
- Configurer la méthode de récupération et d’analyse.
- Changer l’aperçu à Liste fichiers.
- Sélectionner le volume pour la récupération.
- Cliquer sur Récupérer et sélectionner un répertoire pour enregistrer les données.