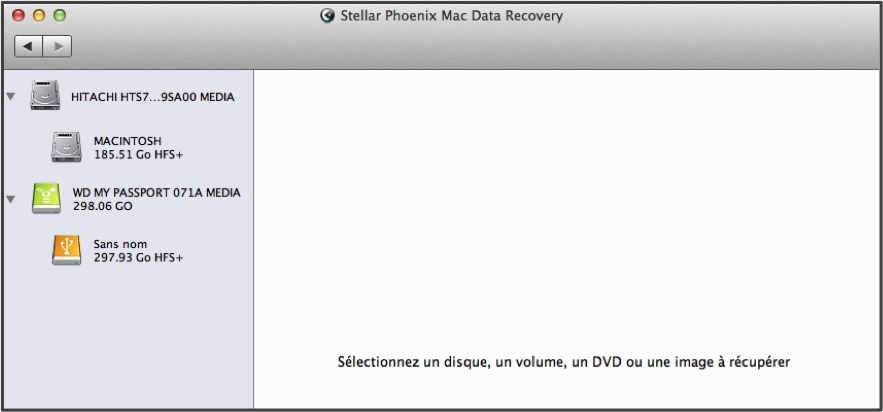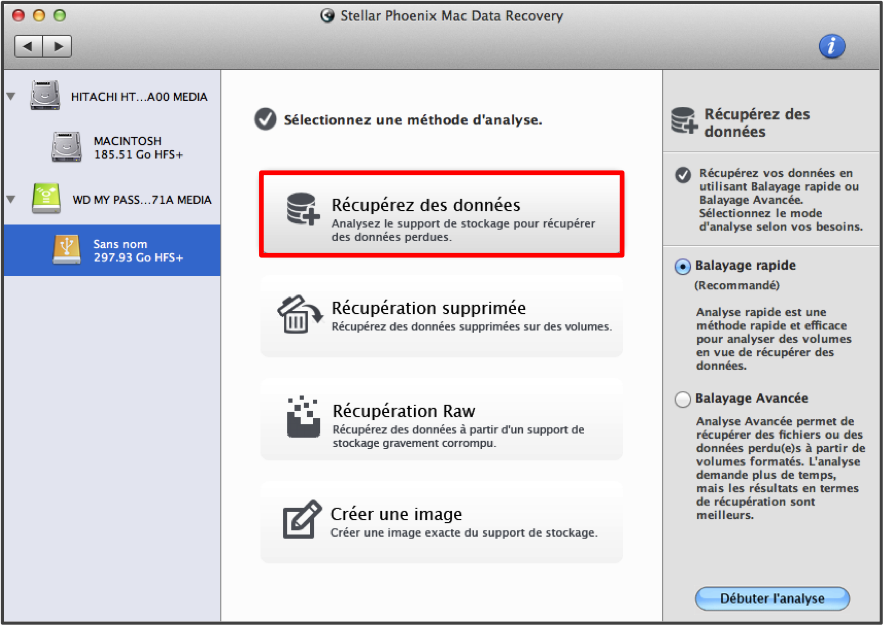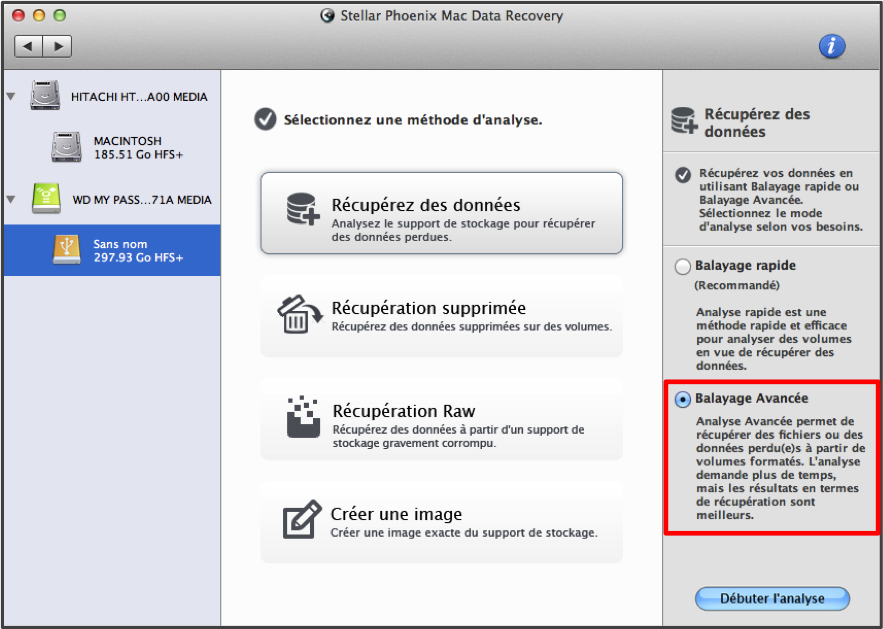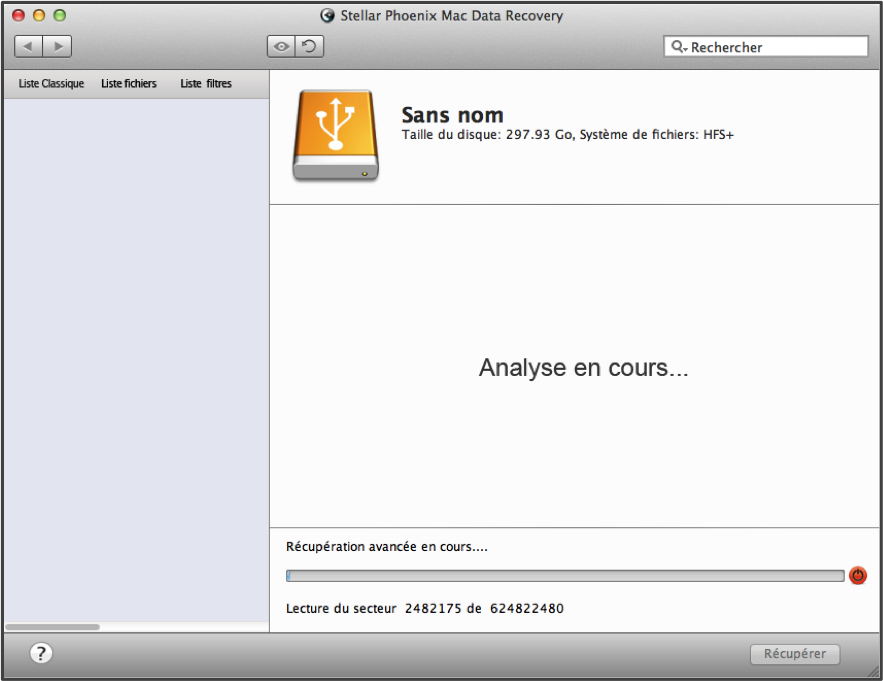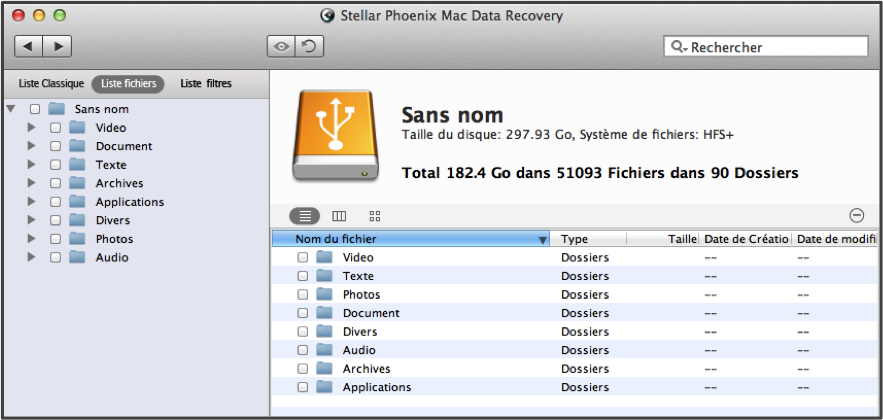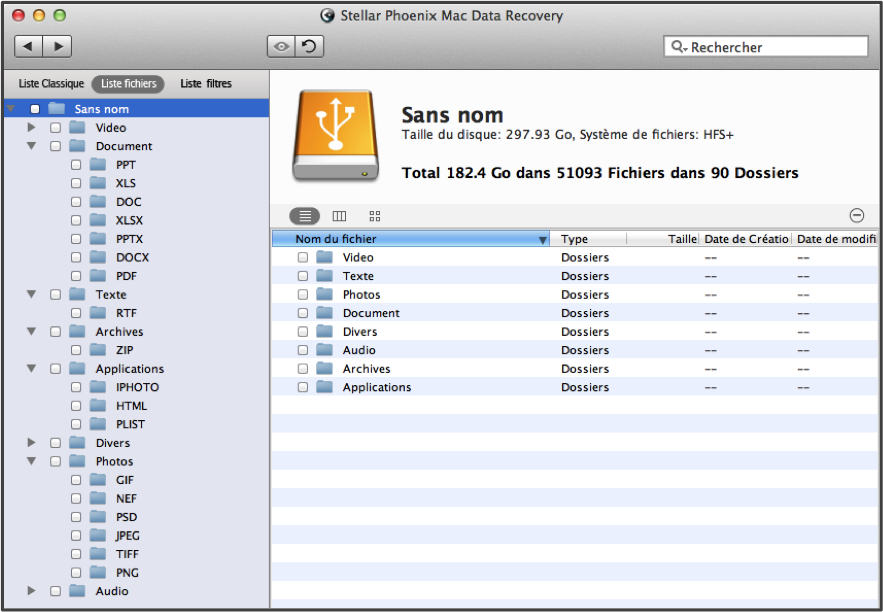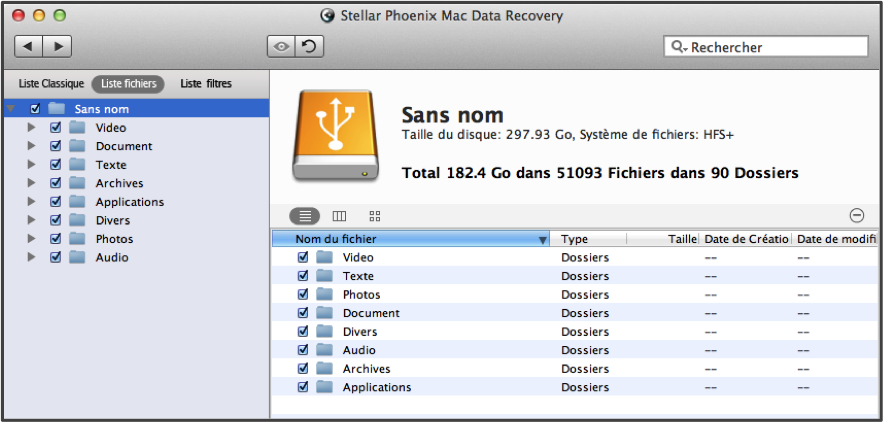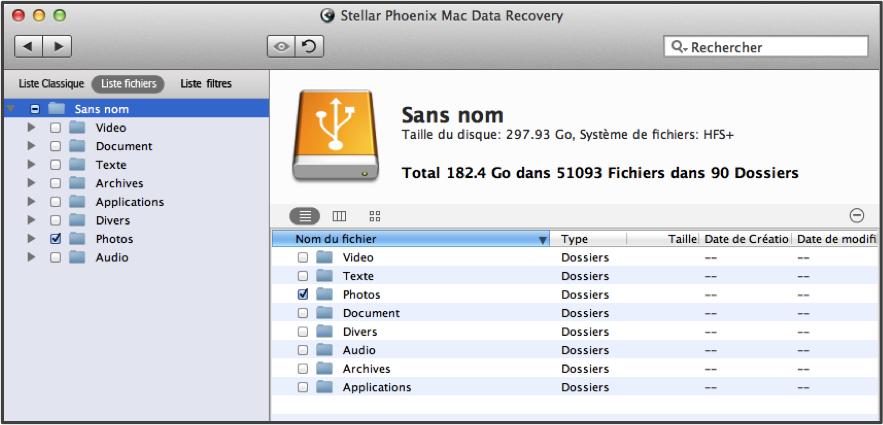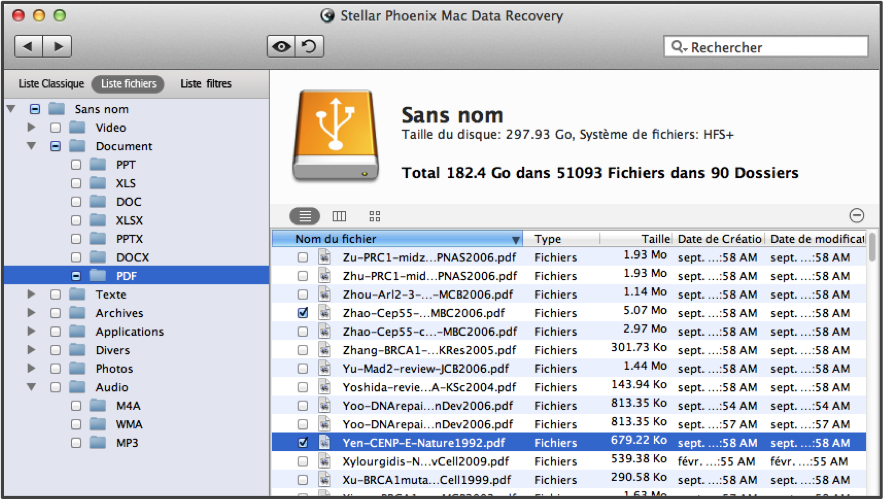Récupération de données Western Digital sur Mac
Récupération de données Western Digital : extraction de données externes sur un Mac
Utilisez-vous un disque dur externe Western Digital ou un autre produit de stockage externe de cette marque? Un formatage récent, une suppression de fichier ou toute autre complication n’est pas une catastrophe aussi grande que ce que la plupart des gens pensent au départ. Tout disque dur possède ce qui s’appelle un espace de stockage physique auquel on accède par une table d’adresses logiques. Pourquoi est-ce important ? Ces informations permettent de comprendre facilement ce qui s’est exactement passé quand les fichiers disparaissent du disque dur.
Le système d’exploitation utilise l’adresse à chaque fois que vous ouvrez ou recherchez un fichier sur le disque. Quand on supprime quelque chose, que ce soit par accident ou délibérément, il reste sur le support physique, mais il n’est plus localisable par le système d’exploitation de l’ordinateur. Si un élément est supprimé ou perdu suite à un formatage ou à un autre problème, rien n’a en fait “disparu” avant que d’autres actions n’aboutissent à l’écrasement des données. Ouf ! C’est bon à savoir, n’est-ce pas?
Si vous utilisez un produit Western Digital comme stockage externe, récupérer vos données n’est pas un processus compliqué. Mac Data Recovery de Stellar Phoenix est un utilitaire de récupération de données perdues, effacées ou reformatées à partir de n’importe quel ordinateur Mac ou dans notre cas, à partir d’un lecteur externe Western Digital. Pour récupérer des données Western Digital, commencez par télécharger ce logiciel puis suivez les étapes qui sont présentées dans ce tutoriel, après l‘installation.
Cinq étapes pour retrouver l’intégrité de vos données
Si vous devez effectuer la récupération de données Western Digital, la première étape consiste à connecter ce disque externe ou périphérique à votre Mac afin que l’utilitaire puisse le reconnaitre. Ouvrez ensuite l’application et cliquez sur Lancer une nouvelle analyse pour commencer le processus de récupération.
Étape 1: Si le périphérique Western Digital est connecté à votre Mac, il apparaîtra dans les choix pour l’analyse par l’utilitaire. Pour sélectionner un lecteur, cliquez sur son nom et il apparaîtra en surbrillance bleue dans cette fenêtre. Si vous n’avez pas donné de nom à votre lecteur, celui-ci apparaitra en tant que Sans Nom, comme dans l’image ci-dessous.
Étape 2: Avant que l’utilitaire ne puisse trouver les fichiers récupérables sur votre lecteur Western Digital, vous devez commencer par choisir une méthode de récupération. Cliquez sur l’option Récupérez des données dans cet onglet et de nouveaux choix de sélections apparaîtront.
Cette méthode de récupération effectue une analyse approfondie de tous les blocs du volume sur le lecteur externe, pour trouver les fichiers perdus ou supprimés. Il est important de se rappeler que toutes les données ne seront peut–être pas récupérables, si des changements ultérieurs ont écrasé les informations.
Choisissez Balayage avancé pour réaliser une analyse approfondie du périphérique. Cliquez ensuite sur Débutez l’analyse pour dire à l’utilitaire de rechercher les données disponibles en vue de la récupération de données Western Digital.
Cet écran changera pour afficher la progression de l’analyse de récupération de données et inclure une barre de progression ainsi qu’une option pour arrêter l’analyse. Cliquez sur le cercle rouge situé à côté de la barre de progression pour interrompre temporairement l’analyse ou l’abandonner.
Étape 3: Vous verrez un message de confirmation pour vous indiquer que l’analyse est terminée et vous devrez cliquer sur OK pour sélectionner les éléments que vous voulez récupérer sur le périphérique Western Digital.
Une fois ce message fermé, les résultats seront affichés sous forme d’arborescence dans la partie gauche de la fenêtre de l’application. Ensuite, vous devrez sélectionner les éléments à récupérer.
Par défaut, les résultats sont organisés selon leur emplacement d’enregistrement avant la survenue de l’évènement qui nécessite leur récupération. Pour une meilleure lecture des résultats, vous pouvez cliquer sur Liste fichiers, au-dessus de l’arborescence, pour organiser et visualiser les résultats par type de fichiers.
Les dossiers affichés dans l’arborescence sur le côté gauche de l’écran peuvent être développés pour voir certains fichiers ou formats.
Avec l’utilitaire Mac Data Recovery, il n’y a pas de limite dans le choix des options de récupération pour un périphérique Western Digital. Avec l’utilitaire Mac Data Recovery, vous pouvez facilement :
- Récupérer toutes les données trouvées.
- Récupérer des types de fichiers spécifiques.
- Restaurer des formats individuellement.
- Sélectionner plusieurs fichiers.
- Choisir une combinaison de fichiers et de formats.
Tout ce que vous avez à faire est de cocher la case située à côté de chaque répertoire ou de chaque élément que vous voulez récupérer sur votre périphérique Western Digital. Pour récupérer la totalité des données trouvées, cochez la case à côté du nom du périphérique dans l’arborescence.
Pour choisir un type de fichier particulier, par exemple Photos, vous devrez cocher dans l’arborescence, la case située à côté de ce répertoire. Tous les formats apparaîtront alors sur le côté droit de l’écran. Vous pouvez décocher tout format dont vous n’avez pas besoin dans ce répertoire.
En cliquant sur le nom du dossier plutôt que dans la case de l’arborescence, vous pouvez développer les sélections pour afficher chaque fichier individuellement sur le côté droit de la fenêtre de l’application. Cochez ensuite la case située à côté de chaque élément désiré pour restaurer les fichiers individuels de votre lecteur ou périphérique Western Digital.
Étape 4: Vous n’avez pas encore fini ! Après avoir sélectionné les fichiers souhaités en vue de la récupération de données Western Digital, vous devrez utiliser l’option Récupérer, dans le coin en bas à droite, pour terminer ce processus.
Étape 5: Pour finir, sélectionnez un répertoire d’enregistrement dans la fenêtre d’invite et cliquez sur Sélectionner pour terminer la récupération de données Western Digital. Tous les éléments récupérés seront placés dans un dossier Racine pour un accès facile.
Après l’installation de Mac Data Recovery de Stellar Phoenix, vous devrez vous assurer que le disque ou périphérique Western Digital est branché à l’ordinateur. Suivez ensuite les étapes ci-dessus pour restaurer facilement toutes données perdues ou effacées du périphérique. En 5 étapes simples, vous aurez un accès complet à ces fichiers sur vote Mac, sans avoir à effectuer de tâches compliquées ou un travail considérable.