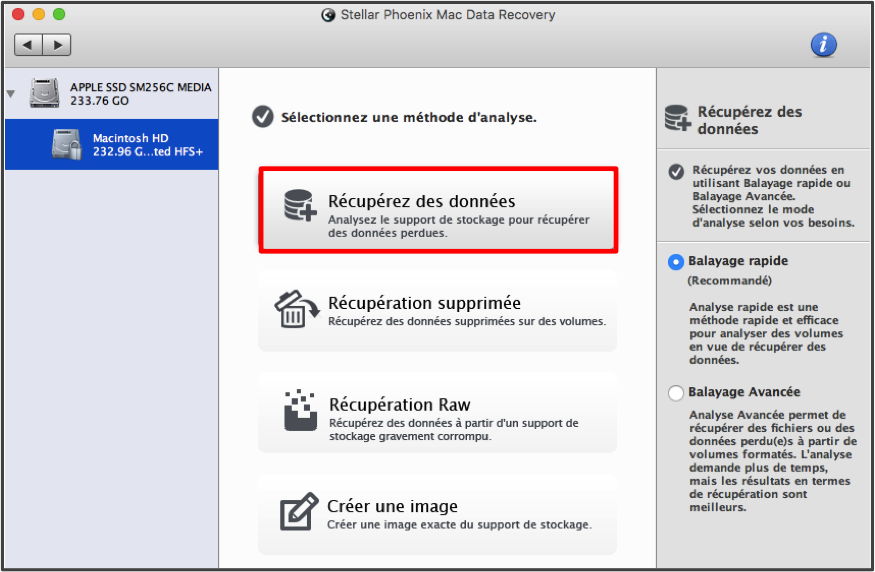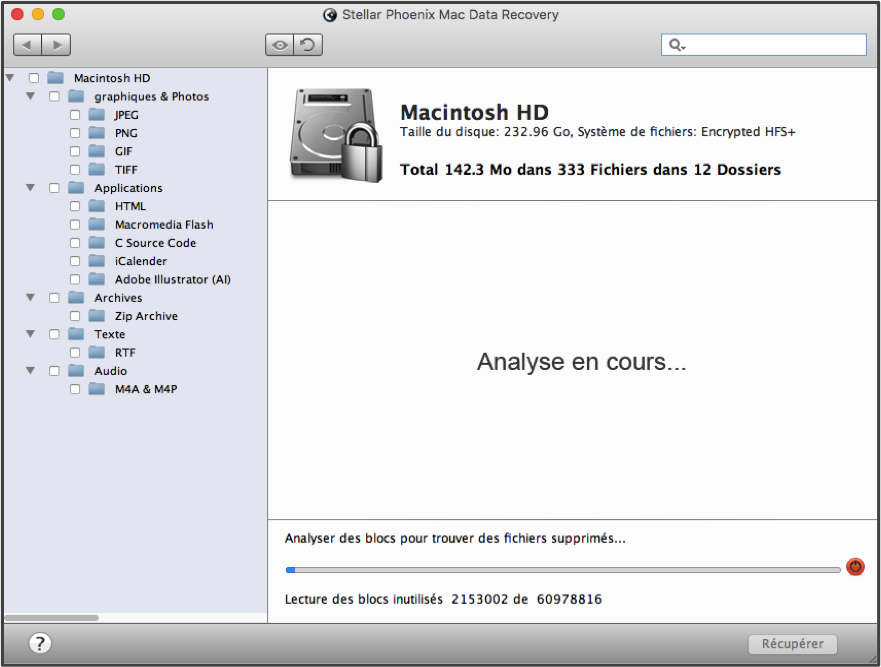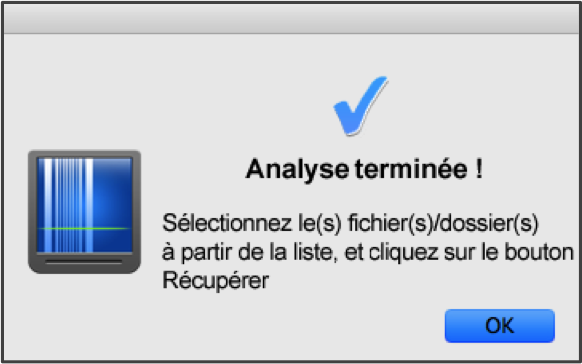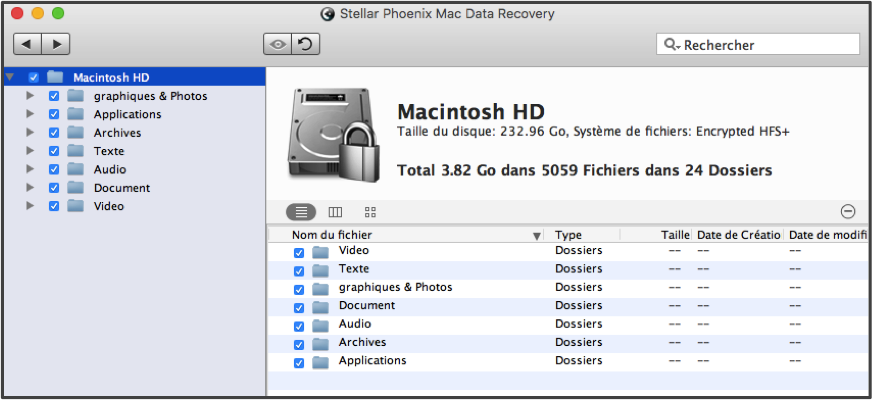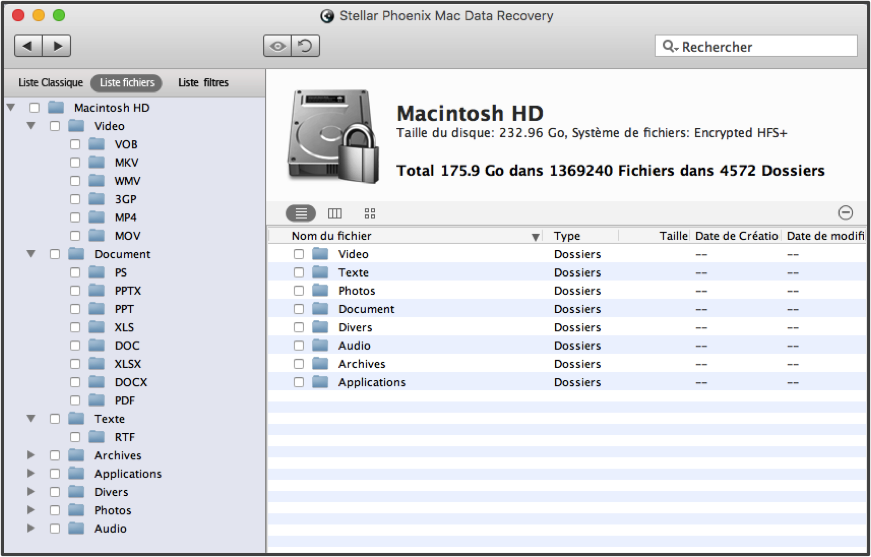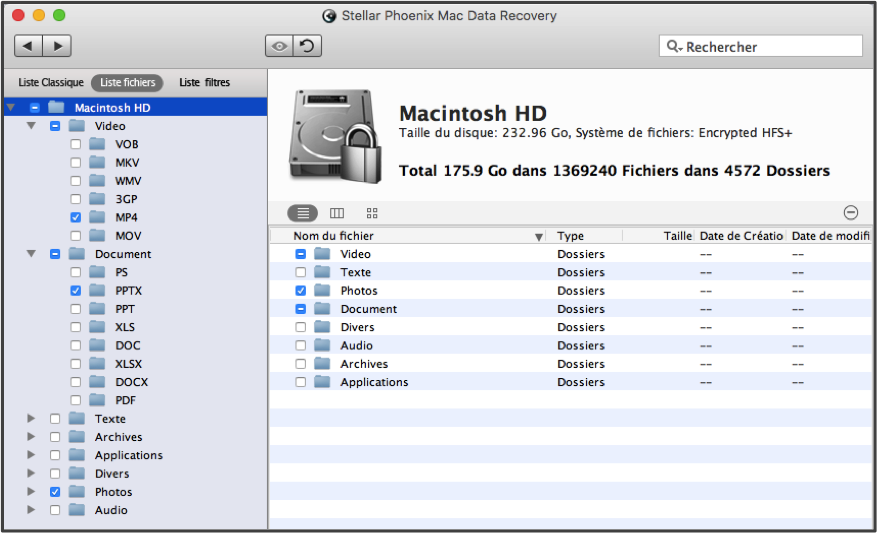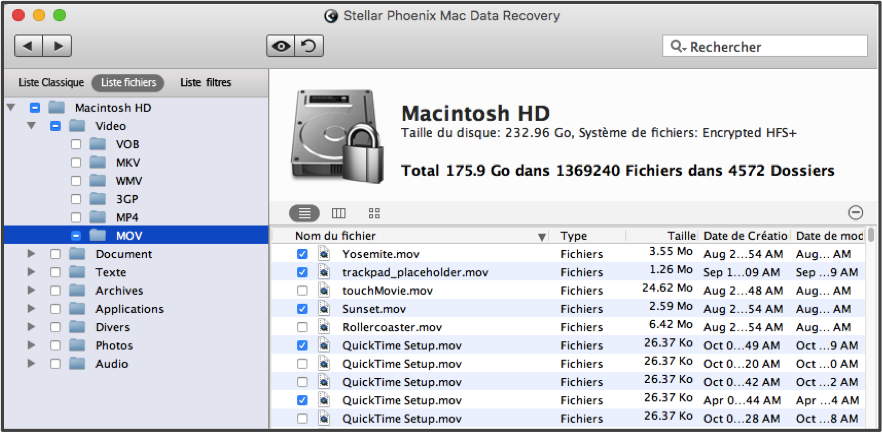Récupération de données ordinateur portable Mac
Récupération sans stress de données d’un ordinateur portable Mac
Si vous possédez un Mac Air, un Mac Pro ou un Mac Mini et que vous avez récemment perdu ou supprimé des données que vous devez récupérer, Mac Data Recovery de Stellar Phoenix est un utilitaire indispensable. Ce logiciel est conçu pour localiser jusqu’aux fichiers les plus difficiles à trouver, qu’ils aient été supprimés par accident ou perdus après une défaillance imprévue du disque.
Avec Mac Data Recovery de Stellar Phoenix, vous avez l’option d’analyser toutes les données récupérables ou des types de fichiers spécifiques pour assurer une restauration fiable et flexible de tous les fichiers désirés. Mac Data Recovery peut être utilisé pour:
- Restaurer un disque entier
- Restaurer des fichiers à partir d’un disque externe
- Récupérer des images perdues ou supprimées
- Restaurer des documents, des PDF ou des données d’application
- Récupérer des fichiers audio ou vidéo
Mac Data Recovery de Stellar Phoenix fonctionne avec plusieurs versions de Mac OSX et c’est une solution idéale pour récupérer rapidement des données sur n’importe quel ordinateur portable Mac. Ce logiciel offre plusieurs modes de récupération y compris les options de récupération suivantes :
- Disque
- Photo
- CD/DVD
- iPod
- Brute
Avec cet utilitaire, vous pouvez analyser et trouver rapidement des fichiers supprimés ou perdus pour les restaurer aisément vers l’emplacement souhaité de votre ordinateur. Pour commencer, installez le logiciel et suivez les étapes de ce tutoriel.
Comment récupérer les données de votre ordinateur portable Mac
Étape 1: Initiez la récupération et choisissez un disque. Pour commencer, cliquez sur Lancer une nouvelle analyse pour ouvrir une nouvelle fenêtre et sélectionner un disque à analyser.
Avant que les fichiers ne puissent être restaurés, Mac Data Recovery aura besoin de savoir quel est le disque ou le volume à analyser. Pour en sélectionner un, cliquez sur le nom du volume que vous voulez analyser sur le côté gauche de l’utilitaire.
Étape 2: Sélectionnez une méthode et faites une analyse de données. Le balayage rapide pour récupérer les données est la méthode la plus rapide pour trouver et restaurer des données sur un ordinateur portable Mac. Pour utiliser ce mode de récupération, cliquez sur Récupérez des données.
Par défaut, l’option balayage rapide est sélectionnée. Cette option vous permettra dans la plupart des cas de trouver les données que vous voulez récupérer. Cependant, si tel n’est pas le cas, vous pouvez réaliser un Balayage avancé pour une exploration plus poussée.
Cliquez ensuite sur Débuter l’analyse et Mac Data Recovery commencera à trouver les données disponibles sur le volume choisi.
Ce processus prendra un certain temps et vous pouvez en voir la progression en bas de l’écran.
Un message s’affichera pour indiquer que l’analyse est terminée. Cliquez sur OK pour commencer à voir les résultats de l’analyse.
Étape 3: Changez l’aperçu en Liste fichiers. Par défaut, cet utilitaire est présenté avec une Liste classique. Cependant, avec cette présentation, si vous ne souhaitez pas récupérer toutes les données, il vous sera difficile de trouver un type de fichiers ou des fichiers spécifiques. Cliquez sur Liste fichiers au dessus de l’arborescence pour faciliter ce processus.
Étape 4: Faites vos sélections pour la récupération. Ensuite, visualisez et sélectionnez les fichiers à récupérer. Si vous voulez restaurer toutes les données, il vous suffit de cocher, dans l’arborescence, la case située à côté du nom du volume. Autrement, vous pouvez développer l’arborescence pour choisir un ou plusieurs fichiers ou types de fichiers à restaurer.
Chaque élément de l’arborescence possède une flèche pour afficher son contenu. Comme on le voit dans l’image ci-dessous, vous pouvez développer une ou plusieurs sélections dans l’arborescence pour voir les formats disponibles à la récupération.
Cochez les cases situées à côté de tous les éléments que vous voulez restaurer sur votre ordinateur portable Mac. Vous pouvez le faire dans l’arborescence ou dans la partie droite de l’écran. Par exemple, si vous cliquez sur le nom du disque (volume), vous verrez la même disposition de dossiers que sur la droite de l’écran.
Par contre, si vous cliquez sur un type de fichier, comme MOV pour les fichiers vidéo, tous les fichiers disponibles pour la récupération apparaîtront dans la section de droite de la fenêtre de l’utilitaire. Vous pourrez y cocher ou décocher les fichiers individuellement pour qu’ils soient restaurés.
Étape 5: Effectuez la restauration. Avant que les fichiers choisis ne puissent être restaurés, vous devez cliquer sur le bouton Récupérer, situé en bas à droite de la fenêtre.
Choisissez ensuite un répertoire pour enregistrer les données récupérées et sélectionner un dossier. Vous pouvez aussi, si nécessaire, créer un nouveau dossier dans le répertoire de votre choix. Cliquez ensuite sur Sélectionner pour effectuer la récupération.
Une fois la récupération terminée, vous pourrez passer en revue les résultats de l’analyse. Là, vous pourrez sélectionner de nouveaux éléments à restaurer ou simplement cliquer sur la Flèche gauche en haut de l’écran pour revenir à l’écran de sélection du volume.
Une fois la récupération terminée, vous pourrez passer en revue les résultats de l’analyse. Là, vous pourrez sélectionner de nouveaux éléments à restaurer ou simplement cliquer sur la Flèche gauche en haut de l’écran pour revenir à l’écran de sélection du volume.
Récupérer des données sur votre ordinateur portable Mac est un procédé simple et rapide quand vous utilisez le logiciel Mac Data Recovery de Stellar Phoenix. Si vous avez besoin de récupérer rapidement vos données avec cet utilitaire, il vous faudra effectuer ces étapes :
- Initier la Récupération & Choisir un disque.
- Sélectionner une méthode d’analyse et faire l’analyse.
- Changer l’aperçu à Liste fichiers.
- Sélectionner les fichiers à récupérer.
- Cliquer sur Récupérer pour enregistrer les fichiers choisis.