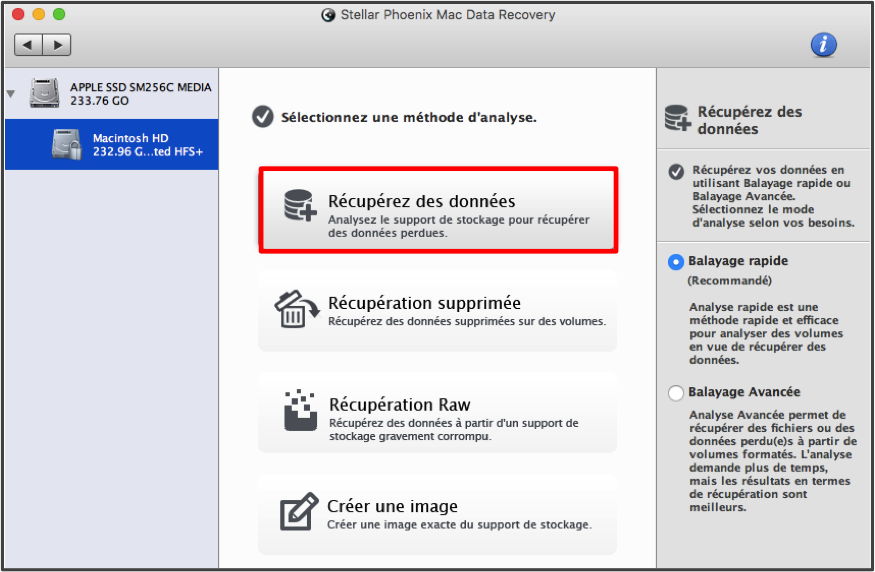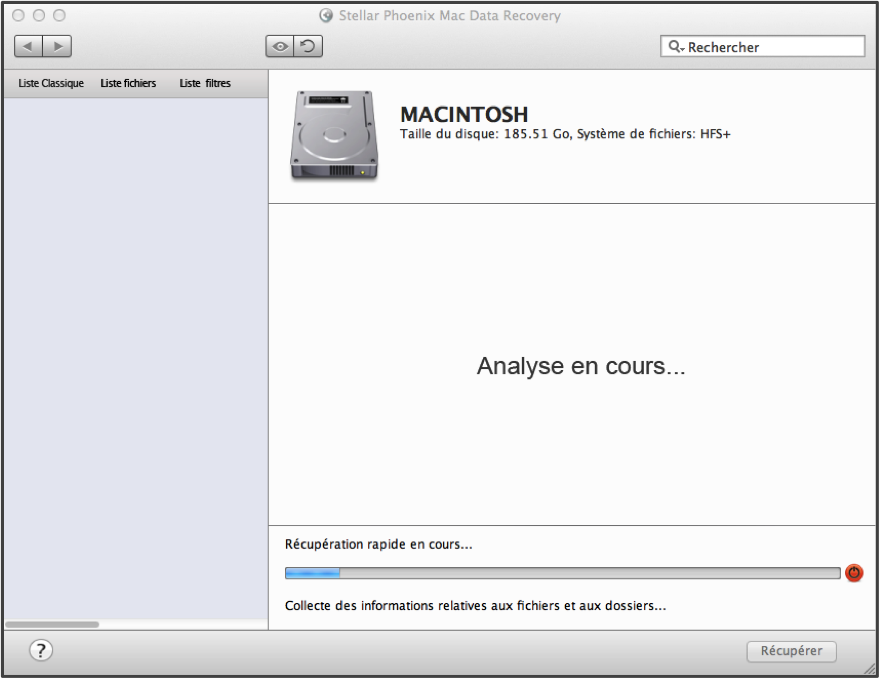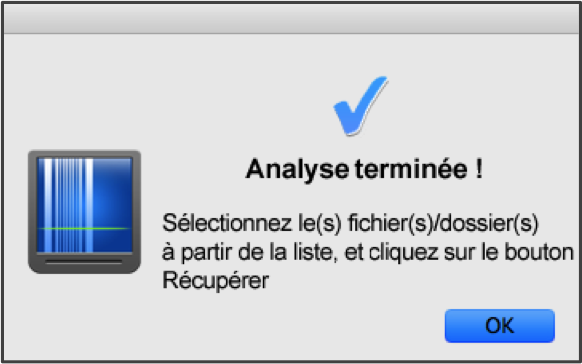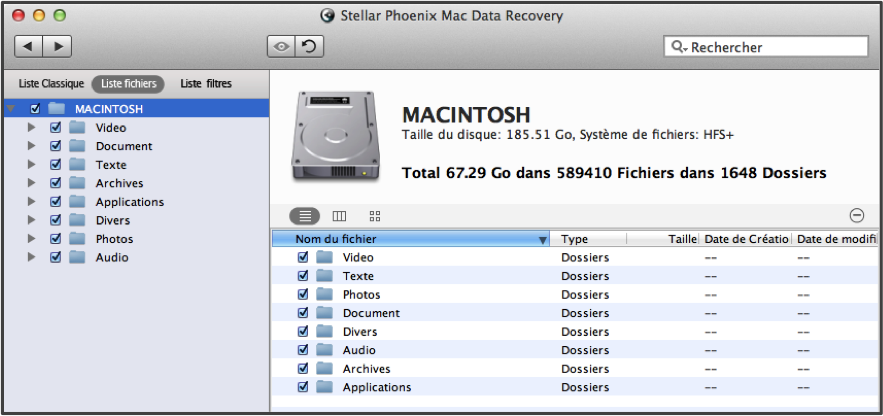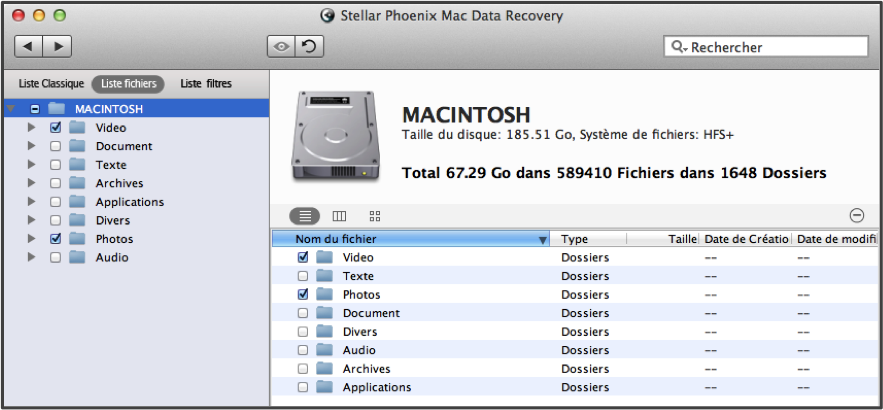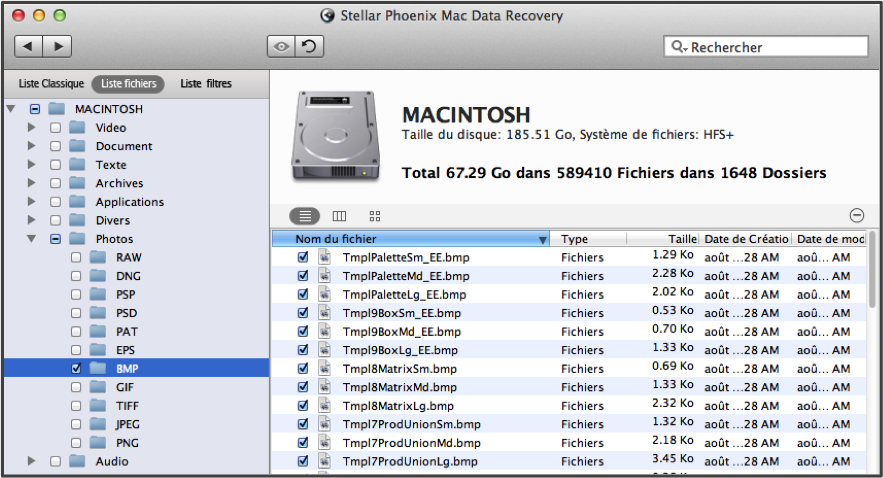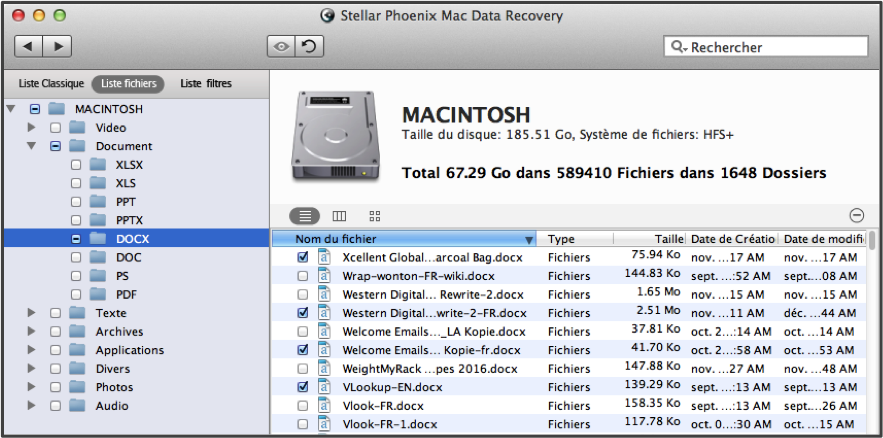Récupération de données Mac Mini
Vous cherchez un utilitaire fiable de récupération de données Mac Mini?
Vous avez fait l’expérience de quelques catastrophes ayant entrainé la perte ou la suppression involontaires de données ou de fichiers de votre Mac Mini. Dans ces situations, ce qu’il vous faut, c’est un utilitaire fiable et rapide qui peut analyser le disque dur pour y trouver les données récupérables. Si la récupération de vos données Mac Mini est essentielle, alors Mac Data Recovery de Stellar Phoenix vous offre la solution appropriée, quel que soit le problème.
La suppression soudaine d’un fichier essentiel ou le reformatage d’un disque engendre naturellement chez tout le monde, un moment de panique. Comment récupère-t-on des images ou des fichiers irremplaçables du disque dur de son Mac Mini ? Peut-on récupérer le disque entier sans passer un nombre d’heures incalculables devant l’ordinateur, ni avoir à localiser manuellement les informations ? Le système d’exploitation (OS) peut ne pas trouver ces informations dans la table des adresses, mais un utilitaire de récupération en est capable, sans requérir beaucoup de temps ni d’effort.
Si vous avez besoin d’effectuer une récupération de données Mac Mini de manière fiable, vous devez commencer par arrêter de faire des changements sur votre ordinateur et télécharger ce logiciel. Effectuez ensuite les étapes requises pour l’installation et suivez le tutoriel de l’utilitaire Mac Data Recovery. Mac Data Recovery de Stellar Phoenix possède une méthode de récupération rapide, qui ne prend que quelques minutes pour récupérer les fichiers d’un Mac Mini.
Récupérez vos données Mac Mini sans stresser
Le détail le plus important dont vous devez vous rappeler est que vos informations ne sont pas effacées tant que le système d’exploitation n’a pas écrasé le secteur du disque où elles étaient enregistrées. Vous avez donc un laps de temps non négligeable pour récupérer toutes vos informations, si vous arrêtez de faire des changements et d’enregistrer des informations sur votre Mac Mini.
Commencez par choisir dans l’utilitaire, Lancer une nouvelle analyse puis suivez les étapes décrites dans ce tutoriel.
Étape 1: Choisissez l’emplacement de l’analyse. Vous devez choisir le volume du Mac Mini sur lequel l’utilitaire fera sa recherche. Sélectionnez le volume en cliquant dessus dans le panneau de gauche.
Étape 2: Choisissez la méthode de récupération. Pour effectuer correctement une récupération de données Mac Mini, vous devez choisir la manière dont les informations seront récupérées. Vous disposez de plusieurs options pour travailler avec des supports formatés, des données supprimées, etc. Toutefois dans ce tutoriel, nous utiliserons l’option Récupérez des données – Balayage rapide.
Ce choix indique à l’utilitaire d’analyser rapidement tous les éléments récupérables sur votre Mac Mini. Si pour une raison ou une autre, cette méthode ne permettait pas de trouver ce que vous cherchiez, d’autres options sont disponibles.
Important: Quelle que soit la qualité de l’utilitaire, les données écrasées sur le disque physique ne seront pas récupérables.
Étape 3: Commencez l’analyse du disque. Il existe un bouton Débuter l’analyse en bas à droite de la fenêtre de l’utilitaire. Cliquez dessus pour lancer le processus.
Vous pouvez cliquer sur le bouton rond rouge, situé à droite de la barre de progression, pour interrompre ou abandonner l’analyse. Pour une récupération rapide, ce processus ne prendra que peu de temps et pendant l’analyse, l’écran ressemblera à celui montré ci-dessous:
Remarque: Rappelez-vous de cliquer sur OK dans le message de confirmation qui est fourni pour vous indiquer que l’analyse est terminée.
Étape 4: Sélectionnez les données à récupérer. Utilisez l’option Liste fichiers, au-dessus de l’arborescence, pour afficher tous les résultats dans une arborescence selon leur type et leur format. Ce choix d’aperçu facilite la localisation des éléments que vous voulez utiliser pour la récupération de données Mac Mini.
Vous pouvez sélectionner tous les éléments trouvés sur le Mac Mini en cochant la case située à côté du nom du volume, dans la partie gauche de l’écran.
Si vous n’avez pas besoin de la totalité des fichiers, vous pouvez ne sélectionner qu’un ou plusieurs formats. Pour ce faire, cochez la case située à côté du dossier pour chaque type de fichier souhaité. La capture d’écran ci-dessous montre la sélection de deux types de fichiers, en vue d’une récupération de données Mac Mini.
Cet utilitaire vous offre aussi la possibilité de ne récupérer que certains formats de fichiers, comme par exemple des feuilles de calculs (XLS) ou des images au format spécifique tels les fichiers BMP. En premier, développez le dossier type de fichier, puis cochez tous les formats que vous voulez. Par exemple, vous pouvez développer Photos puis cocher BMP pour ne récupérer que ce format de fichier.
Vous pouvez sélectionner des fichiers individuellement en choisissant, dans le côté droit de la fenêtre de l’application, tous les éléments d’un type et d’un format particuliers. Par exemple, vous pouvez cliquer sur un dossier format dans l’arborescence et choisir autant de fichiers que nécessaires.
Étape 5: Terminez la récupération. Utilisez le bouton Récupérer pour poursuivre la récupération de données Mac Mini, une fois que vous avez effectué toutes vos sélections.
Vous devez ensuite définir un emplacement sur votre Mac Mini pour enregistrer le dossier Racine, créé par l’utilitaire.
La récupération de données Mac Mini est une solution sans stress qui vous permet de récupérer n’importe quels fichiers disponibles sur votre disque dur. Suivez ces étapes dans l’utilitaire pour restaurer tout ou partie des données dont vous avez besoin:
- Choisissez l’emplacement à analyser.
- Sélectionnez la méthode de récupération.
- Lancez l’analyse du disque.
- Faites vos sélections.
- Enregistrez les éléments sur votre Mac Mini.