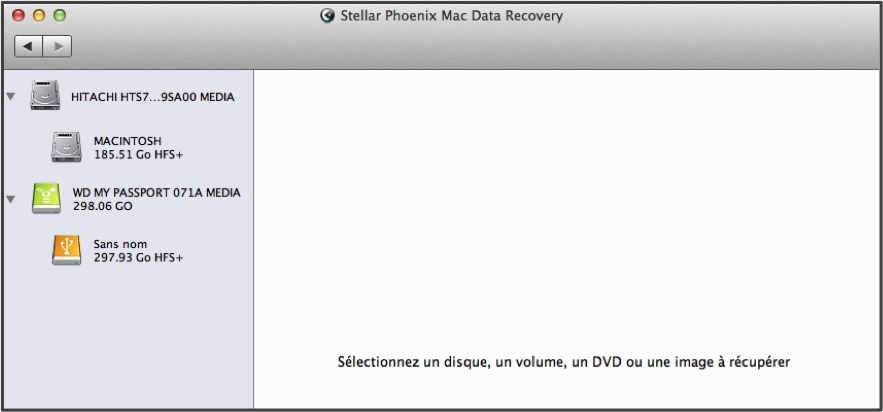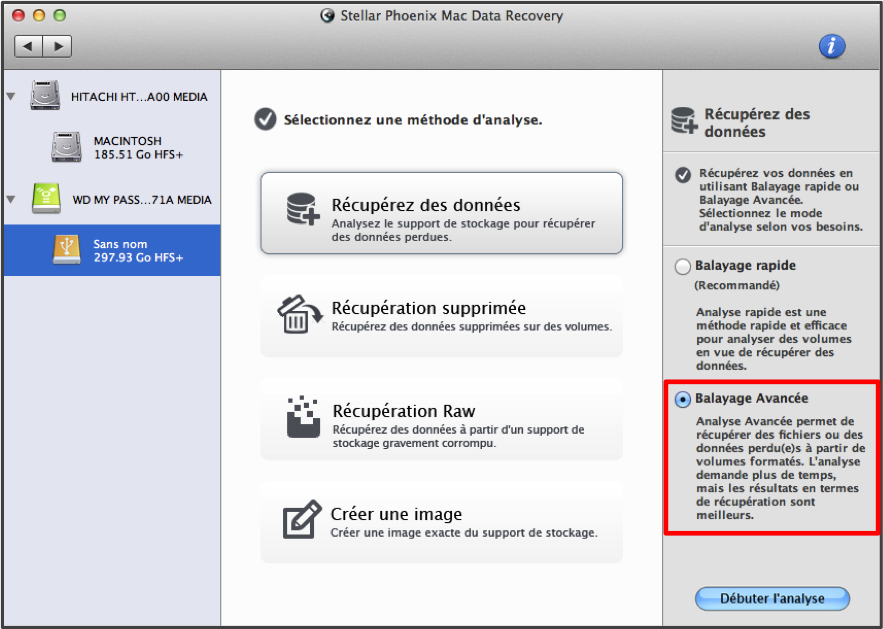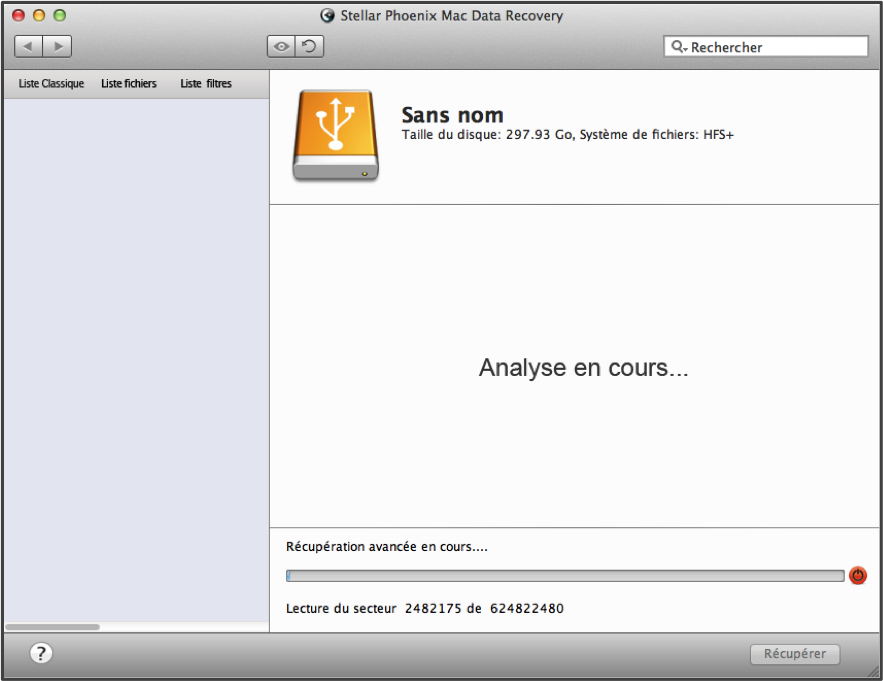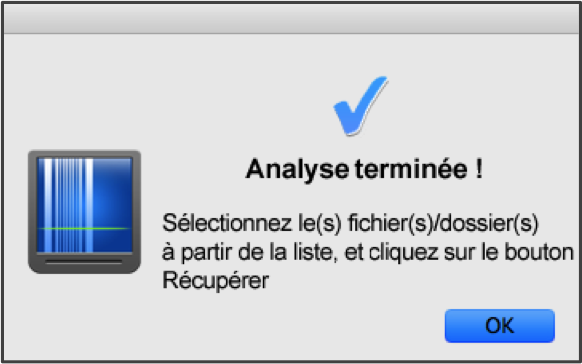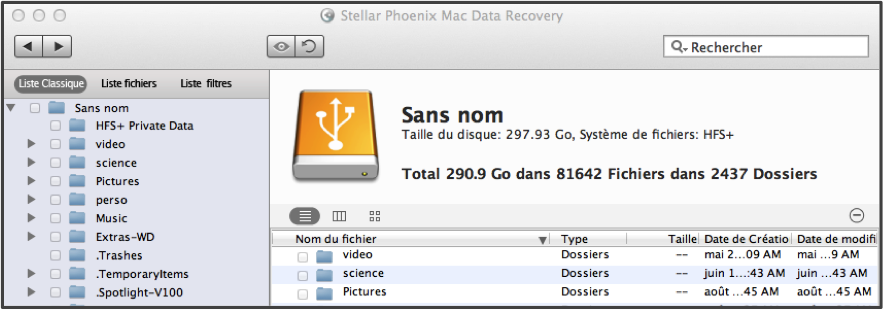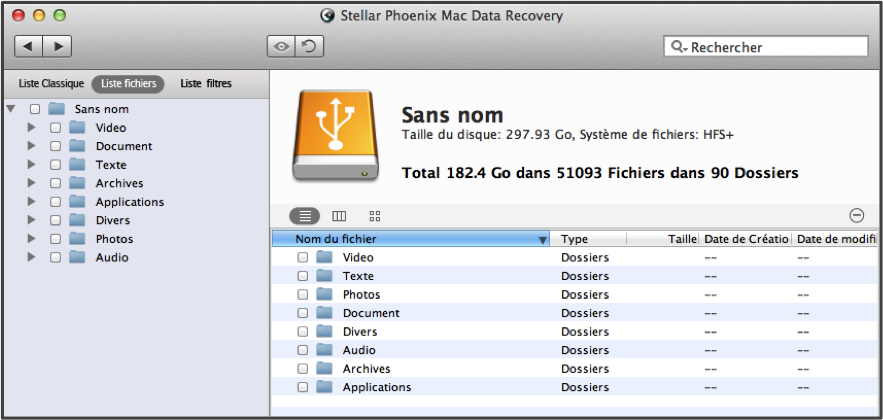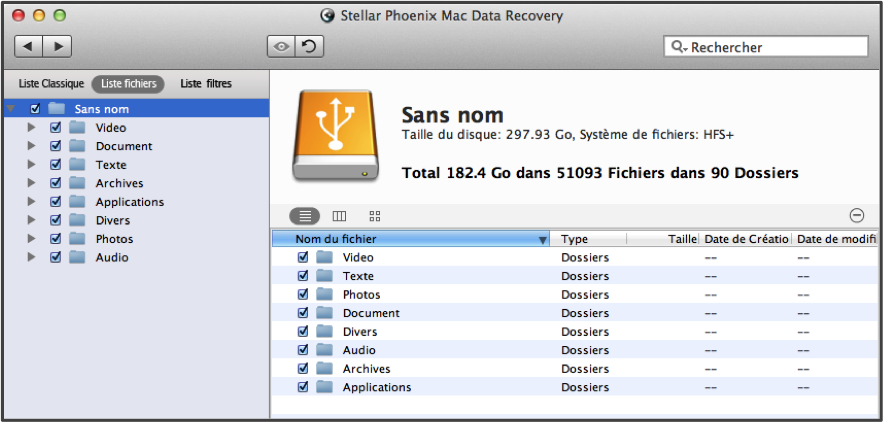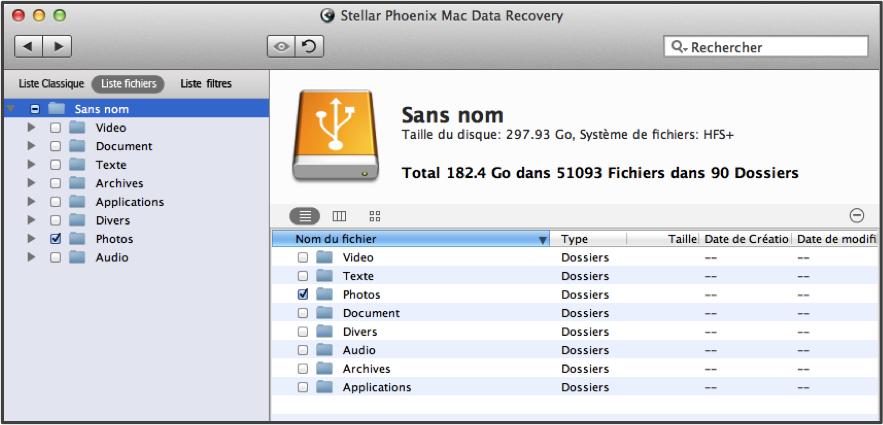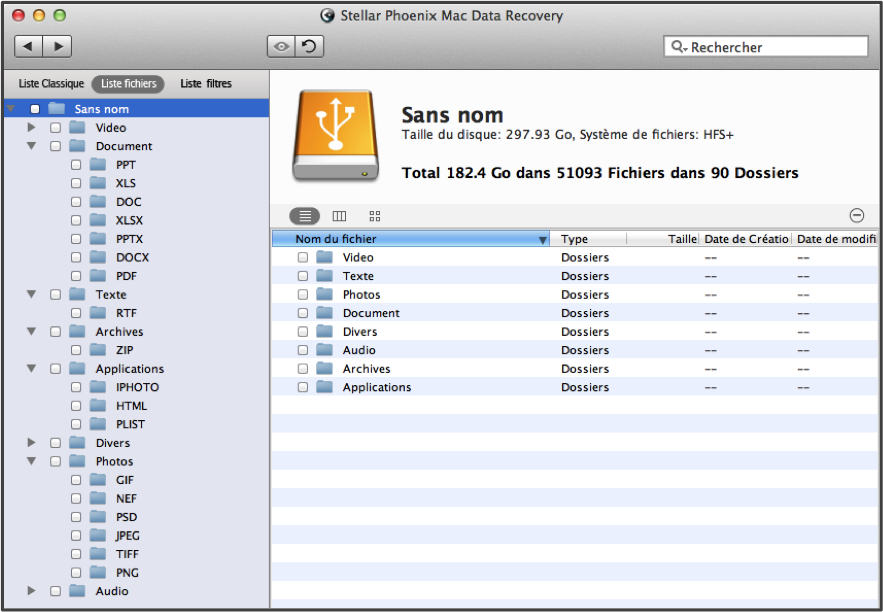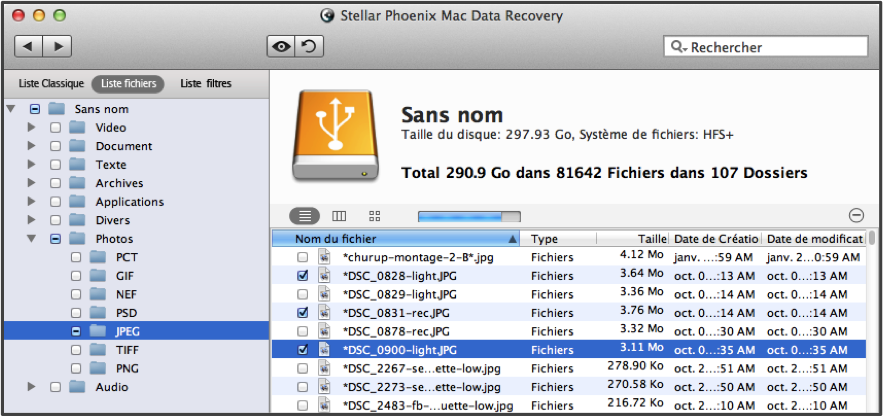Récupération de carte SD pour Mac
Récupération fiable d’une carte SD pour votre Mac
L’endommagement, le formatage, la suppression ou l’effacement d’une carte SD n’a pas besoin d’être la fin du monde. Les cartes SD peuvent facilement rencontrer des problèmes que ce soit lors de la survenue d’une coupure de courant soudaine, d’un effacement accidentel ou lorsque la carte est retirée de l’ordinateur sans suivre la procédure recommandée. La récupération de carte SD pour Mac vous assure de pouvoir récupérer sans souci tous les éléments présents sur ce support de stockage. Le logiciel Mac Data Recovery de Stellar Phoenix vous propose une approche simple et fiable pour récupérer tous les fichiers que vous avez enregistrés sur votre carte SD.
Cet utilitaire est conçu non seulement pour effectuer la récupération du disque dur d’un Mac, mais aussi celle de périphériques externes ou de sources de stockage. La première chose à faire est d’arrêter de modifier et d’ajouter des informations sur la carte, car chaque changement représente un risque d’écrasement des données enregistrées précédemment. Ensuite, téléchargez et installez Mac Data Recovery de Stellar Phoenix sur votre ordinateur. Puis insérez la carte SD pour débuter le processus de récupération sur votre Mac. Il vous suffit d’effectuer les étapes suivantes pour récupérer facilement tout ce qui était enregistré précédemment sur la carte SD.
Récupérez des Photos ou d’autres éléments sur n’importe quelle carte SD
Pour ce tutoriel, nous effectuerons une récupération du lecteur pour un support formaté (USB, disque dur, carte SD, carte CF, etc.).
Étape 1: Pour commencer, cliquez sur l’option Lancer une nouvelle analyse sur l’écran principal. Vous serez redirigé vers une nouvelle fenêtre pour sélectionner le volume à analyser.
La carte SD apparaitra soit avec le nom que vous lui avez donné soit simplement en tant que «Sans nom» selon son formatage actuel. Pour sélectionner la carte externe, il vous suffit de cliquer dessus, dans le côté gauche de l’écran.
Il est important de noter que tout changement effectué après la suppression, la corruption ou le formatage peut rendre certaines données irrécupérables. Tout changement remplace une partie de l’emplacement de stockage physique.
Étape 2: Ensuite, sélectionnez l’option intitulée Récupérez des données puis cliquez sur le bouton rond Balayage avancé. Cette option effectue une analyse du périphérique externe de stockage pour y trouver tous les fichiers récupérables. Une fois que vous avez sélectionné les options de récupération adéquates, cliquez sur Débuter l’analyse dans le coin en bas à droite.
Ce processus mettra quelques minutes à se terminer. Vous commencerez à voir apparaître une liste de fichiers sur le côté gauche de l’écran, au fur et à mesure de la progression de l’analyse:
Le bouton d’arrêt de l’analyse (cercle rouge) peut-être utilisé quand vous avez besoin d’interrompre et d’abandonner l’analyse.
L’analyse n’est terminée qu’une fois que vous voyez le message de confirmation ci-dessous. Vous devez cliquer sur OK pour fermer ce message et revenir aux résultats de l’analyse.
Étape 3: Par défaut, cet utilitaire affiche tous les résultats de l’analyse en une liste classique basée sur l’emplacement d’enregistrement d’origine des fichiers. Vous pouvez cliquer sur Liste fichiers pour visualiser les éléments récupérables selon le type de fichiers plutôt que selon leur emplacement. Cela facilite la recherche de fichiers ou de types de fichiers spécifiques en vue de leur récupération.
L’Aperçu Liste fichier ressemblera à la capture d’écran ci-dessous pour une récupération de carte SD sur un Mac.
Pour récupérer tout ce qui a été trouvé sur la carte SD par l’analyse de l’utilitaire, cochez la case située à côté du nom de la carte dans la partie gauche de l’écran. Cela sélectionnera tous les fichiers disponibles en vue de leur récupération sur votre carte SD.
Vous pouvez aussi sélectionner un type de fichier spécifique à récupérer sur votre carte SD tels que Document ou Photos. Pour ce faire, cochez la case située à côté du type de fichier souhaité et tous les fichiers de ce type seront récupérés. Dans l’exemple ci-dessous, nous avons choisi Photos:
L’arborescence peut être développée pour voir des formats spécifiques tels que TIFF ou JPEG pour Photos ou DOC et XLS pour Documents. L’arborescence une fois développée sera semblable à celle montrée ci-dessous :
Pour sélectionner chaque fichier individuellement, sur le côté gauche de l’écran, cliquez sur un dossier pour faire apparaitre son contenu sur la droite. Il vous suffit ensuite de cocher tous les fichiers que vous voulez récupérer sur votre carte SD.
Vous pouvez effectuer à nouveau ces étapes en sélectionnant un autre dossier dans l’arborescence. Dans l’exemple ci-dessus, nous avons sélectionné trois images JPEG:
Étape 4: L’étape suivante consiste à cliquer sur l’option Récupérer en bas à droite de l’écran pour lancer la récupération des fichiers sélectionnés.
Étape 5: Avant que la récupération ne puisse se faire, il vous faut sélectionner un emplacement où enregistrer tous les éléments récupérés. Les fichiers récupérés sont placés dans un dossier Racine dans le répertoire préalablement désigné.
Comme il est montré dans ce tutoriel, récupérer une carte SD est facile tant que vous ne faites pas, sur une durée prolongée, de changements tels que l’addition ou la suppression de fichiers. Il est important d’agir vite pour éviter une perte des informations importantes sur la carte SD. En réalisant les étapes suivantes, vous pourrez facilement récupérer tous les fichiers dont vous avez besoin :
1. Choisissez la carte SD à analyser.
2. Sélectionnez une option de récupération.
3. Attendez que l’analyse s’effectue.
4. Sélectionnez les éléments à récupérer.
5. Terminez la récupération de la carte SD.
En téléchargeant Mac Data Recovery de Stellar Phoenix, vous pourrez analyser et récupérer n’importe quel fichier sur une carte SD en seulement quelques minutes. Essayez-le dès aujourd’hui, pour voir combien il peut être facile de récupérer une carte SD effacée, formatée, corrompue ou supprimée.