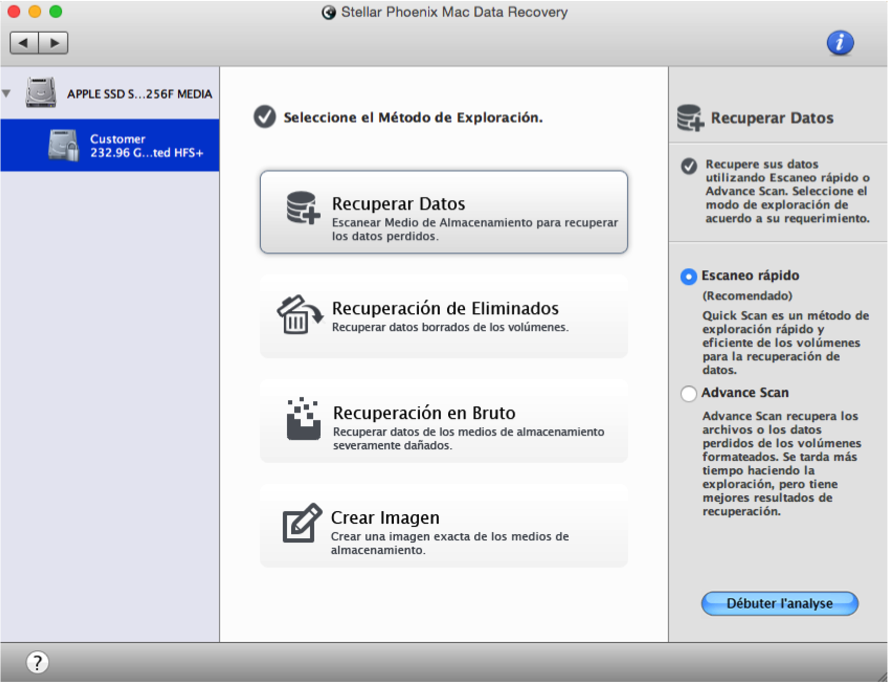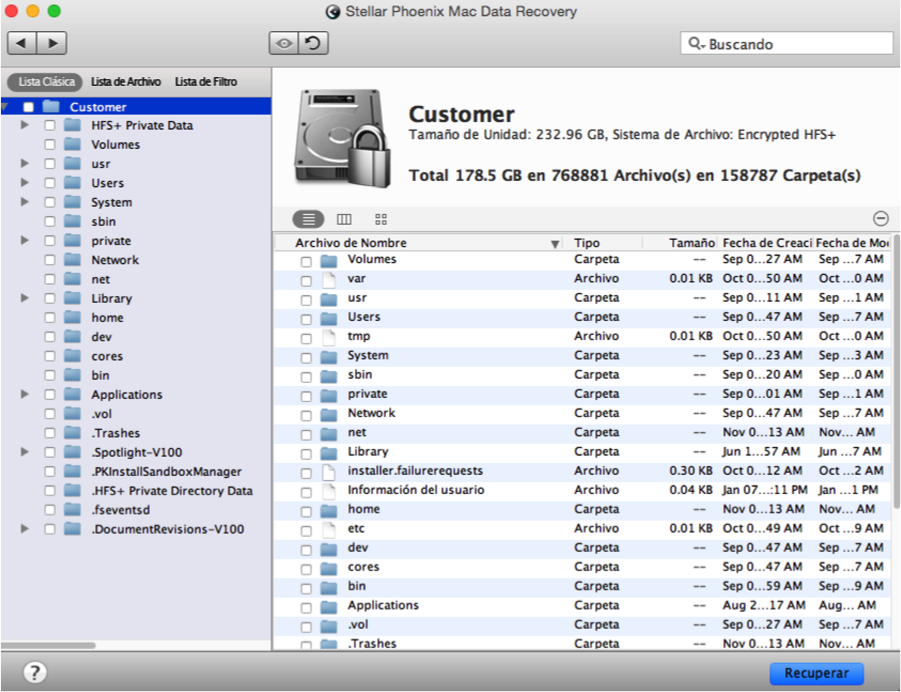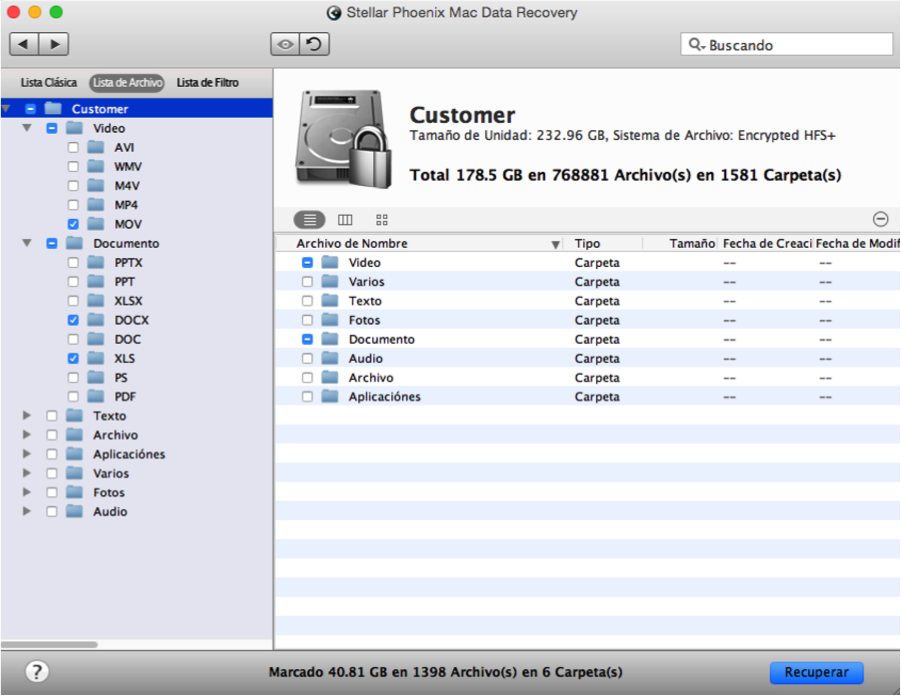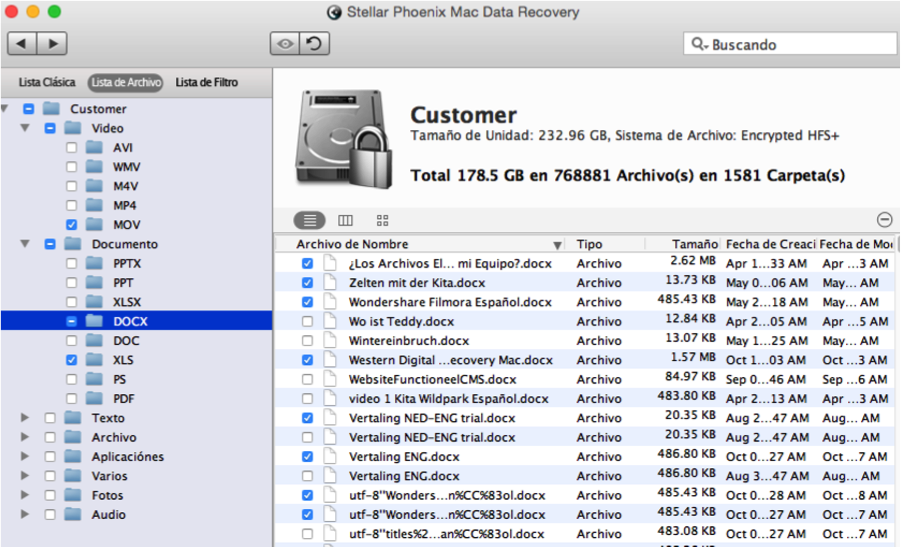Recuperar Unidad Mac
Recuperación de Disco Mac: ¿Busca una Manera Fiable de Recuperar sus Datos?
¿Ha perdido o borrado sus datos involuntariamente a causa de un disco disco dañado, formateado, o por cualquier otro problema? Incluso un simple corte de energía puede causar estragos en un disco duro local o dispositivo externo en la computadora. Cualquiera que sea la causa del problema, necesitará una herramienta fiable y capaz de salvar esta información. Stellar Phoenix Mac Data Recovery es la herramienta adecuada para este trabajo! Con esta aplicación, es posible:
- Escanear el Disco Local o Externo.
- Recuperar el Disco Entero.
- Hacer Selecciones de Archivos Personalizadas.
- Previsualizar los Resultados y Archivos.
- Guardar los Datos Recuperados en un Lugar Seguro.
Mac Data Recovery está diseñado para localizar los datos borrados o perdidos en un disco, con una interfaz fácil para el proceso de recuperación. Puede escanear toda la unidad rápidamente o utilizar otra opción para realizar un análisis más profundo de los datos. Después del análisis, la utilidad muestra los resultados para obtener una vista previa y hacer selecciones. Tendrá la opción de recuperar el disco entero o sólo archivos específicos.
A continuación en este tutorial mostramos lo fácil que puede ser recuperar todos los archivos después de escanear un disco elegido. Instale Mac Data Recovery en la computadora y luego complete los pasos de abajo para verlo en acción.
¿Cómo Recuperar Todo el Disco?
Con Mac Data Recovery, tiene la opción de hacer un análisis rápido o un análisis más profundo para localizar los datos borrados. Además, puede recuperar todo el disco o hacer selecciones personalizadas. Tendrá que instalar la utilidad y abrirla antes de comenzar. Si es un disco externo, asegúrese de conectarlo a su Mac.
Paso 1: Seleccionar la Unidad. Haga clic en Iniciar Nueva Exploración para seleccionar el disco del cual desea recuperar los datos.
A continuación, en el panel izquierdo, haga clic en la unidad que quiere que la utilidad escaneo en busca de archivos y datos recuperables. Para un equipo Mac, esto podría ser la unidad principal Macintosh HD u otro disco duro. También podría tratarse de un medio de almacenamiento externo, como una unidad USB, unidad flash, etc.
Paso 2: Configurar la Exploración. A continuación, tendrá que elegir un tipo de escaneo. Aquí tiene las diferentes opciones:
- Recuperar Datos – En la mayoría de los casos, esta opción es suficiente para recuperar archivos perdidos o eliminados en un disco o dispositivo externo. Puede elegir entre un Escaneo Rápido y Avanzado.
- Recuperación de Eliminados – Utilice esta opción para hacer un análisis más profundo y localizar los archivos que han sido borrados de volúmenes de almacenamiento o para localizar archivos difíciles de encontrar.
- Recuperación en Bruto – Esto sólo es para cuando las opciones anteriores no le proporcionan los resultados deseados y cuando el disco ha experimentado una corrupción severa
Para este ejemplo, seleccionamos Recuperar Datos y Escaneo Rápido para mostrar rápidamente lo fácil que es recuperar archivos en su disco con esta utilidad.
Una vez terminado, haga clic en Iniciar Análisis para comenzar a localizar archivos recuperables en el disco seleccionado.
Aparecerá la pantalla como se muestra a continuación durante el proceso de escaneado. Puede ver la barra de progreso para ver cuánto tardará el escaneo o incluso para cancelar la búsqueda cuando sea necesario. Una vez terminado, haga clic en Okay en la ventana de confirmación para comenzar a previsualizar los resultados.
Paso 3: Seleccione el Disco Entero. Con Mac Data Recovery, es posible recuperar todos los archivos encontrados o seleccionar archivos específicos. En este tutorial, vamos a mostrar cómo recuperar toda la unidad.
Para ello, marque la casilla de verificación para el disco en la vista de árbol. Aparecerá como la primera selección de la lista. Esto seleccionará todas las carpetas para la recuperación y está etiquetado como Macintosh HD para este ejemplo.
Si no desea recuperar todo el disco, puede hacer clic en la Lista de Archivos en la parte superior de la vista de árbol. A continuación, expanda cada carpeta para seleccionar un tipo o formato específico para la recuperación, como se muestra a continuación:
Al hacer clic en una carpeta de formato como DOCX, podrá previsualizar archivos individuales y marcar cada archivo que desea recuperar.
Paso 4: Finalizar la Recuperación de Datos. Después de hacer sus selecciones, el último paso será completando la recuperación del disco. Haga clic en Recuperar y navega a donde desea que los archivos recuperados sean almacenados (computadora o almacenamiento externo).
Stellar Phoenix Mac Data Recovery guardará los datos del disco a la ubicación que ha elegido.
Para recuperar rápidamente sus datos, puede hacer una exploración y luego seleccionar todo el disco para la recuperación. Aunque en este tutorial se muestra cómo realizar un Escaneo Rápido, también puede hacer un Escaneo en Detalle o Recuperación de Eliminados para asegurarnos de recuperar todos los datos del disco. Como se muestra en el tutorial, tendrá que hacer lo siguiente para poder salvar sus datos:
1. Seleccionar la Unidad.
2. Configurar el Escaneo de Recuperación.
3. Seleccionar la Unidad Entera.
4. Finalizar la Recuperación de Datos.
Stellar Phoenix Mac Data Recovery ofrece una forma sencilla de recuperar los datos cuando está en un apuro. Pruébelo hoy!