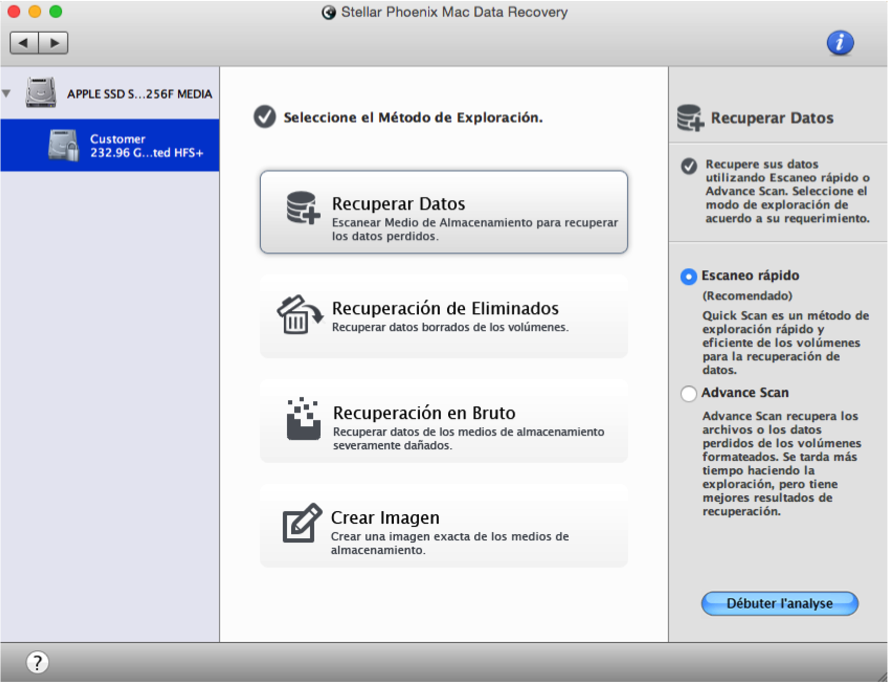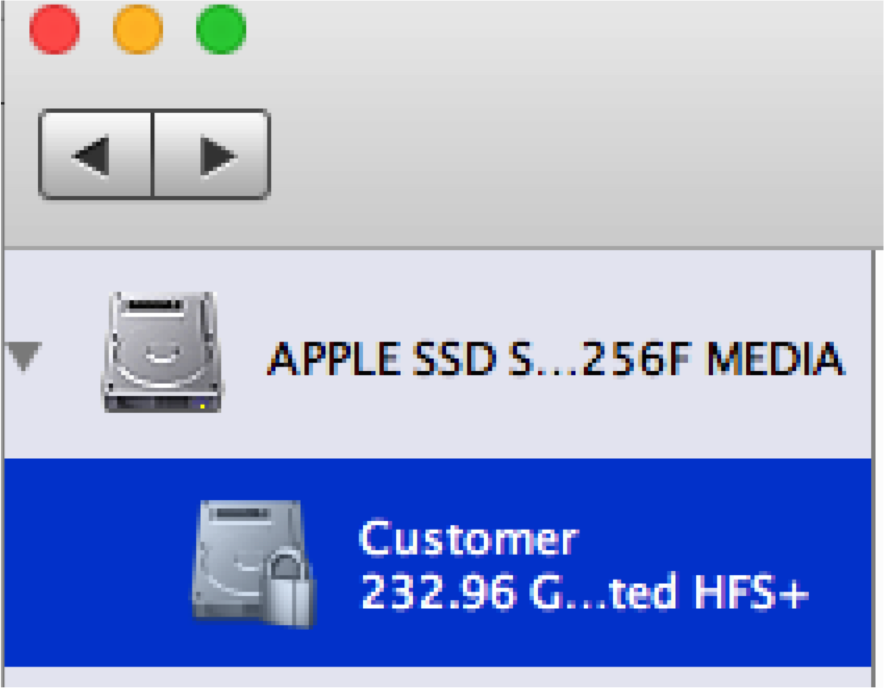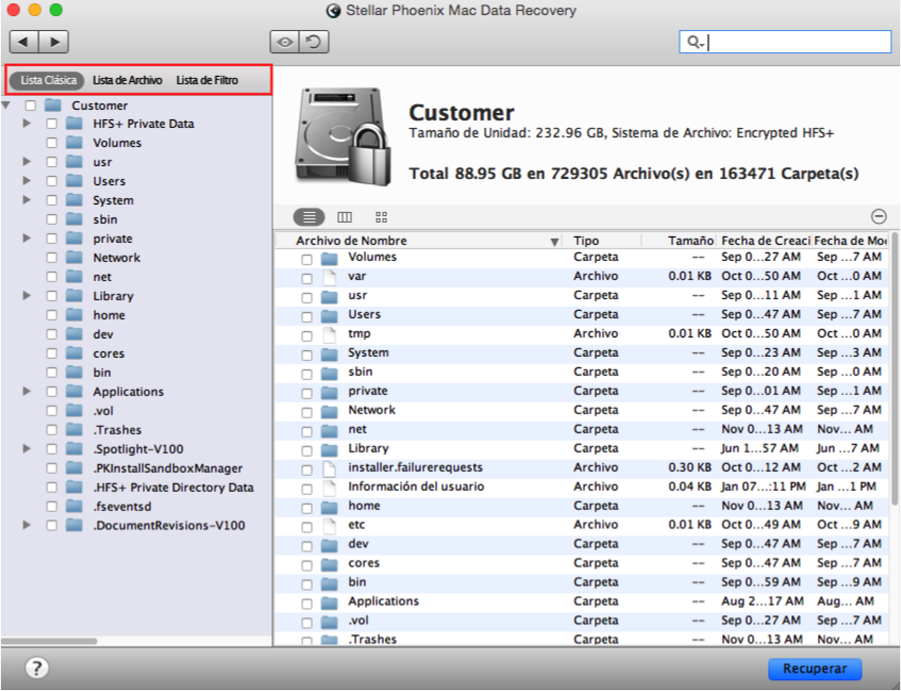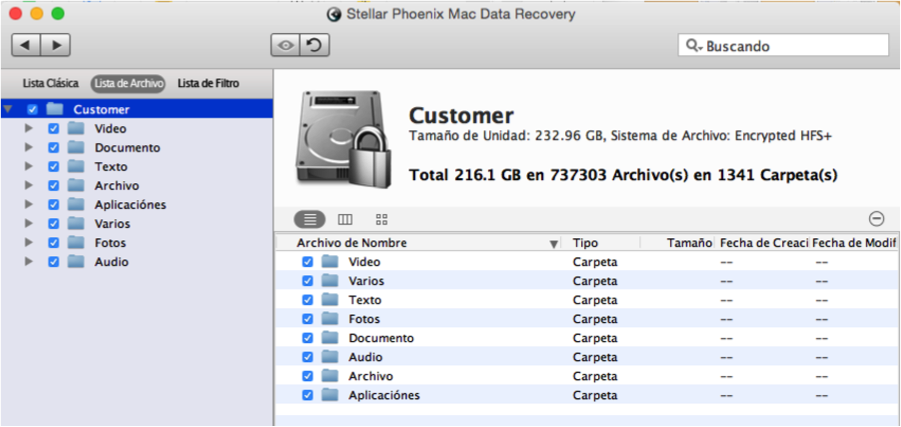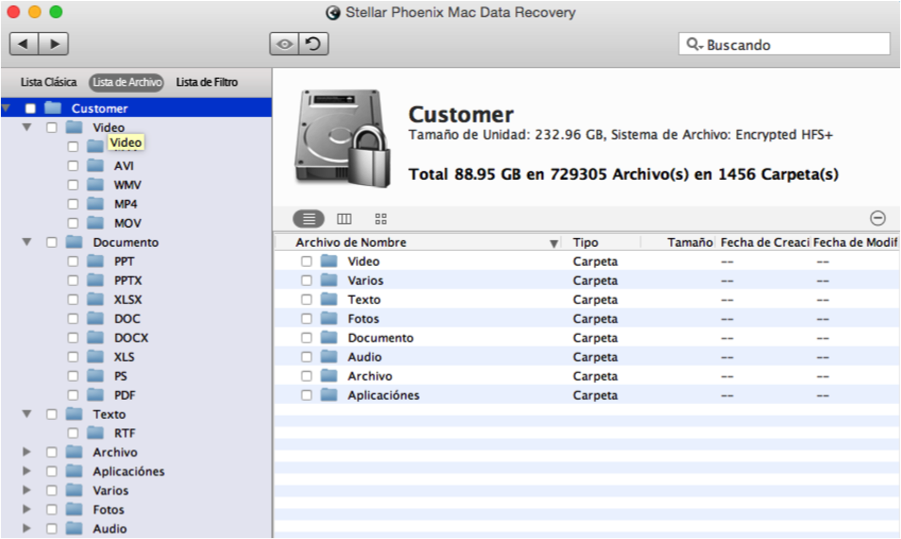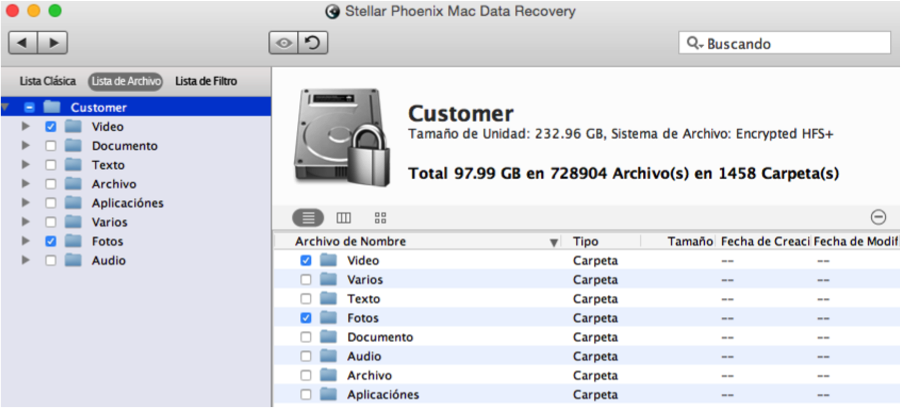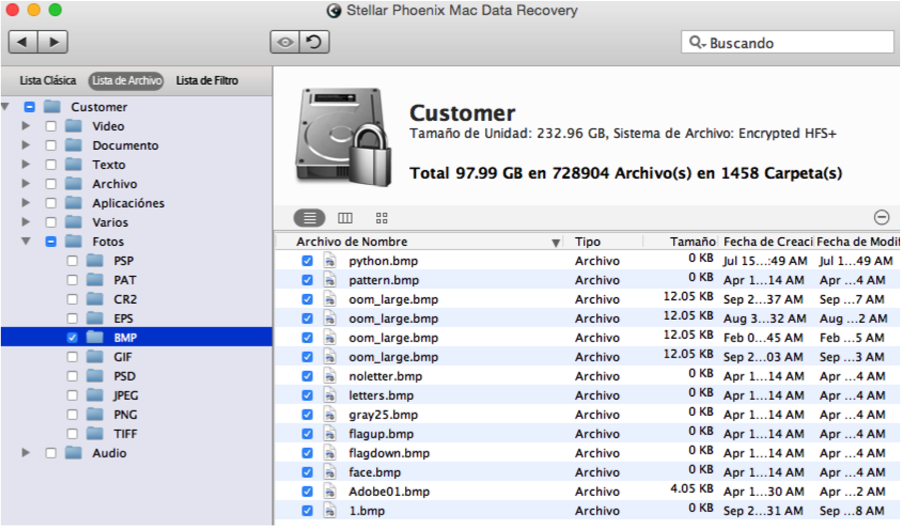Recuperar Partición NTFS Mac
Una partición NTFS (New Technology File System) es el sistema de archivos de Windows por defecto, que también puede ser configurado para leer y escribir en un Mac. Si utiliza una partición NTFS en un Mac o un disco duro externo, entonces tener a mano una herramienta de recuperación es útil para estar preparado para lo inesperado. Una repentina corrupción del disco o eliminación puede causar estragos en sus datos. Recuperar esa información es casi imposible sin la utilidad adecuada.
Stellar Phoenix Mac Data Recovery es una opción para analizar una partición NTFS en su Mac o disco duro externo para recuperar datos. Con esta utilidad podrá hacer un análisis rápido de la partición para localizar archivos recuperables y restaurarlos a un directorio elegido en el Mac. Con Stellar Phoenix Mac Data Recovery, recuperar particiones NTFS es una tarea sencilla y sólo tarda unos pocos minutos. Después del análisis, podrá:
• Recuperar todos los archivos.
• Seleccionar elementos específicos para recuperar.
• Buscar archivos individuales.
• Ver los resultados del análisis antes de recuperar.
• Seleccionar por tipo de archivo o formato específico.
• Guardar los resultados del análisis.
Con Stellar Phoenix Mac Data Recovery, sólo tarda unos minutos en completar el análisis y recuperar la partición NTFS Mac. Para comenzar, siga estos pasos:
- Descargue la utilidad.
- Instale Stellar Phoenix Mac Data Recovery.
- Siga este tutorial.
Seleccione todos los archivos o sólo los archivos que desea recuperar de la partición NTFS. Estos elementos se guardarán en su Mac para acceder y restaurarlos a la unidad. Por otro lado, puede guardarlos de forma segura en su Mac y acceder en cualquier momento.
Está a 4 Pasos de la Liberarse de la Eliminación
Paso 1: Inicie la Recuperación. Antes de que Mac Data Recovery puede localizar los datos, haga clic en Iniciar Exploración y seleccione cómo quiere recuperar la información.
En este tutorial, recuperaremos los archivos mediante la opción Recuperar Datos > Escaneo Rápido.
Un Escaneo Rápido es la manera más rápida de analizar la partición y suele encontrar los datos que necesita. Si no es así, hay otros modos disponibles para hacer un análisis profundo de la partición NTFS seleccionado.
Tenga en cuenta que si analiza un disco duro externo usando particiones NTFS, tendrá que conectarlo a su Mac antes de seleccionar el modo de recuperación.
Paso 2: Analice en busca de Datos Recuperables. A continuación, seleccione la partición NTFS que quiere analizar haciendo clic en su nombre y resaltará en azul.
Haga clic en Analizar y Mac Data Recovery iniciará automáticamente la búsqueda de datos disponibles.
Este proceso no tardará mucho en completare ya que la opción de Escaneo Rápido es uno de los modos más rápidos para recuperar datos.
Durante el análisis, aparecerá la pantalla como se muestra a continuación. Si necesita detener el análisis, puede hacer clic en el botón rojo (círculo rojo).
Aparecerá un mensaje indicando que el proceso haya terminado. Haga clic en Okay para ver los resultados del análisis.
Paso 3: Seleccione sus archivos. Después del análisis, los resultados se mostrarán en forma de árbol en la parte izquierda de la pantalla. En la parte derecha puede hacer selecciones o ver el contenido de determinados tipos de archivos o formatos. La vista (Lista Clásica) por defecto muestra los datos en función de su ubicación de almacenamiento.
Para facilitar este proceso, haga clic en Lista de Archivo para ver la información de los archivos por tipo y formato.
Para recuperar la partición NTFS completa, haga clic en la casilla junto al nombre de la partición en la vista de árbol. Así seleccionará todos los elementos a recuperar dentro de la vista de árbol.
Haga clic en Recuperar para restaurar toda la partición NTFS. Para más información, consulte el paso 4 de este tutorial.
Haga clic en las flechas en la vista de árbol (a la izquierda de la pantalla) para ver el contenido de cada tipo de archivo. Esto desplegará la vista de árbol y mostrará cada formato de archivo basado en el tipo de archivo.
Puede seleccionar cada tipo de archivo individualmente para seleccionar y recuperar todos los formatos de ese tipo. Como puede ver en el siguiente ejemplo, puede seleccionar todos los tipos de archivos que desee en la vista de árbol.
Haga clic en un formato en la vista de árbol para ver los archivos disponibles en la derecha de la pantalla. Luego active o desactive la casilla junto al nombre de cada archivo individual para seleccionar y deseleccionar los elementos a recuperar.
Al seleccionar todos los elementos de una carpeta, se marcará la casilla de verificación; sin embargo, si selecciona sólo ciertos archivos o formatos, verá un guión en la vista de árbol. Una vez seleccionado todos los archivos (o toda la partición), continúe con el Paso 4 para completar la recuperación de datos.
Paso 4: Recuperar Archivos y Guardarlos en su Equipo. Antes de poder completar la recuperación, haga clic en Recuperar y elija una ubicación en el equipo usado para el análisis donde guardar los datos. Todos los datos se guardarán en el directorio elegido y se pueden ver o mover a cualquier lugar deseado.
En cuatro simples pasos, podrá recuperar la partición NTFS Mac o todos los datos que necesita de esa partición. Stellar Phoenix Mac Data Recovery ofrece una interfaz fácil para localizar y recuperar los datos de su disco o dispositivo externo. Para recuperar los datos o toda una partición, simplemente siga estos pasos:
1. Seleccione el modo de recuperación.
2. Analice la partición NTFS.
3. Seleccione la partición completa o archivos específicos para recuperar.
4. Haga clic en Recuperar para guardar los datos en su Mac.