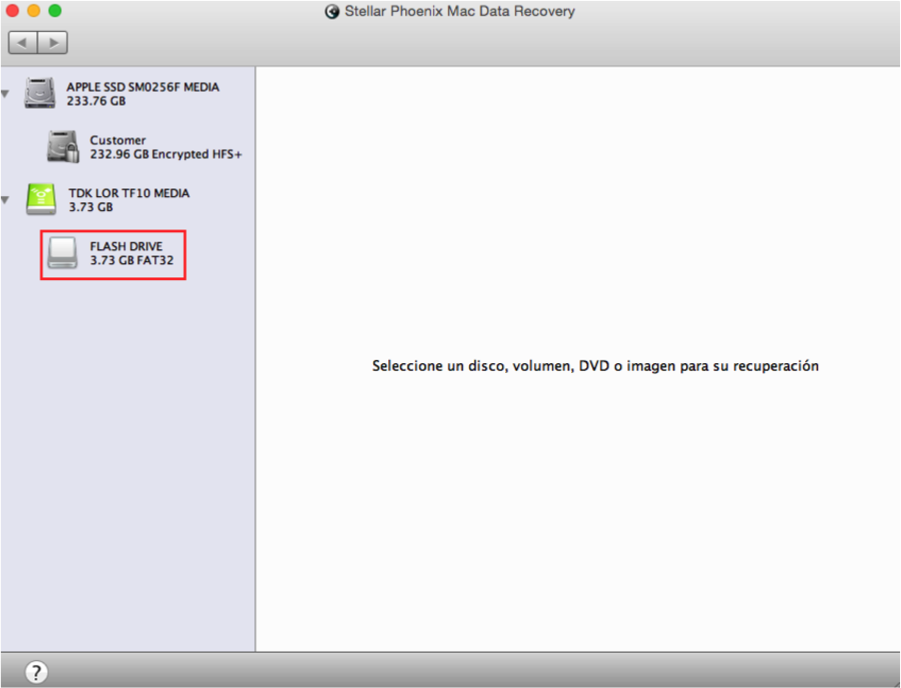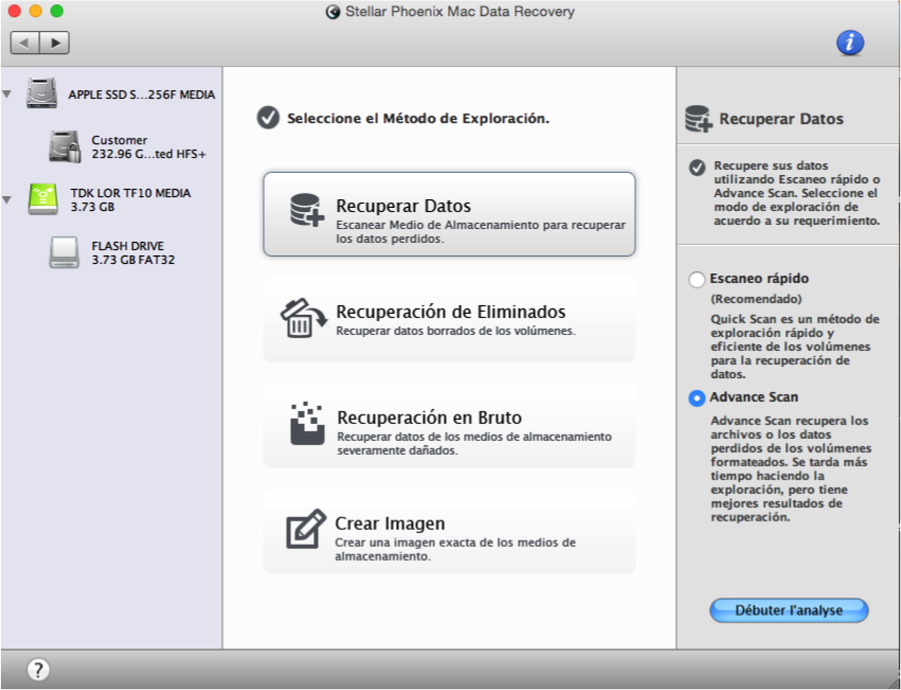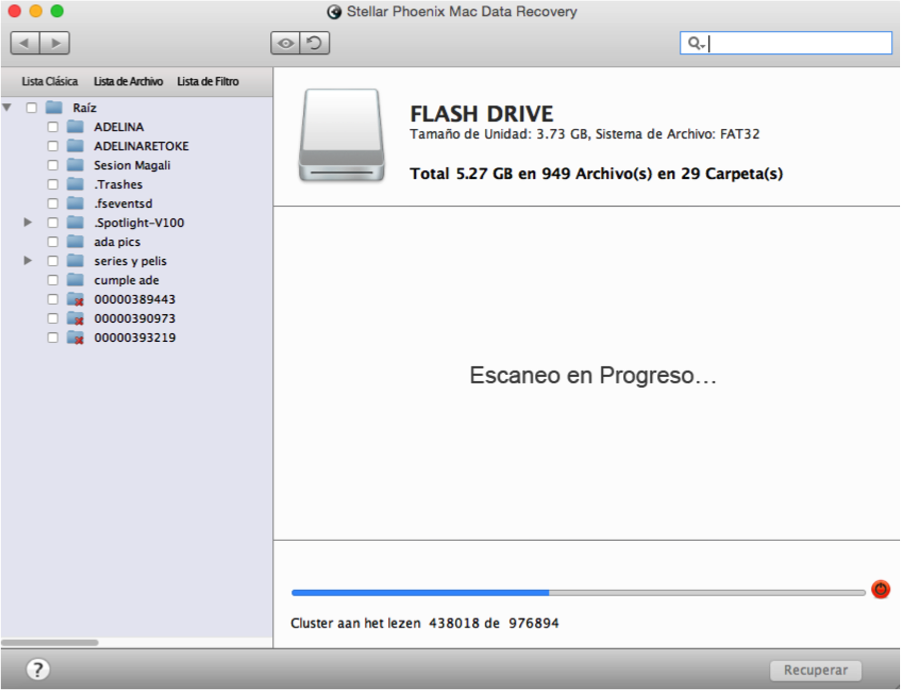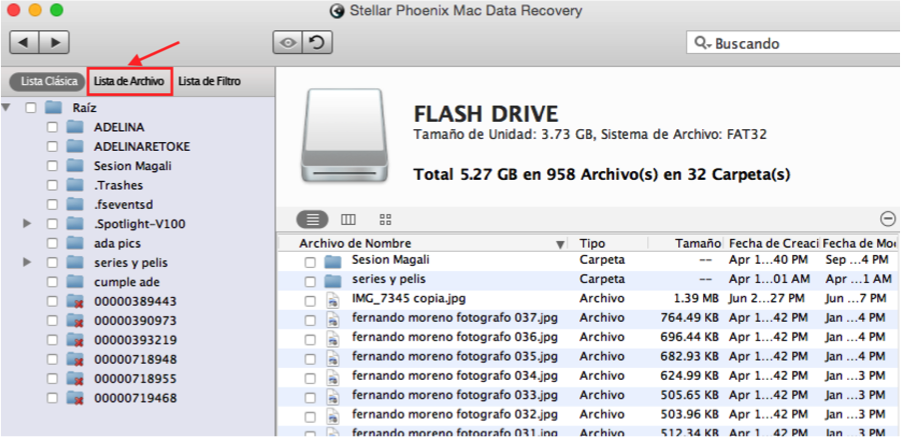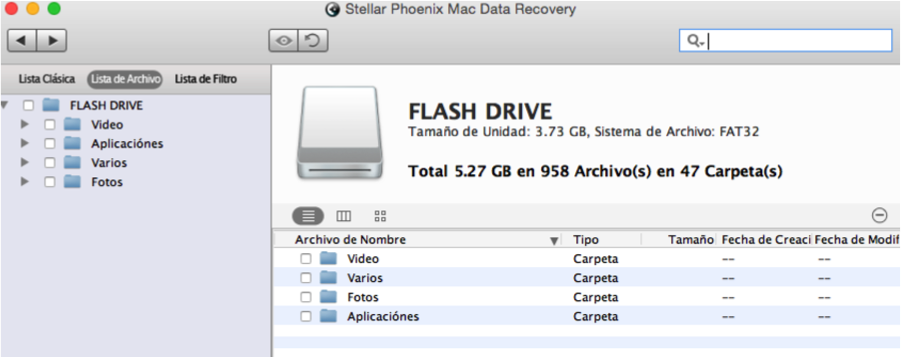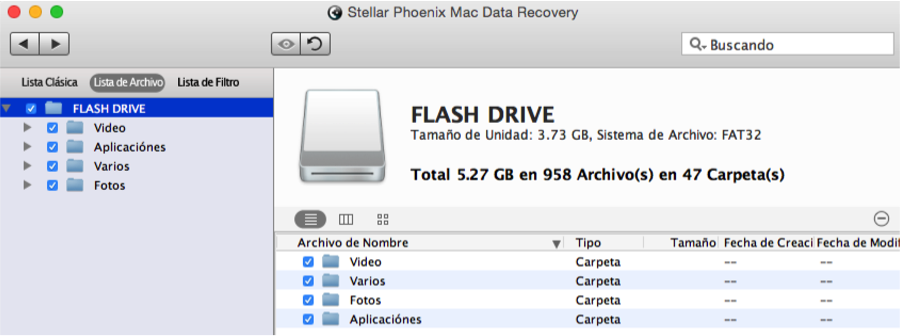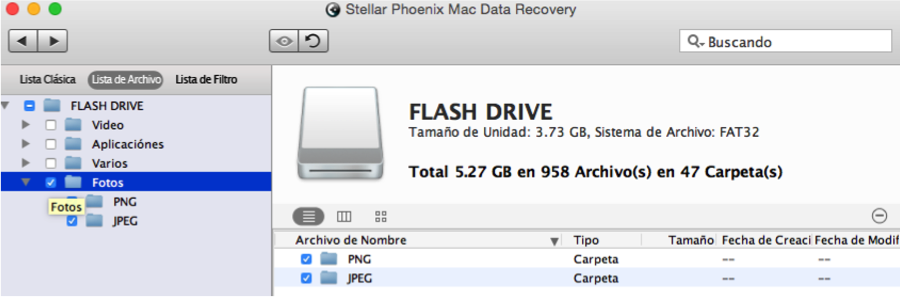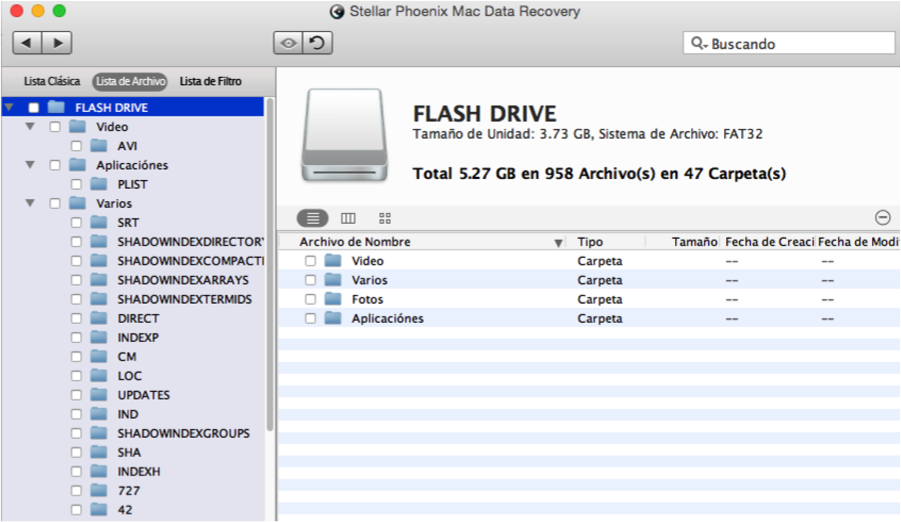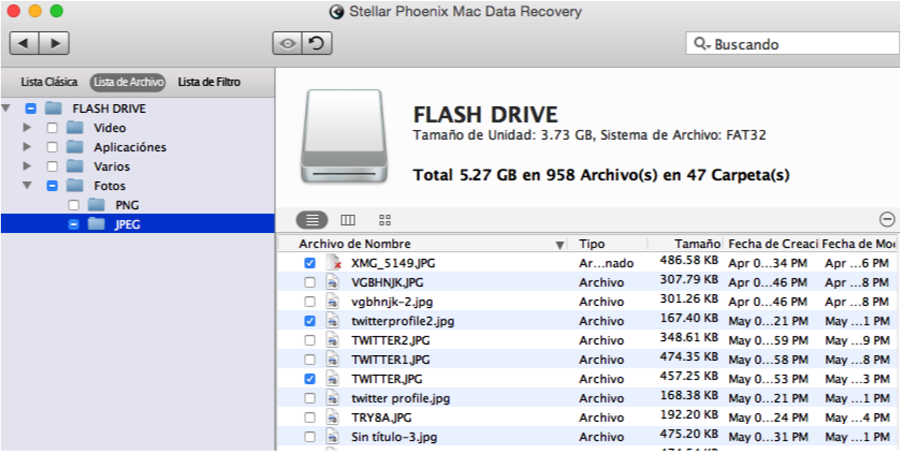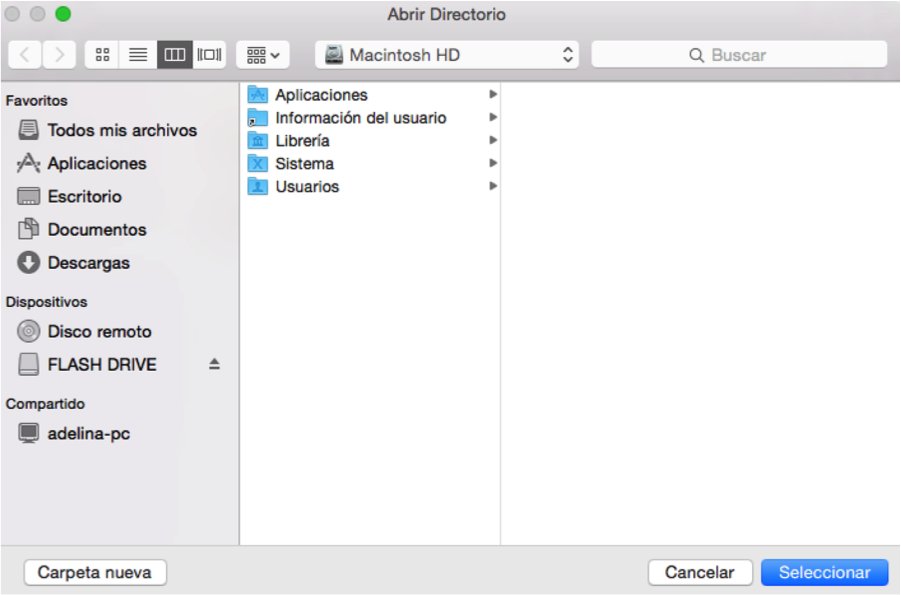Recuperación de Tarjeta SD para Mac
Recuperación Fiable de Tarjeta SD para su Mac
Una tarjeta SD dañada, formateada, eliminada o borrada no tiene que ser el fin del mundo. Las tarjetas SD pueden experimentar problemas si se produce un corte de luz repentino, si se borra accidentalmente, o si se quita del equipo sin realizar los pasos necesarios. La recuperación de la tarjeta SD para Mac asegura que cualquier elemento almacenado en ella se puede recuperar sin preocupaciones. Stellar Phoenix Mac Data Recovery ofrece un enfoque sencillo y fiable para recuperar cualquier archivo que se guardó en una tarjeta SD.
Esta utilidad no sólo está diseñada para la recuperación en un disco duro de Mac, sino también en dispositivos externos o fuentes de almacenamiento. El primer paso es dejar de cambiar o añadir información en la tarjeta, ya que cada cambio potencialmente puede sobrescribir los datos previamente almacenados. A continuación, descargue e instale Stellar Phoenix Mac Data Recovery en su equipo. Luego, conecte la tarjeta SD para iniciar el proceso de recuperación en su Mac. Simplemente siga los siguientes pasos para recuperar fácilmente todo lo almacenada previamente en una tarjeta SD.
Recuperar Fotos u Otros Elementos de cualquier Tarjeta SD
Para este tutorial, vamos a hacer una recuperación de una unidad para dispositivos formateados (USB, Disco Duro, Tarjeta SD, Tarjeta CF, etc.).
Paso 1: Para comenzar, haga clic en la opción Iniciar Nueva Exploración en la pantalla principal y se le dirigirá a una nueva ventana para seleccionar una unidad.
La tarjeta SD o bien aparecerá con un nombre dado o simplemente como “Sin Nombre” en función de su formato actual. Para seleccionar la tarjeta externa, simplemente haga clic en ella en el lado izquierdo de la pantalla.
Es importante tener en cuenta que cualquier cambio posterior a la eliminación, el formateo o la corrupción puede resultar en datos irrecuperables. Cada cambio sobrescribe una parte de la ubicación de almacenamiento físico.
Paso 2: A continuación, seleccione Recuperar Datos y luego haga clic en el radial junto a Escaneo Avanzado. Esta opción analiza el dispositivo de almacenamiento externo para localizar los archivos recuperables. Una vez seleccionado las opciones de recuperación adecuadas, haga clic en Iniciar Análisis en la esquina inferior derecha.
Este proceso tardará unos minutos en completarse. Verá aparecer una lista de archivos en la parte izquierda de la pantalla a medida que avanza el análisis:
Puede utilizar el botón abortar análisis (círculo rojo) siempre que sea necesario para salir del análisis. El análisis no está completo hasta que vea el siguiente mensaje de confirmación. Debe hacer clic en Okay para cerrar este mensaje y volver a los resultados del análisis.
Paso 3: Por defecto, la utilidad muestra todos los resultados del análisis en una lista clásica en función de su ubicación de almacenamiento inicial. Puede hacer clic en Lista de Archivo para ver los elementos recuperables por tipo en lugar de por ubicación. Esto hace que sea más fácil encontrar archivos o tipos de archivos específicos para la recuperación.
La vista Lista de Archivo aparecerá como a continuación para la recuperación de la tarjeta SD en un Mac.
Para recuperar todo lo que la utilidad ha encontrado en la tarjeta SD, marque la casilla junto al nombre de la tarjeta en la parte izquierda de la pantalla. Así seleccionará todos los archivos disponibles para la recuperación en su tarjeta SD.
También puede seleccionar recuperar un tipo de archivo específico de una tarjeta SD, como Documentos o Fotos. Para ello, haga clic en la casilla junto al tipo de archivo deseado y todos los archivos de ese tipo se recuperarán. En el siguiente ejemplo, seleccionamos Fotos:
La vista de árbol se puede desplegar para ver formatos específicos, tales como TIFF o JPEG para Fotos o DOC y XLS para Documentos. Esta visión ampliada aparecerá similar a lo que se muestra a continuación:
Para seleccionar cada archivo individualmente, haga clic en una carpeta en el lado izquierdo de la pantalla y su contenido aparecerá a la derecha. Después, simplemente marque cada archivo que desea recuperar de la tarjeta SD.
Puede realizar estos pasos de nuevo seleccionando otra carpeta en la vista de árbol. En el siguiente ejemplo, elegimos tres imágenes JPEG:
Paso 4: El siguiente paso es hacer clic en la opción Recuperar en la parte inferior derecha de la pantalla para iniciar la recuperación de todos los archivos seleccionados.
Paso 5: Debe seleccionar una ubicación donde guardar todos los elementos recuperados antes de poder completar la recuperación. Los archivos recuperados se colocarán en una Carpeta Raíz en el directorio designado.
Como se ve en este tutorial, salvar una tarjeta SD es cosa fácil, siempre y cuando no se hacen cambios como la adición o eliminación de archivos durante un período prolongado de tiempo. La acción rápida es importante para evitar la pérdida de información importante en cualquier tarjeta SD. Al seguir los siguientes pasos, podrá recuperar todos los archivos necesarios:
- Seleccione la Tarjeta SD a Escanear.
- Seleccione un Modo de Recuperación.
- Espere a que se Complete el Análisis.
- Seleccione Elementos a Recuperar.
- Finalice la Recuperación de Tarjeta SD.
Al descargar Stellar Phoenix Mac Data Recovery, será capaz de escanear y recuperar todos los archivos en una tarjeta SD en tan sólo unos minutos. Pruébalo hoy para ver lo fácil que puede ser recuperar una tarjeta SD borrada, formateada, dañada o eliminada.