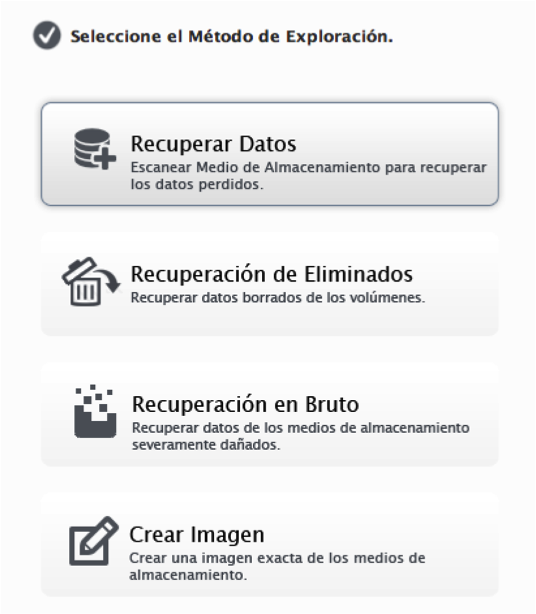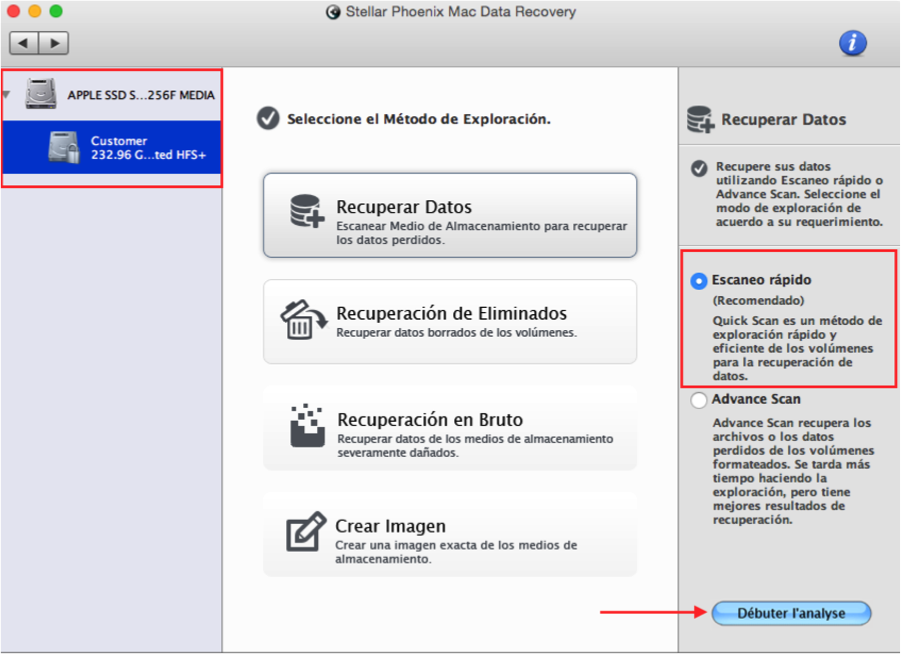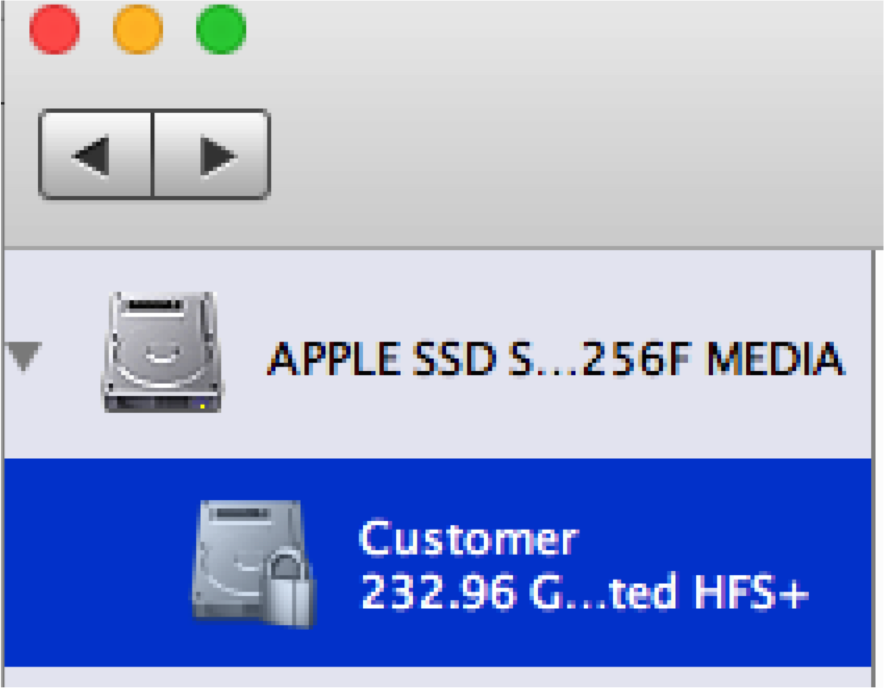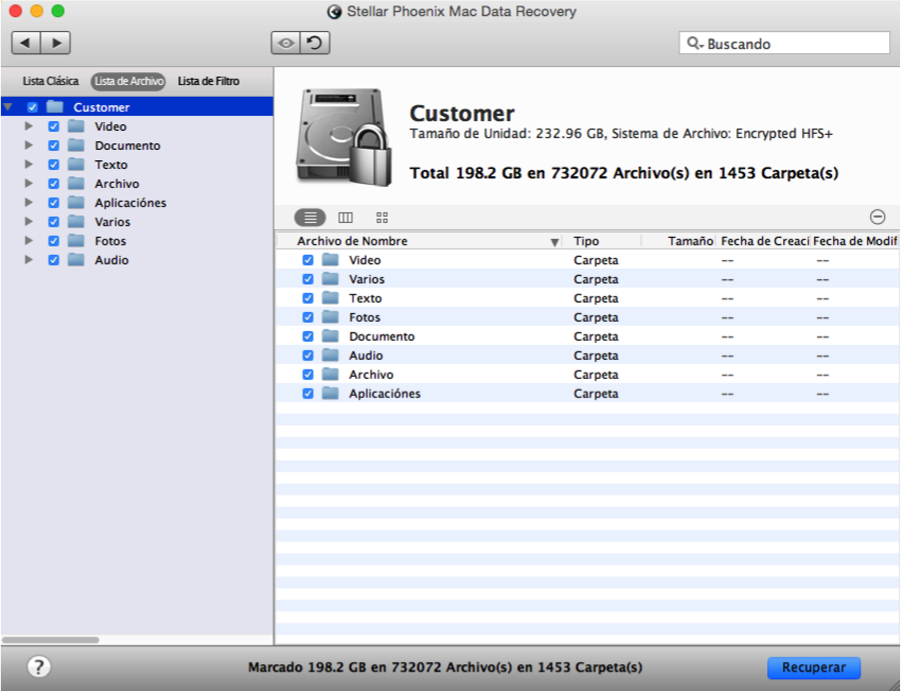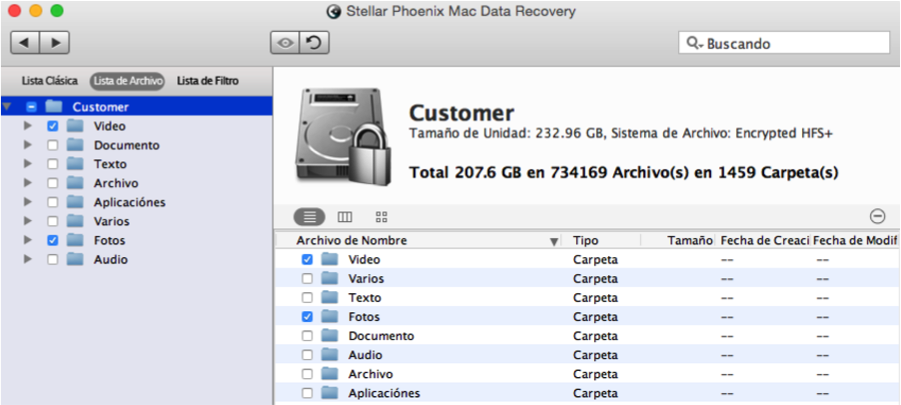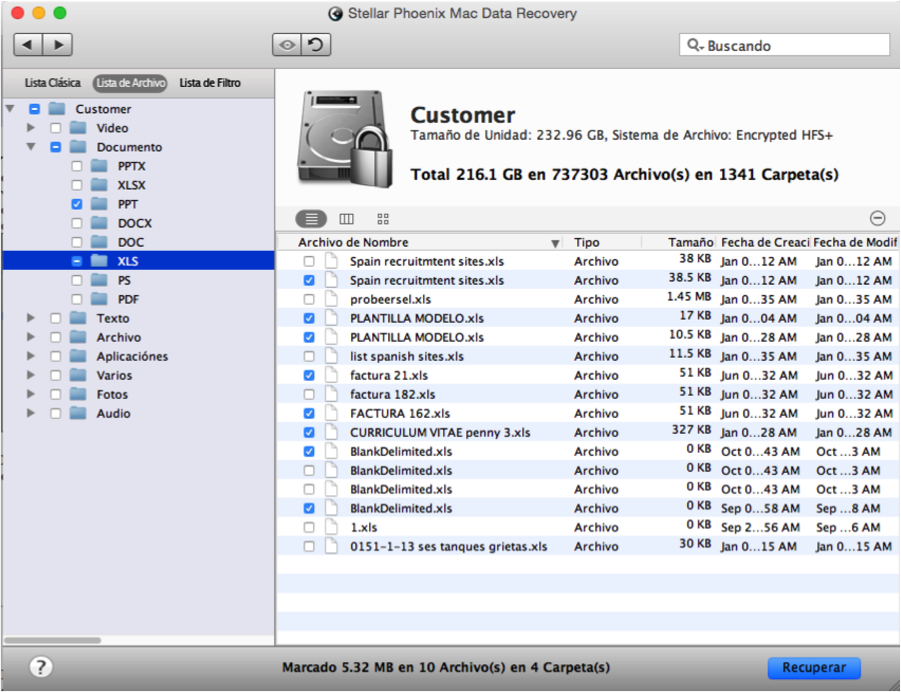Recuperación de Datos Mac OS X
Recuperación de datos Mac OS X es una opción que cualquier usuario necesita tener a mano para combatir la pérdida de datos inesperada. Al instalar una aplicación o cambiar de sistema operativo, es fácil formatear o eliminar datos viejos, incluso tomando las medidas adecuadas. Además, esta habilidad hace que recuperar archivos perdidos o borrados por accidente sea un proceso sencillo. Una utilidad de recuperación de datos para Mac OS X es capaz de encontrar la información que el sistema operativo simplemente no puede encontrar. Aunque el sistema operativo de su Mac no puede encontrar algo, no significa que se ha eliminado permanentemente de su computadora o dispositivo externo. Sólo significa que la dirección que utiliza para encontrarlo se ha eliminado por completo.
Stellar Phoenix Mac Data Recovery tiene una interfaz simple para realizar este tipo de recuperación en pocos pasos. Se puede utilizar en varias computadoras Mac, incluyendo:
- iMac
- Mac Mini
- Macbook Pro
- Mac Air
Además, esta utilidad es compatible con varios sistemas operativos para Mac y tiene la capacidad de recuperar varios formatos de datos de un disco duro local, externo o dispositivos y media formateada. Es la solución completa para sus dilemas de datos que sólo tarda unos minutos en instalarse y un tiempo mínimo en recuperar datos de Mac OS X.
Siga Estos 4 Pasos para Comenzar
Unos requisitos previos deben ser cubiertos antes de poder seguir con los pasos en este tutorial de recuperación de datos Mac OS X. En primer lugar, instale Stellar Phoenix Mac Data Recovery en su computadora. En segundo lugar, si va a analizar un dispositivo externo, asegúrese de conectarlo a su Mac. En tercer lugar, seleccione Recuperar Datos para iniciar el proceso con esta utilidad.
Paso 1: Modo Escaneo Rápido
El Modo Escaneo Rápido es una opción para un análisis y una recuperación rápida en cualquier dispositivo o equipo Mac OS X. Este es el mejor método para la recuperación sencilla de cualquier tipo de archivo o de la unidad completa. Seleccione Escaneo Rápido en la Pestaña Recuperar Unidad.
Nota: Los Datos eliminados se sobrescriben con cada cambio en una computadora o unidad. Si la pérdida pasó hace muchos meses o años, es posible que no pueda recuperarlo usando una herramienta de recuperación de datos Mac OS X.
Paso 2: Analice el Disco Duro en Busca de Datos
Antes de que Stellar Phoenix Mac Data Recovery pueda restaurar los archivos, primero deberá seleccionar un volumen en el disco duro para analizar o a un dispositivo externo conectado a su computadora. Haga clic en el nombre del volumen o de la unidad y luego haga clic en Analizar.
Durante el análisis verá una barra de progreso las carpetas en el lado izquierdo comenzarán a aparecer. Hay un Botón de Pausa (Círculo Rojo) a la derecha de la barra de progreso en el caso de tener que regresar a este proceso en otro momento.
Paso 3: Ver Archivos y Hacer Selecciones para la Recuperación
Después de cerrar el mensaje de confirmación, el siguiente paso es comenzar a localizar cada archivo o tipo que desea recuperar. Los archivos se mostrarán en una vista de árbol en el lado izquierdo de la ventana en función de su ubicación de almacenamiento.
Cambie a Lista de Archivo para ver la información localizada por tipo y formato en una carpeta desplegable. En la captura de pantalla mostramos la vista de Lista de Archivo para dar un ejemplo fácil.
Puede recuperar todos los resultados del análisis seleccionando el nombre de la unidad o el volumen a la izquierda.
De este modo verá cada tipo de archivo disponible en el equipo. Puede seleccionar una o más carpetas de la lista marcando la casilla a su izquierda y la utilidad restaurará ese elemento:
- Video
- Documento
- Texto
- Archivo
- Aplicaciones
- Varios
- Fotos
- Audio
En la siguiente imagen se han seleccionado dos tipos de archivos que serán recuperados durante la recuperación de datos Mac OS X.
Haga clic en una carpeta para desplegarla y ver las selecciones adicionales a la izquierda de la utilidad. Esto mostrará cada formato para el tipo elegido, y puede marcar la casilla junto a cada elemento deseado. Al seleccionar una carpeta, verá información adicional en la parte derecha de la pantalla y también puede hacer selecciones allí.
Haga clic en un nombre de formato de archivo en la vista de árbol para ver todo el contenido de esa carpeta en la parte derecha de la ventana. Marque cada casilla a la izquierda del nombre del archivo para hacer selecciones individuales para la recuperación de archivos.
A continuación, haga clic en el Botón Recuperar para continuar con el siguiente paso de la recuperación de datos Mac OS X.
Paso 4: Guardar Sus Archivos Recuperados
Como parte de este paso, debe seleccionar un directorio donde guardar los datos recuperados, que se organizarán en una Carpeta Raíz. Esta ubicación puede ser cualquier carpeta deseada en el equipo. Haga clic en Seleccionar para continuar.
Una vez completado, los archivos estarán disponibles dentro de la Carpeta Raíz. En resumen, siga estas cuatro pasos con Stellar Phoenix Mac Data Recovery:
- Seleccione el método de recuperación.
- Seleccione la unidad o el volumen a analizar.
- Después del análisis, seleccione los elementos a recuperar.
- Espere a que finalice Mac Data Recovery.