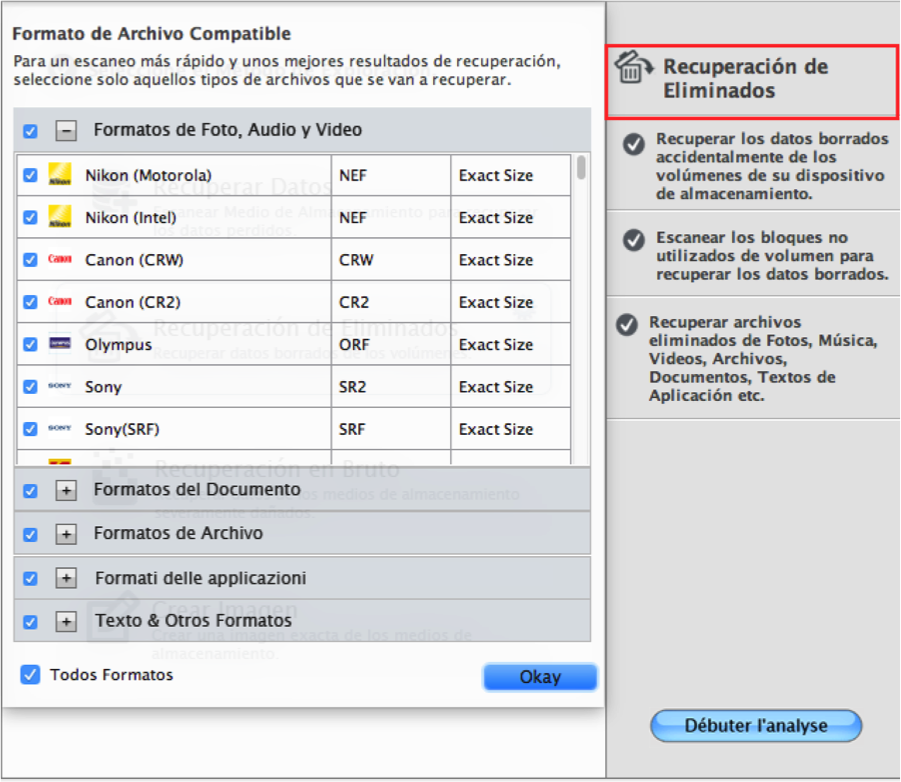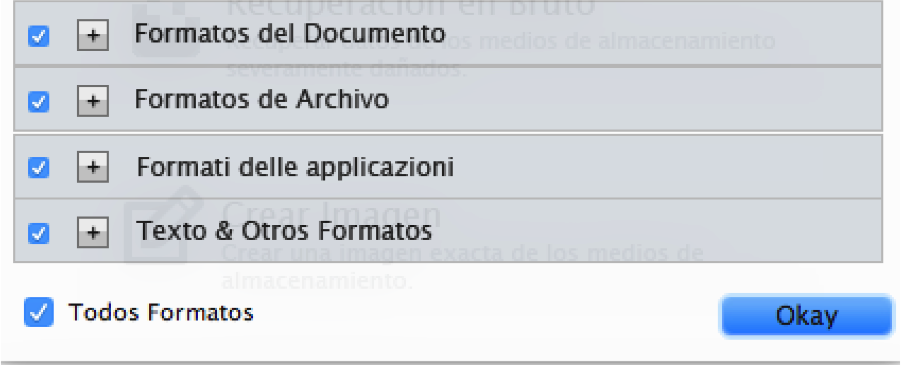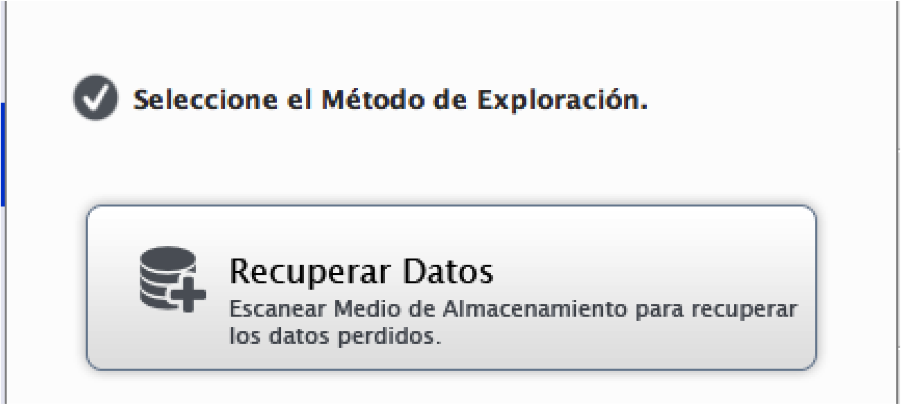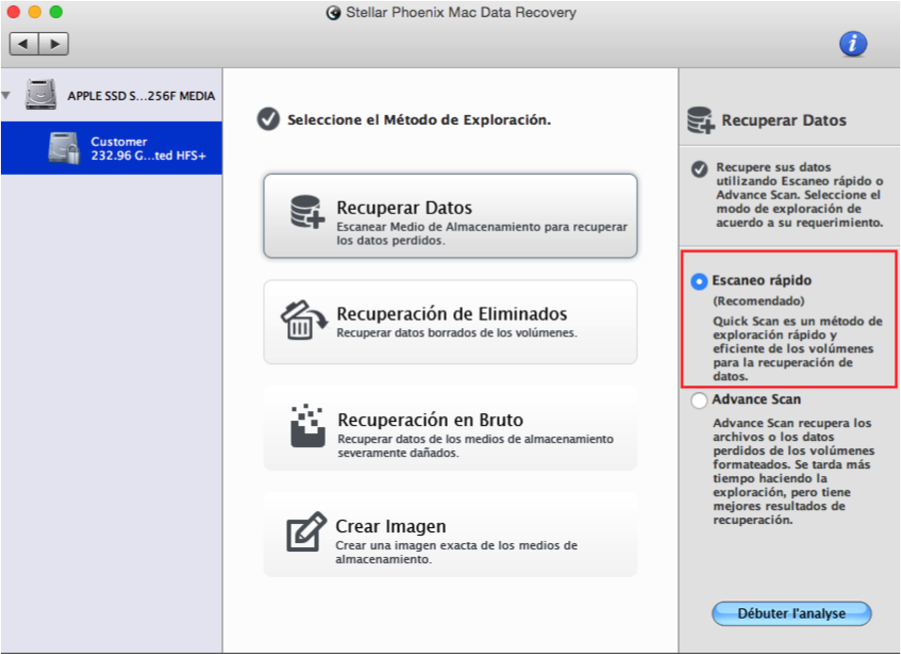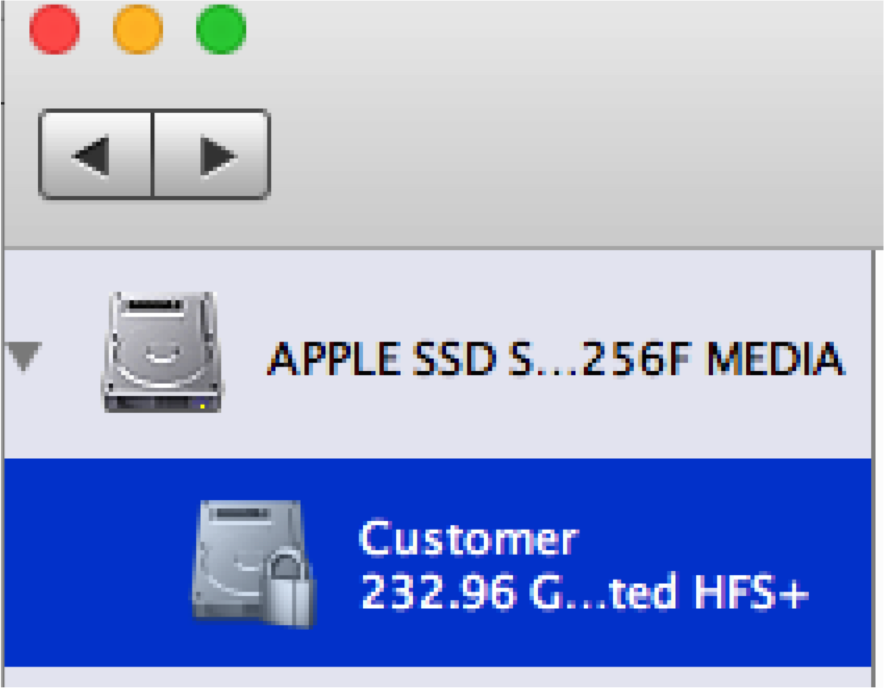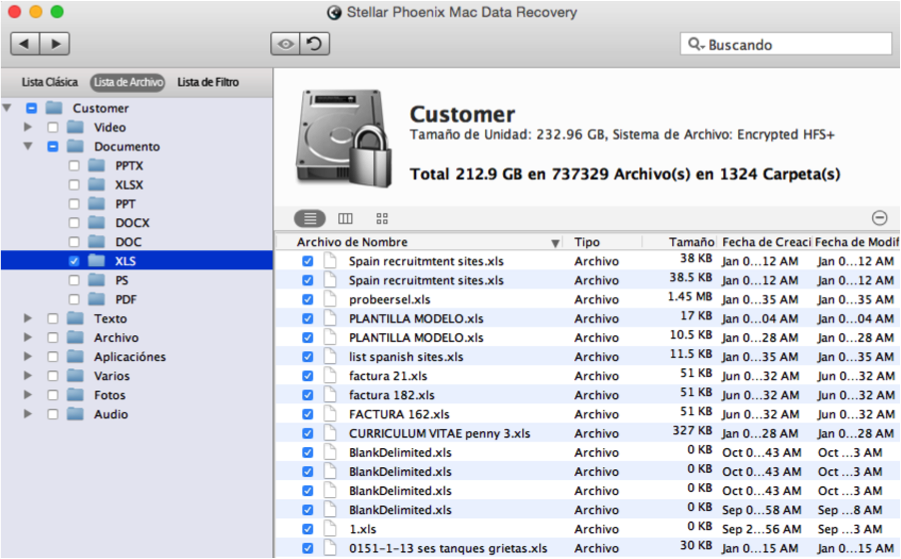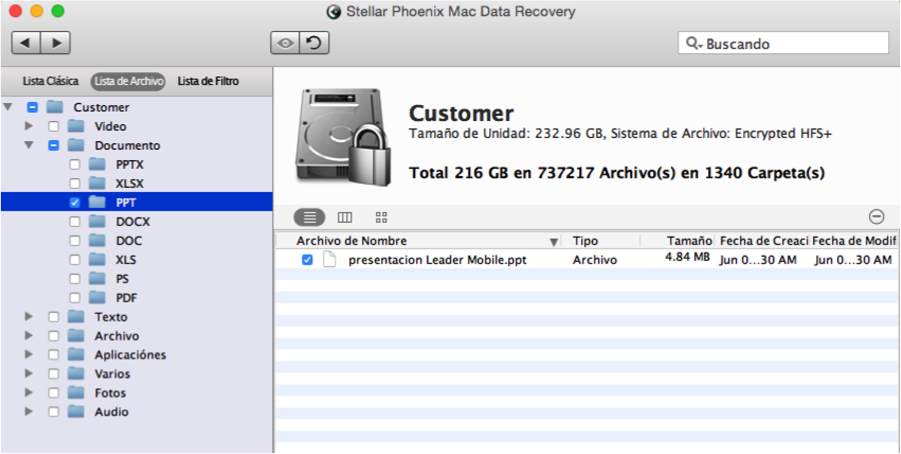Recuperación de Datos Archivos Mac
Un disco duro dañado, una mala instalación, un ataque malicioso o una simple eliminación pueden resultar en la pérdida de datos. Es normal pensar que una vez que la información haya sido eliminada, ya sea intencionalmente o no, ya no es recuperable. Sin embargo, la acción instantánea puede ser un suspiro de alivio para no perder información importante. Si por una acción reciente necesita recuperar archivos Mac, es importante hacer estas tres cosas:
- Deje de trabajar en el equipo de inmediato.
- Descargue una utilidad de recuperación fiable.
- Recupere los archivos en su Mac.
¿Por qué dejar de hacer cambios en el equipo? Un sistema operativo (OS) localiza un archivo buscando su ubicación en la tabla de direcciones. La tabla de direcciones refiere el sistema operativo a la ubicación física de almacenamiento del archivo. Cuando se borra un elemento, se borra esta dirección; sin embargo, los datos permanecen intactos.
Al hacer cambios en un Mac, el riesgo de pérdida de datos permanente aumenta debido a que constantemente se sobrescribe. Podrá esquivar este riesgo si use rápidamente una herramienta fiable para localizar los datos y recuperarlos. Stellar Phoenix Mac Data Recovery está diseñado para localizar los archivos que han sido eliminados, pero todavía residen en el disco duro físico, de la tabla de direcciones del sistema operativo. Si se actúa rápidamente, los datos perdidos podrán ser recuperados fácilmente y sin estrés.
Recuperar Archivos Mac no Tiene Por Qué Ser Imposible
Stellar Phoenix Mac Data Recovery ofrece una opción fácil y fiable para recuperar archivos Mac tanto para Macbook Pro u otro producto de Apple. Lo único que tiene que hacer es descargar la aplicación y luego abrirlo para comenzar.
Mac Data Recovery ofrece varias opciones para localizar y recuperar uno o varios elementos en su disco duro. Puede buscar formatos de archivos individuales o puede analizar un volumen completo en el disco duro. Haga clic en Preferencias en la ventana principal de la aplicación para seleccionar los formatos de archivo que desea recuperar.
Para la mayoría de los casos habrá que analizar archivos eliminados y por ello tendremos que seleccionar Recuperación de Eliminados antes de elegir los formatos deseados. A continuación, seleccione cada formato deseado marcando la casilla junto a su nombre.
Abajo de la pantalla, podrás ver agrupaciones de formatos individuales, tales como documentos y fotos. Estos pueden ser usados para maniobrar entre las opciones de formato para la configuración de las preferencias de recuperación. Una vez terminado, haga clic en Okay para guardar los cambios.
En este tutorial haremos un análisis rápido de todo lo que ha sido eliminado pero no sobrescrito en el volumen principal de su Mac (Macintosh HD). Haga clic en Recuperar Datos para empezar a seleccionar una opción de recuperación.
Luego, siga los siguientes pasos para recuperar uno o varios archivos en un Mac:
Paso 1: Elija la opción Escaneo Rápido para disminuir el tiempo de análisis y localizar los elementos eliminados en su Mac.
Importante: Los datos no son recuperables si han sido sobrescritos en el disco duro. Siga estos pasos de inmediato para evitar este problema.
Paso 2: Mac Data Recovery tendrá que analizar el volumen del disco duro donde se almacena la información. Seleccione un volumen para analizar, en la mayoría de los casos será Macintosh HD.
Después de seleccionar el volumen deseado, haga clic en Analizar para empezar a recuperar los archivos.
Así se verá Mac Data Recovery en pantalla durante el análisis:
En cualquier momento, puede hacer clic en el Botón Stop Análisis (círculo rojo) para detener o interrumpir el análisis.
Inmediatamente después de finalizar el análisis aparecerá un mensaje de confirmación exitoso. Haga clic en el botón Okay para volver a la utilidad y localizar los archivos que desea recuperar.
Paso 3: los resultados del análisis se muestran por defecto en la lista clásica; sin embargo, será más fácil localizar los elementos deseados haciendo clic en Lista de Archivo. Esta opción clasifica los archivos recuperados por el formato en lugar de ubicación. Por ejemplo, si selecciona Documentos, podrá hacer clic en una carpeta para documentos de Word, archivos PDF, archivos de texto u otros elementos.
Puede seleccionar tipos de archivos individuales, tales como fotos o documentos para recuperar o incluso recuperar todos los elementos. Por ejemplo, marque la casilla junto a documentos en la vista de árbol de la izquierda de la pantalla para recuperar todos los documentos. Los tipos de documentos se muestran en el lado derecho de la utilidad.
También puede elegir un tipo de documento específico, como XLS (hojas de cálculo). Para ello, despliegue la vista de árbol de la carpeta Documentos y, a continuación, marque la casilla junto al tipo de documento deseado.
Si desea recuperar archivos específicos, despliegue las carpetas de formato y tipo en la vista de árbol de la izquierda. A continuación, marque la casilla junto a cada elemento que desee en el lado derecho de la pantalla.
Paso 4: Una vez que los archivos que desea recuperar hayan sido localizados y seleccionados, haga clic en el Botón Recuperar.
Paso 5: También tendrá que elegir un directorio para guardar los archivos recuperados. Mac Data Recovery creará una carpeta Raíz y colocará la carpeta en esta ubicación de almacenamiento.
Siguiendo los pasos de este tutorial, podrá rápidamente recuperar archivos Mac. La información permanece en el disco duro, siempre y cuando no haya sido sobrescrita. Para recuperar rápidamente sus datos con esta utilidad, sólo debe seguir estos cinco pasos:
- Seleccione una opción de recuperación.
- Seleccione el volumen a analizar.
- Localice los archivos perdidos o eliminados.
- Elija una ubicación de almacenamiento.
- Complete la recuperación.
Con simplemente descargar Stellar Phoenix Mac Data Recovery se asegurará de poder recuperar rápidamente cualquier archivo eliminado de su Mac. Actúe ahora para que sus datos se mantengan seguros y disponibles.