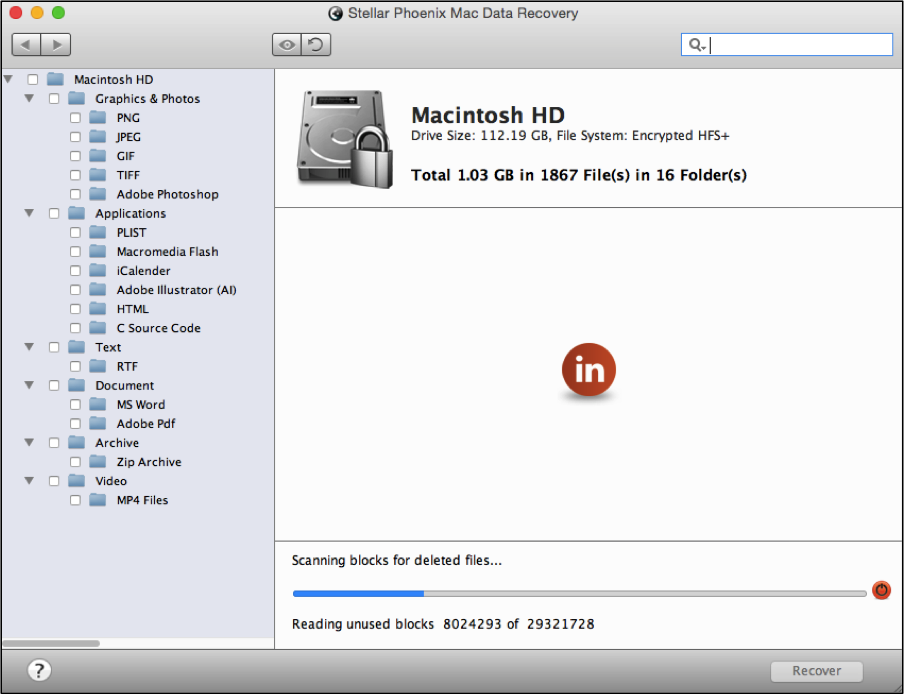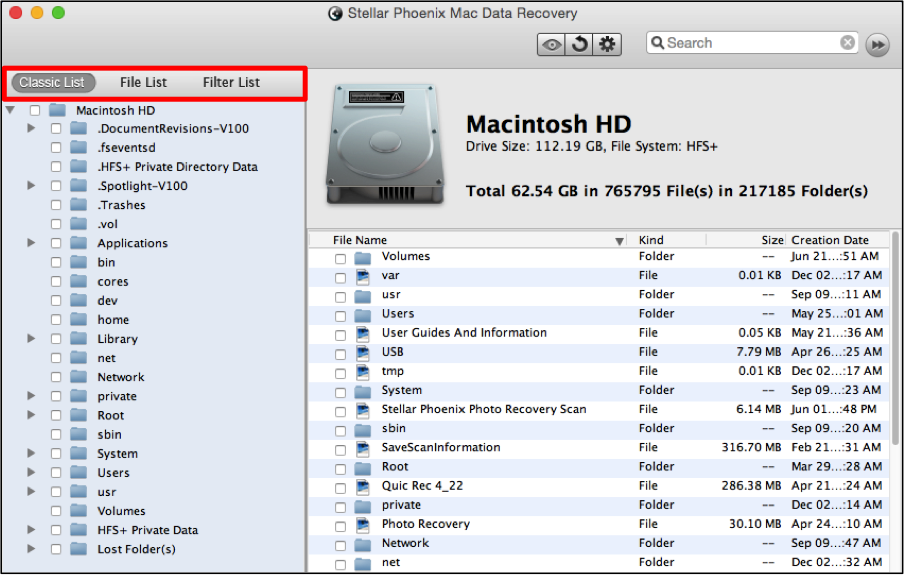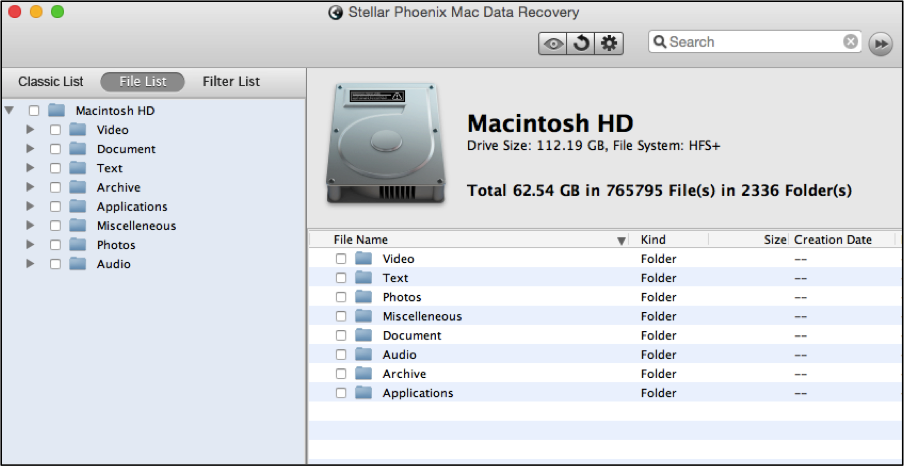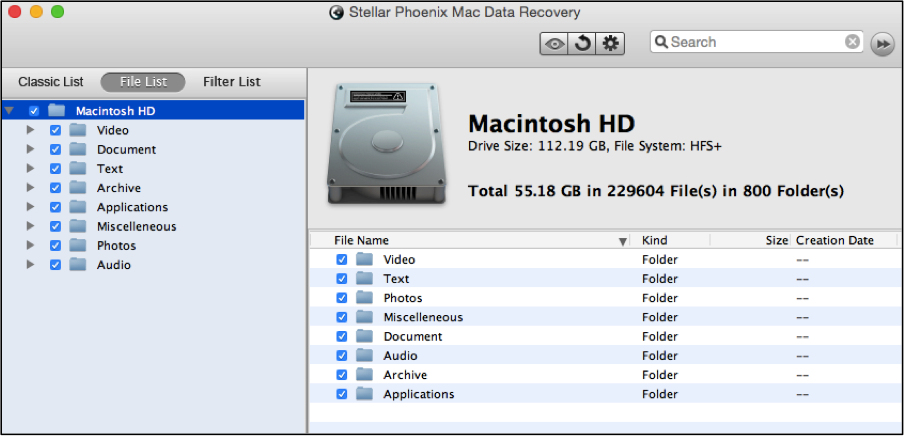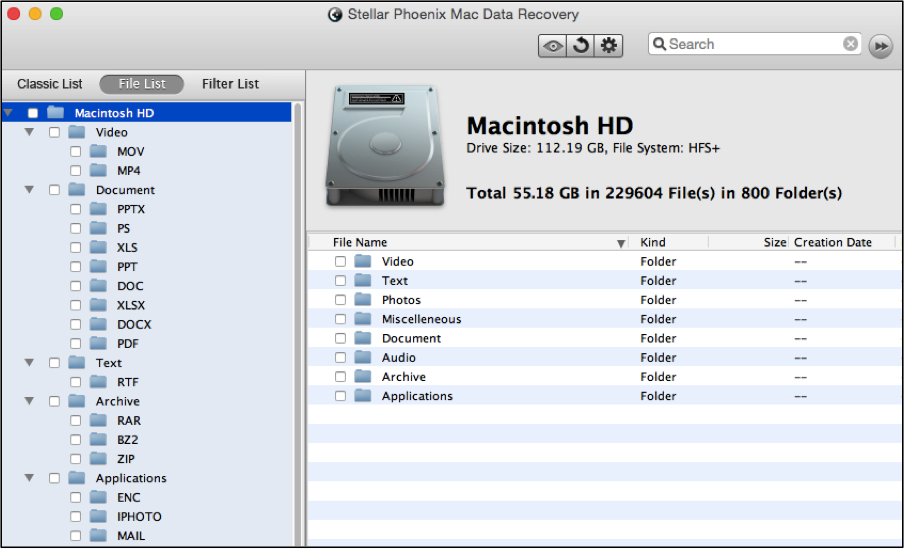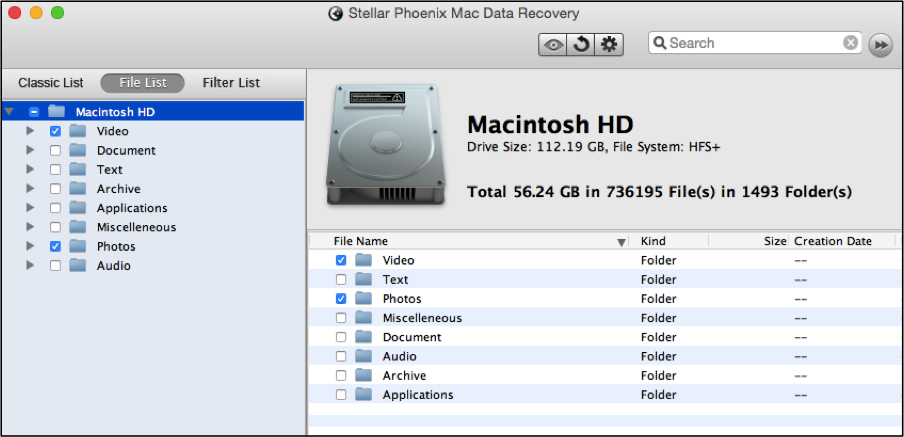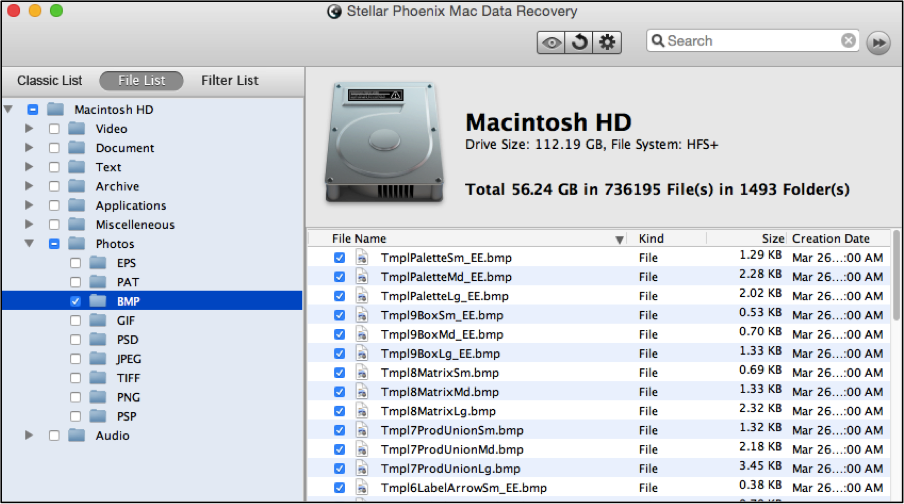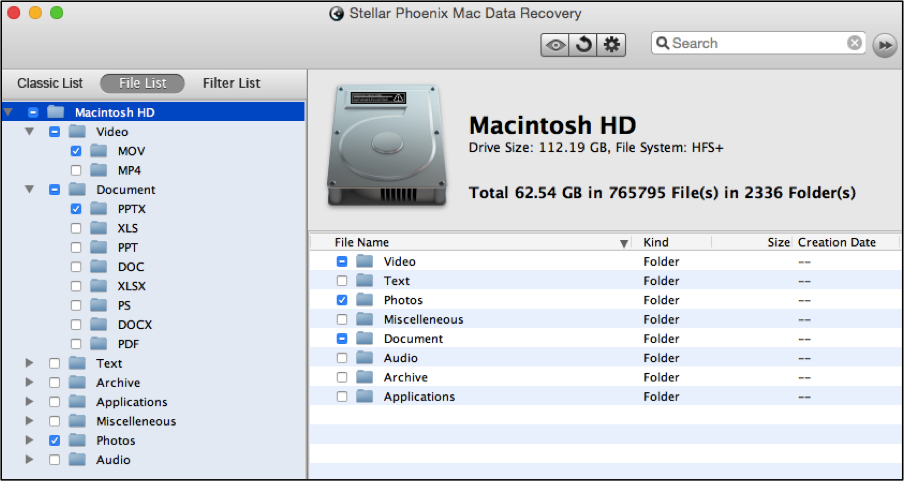Recover NTFS Partition Mac
How to Recover an NTFS Partition on a Mac or External Drive
An NTFS (New Technology File System) partition is the default Windows file system that may also be set up for reading and writing on a Mac. If you use an NTFS partition on a Mac or an external drive, then a retrieval tool is handy to be prepared for the unexpected. A sudden drive corruption or deletion can wreak havoc on your data. Getting this information back will prove to be near impossible without the right utility.
Stellar Phoenix Mac Data Recovery is an option for scanning an NTFS partition on your Macintosh or an external drive for data retrieval. This utility may be used to perform a quick scan of the partition to locate recoverable files and will restore them to a chosen directory on your Macintosh computer. With Stellar Phoenix Mac File Recovery, NTFS partition retrieval is a simple task that only takes a few minutes. After the scan, you will be able to:
- Restore all files
- Choose specific items to restore
- Search for individual files
- View the scan results prior to recovery
- Select by file type or a specific format
- Save the scan results
It only takes a few minutes to complete the scan and recover NTFS partition Mac with Stellar Phoenix Mac Data Recovery software. To begin, follow these steps:
- Download the utility.
- Install Stellar Phoenix Mac Data Recovery.
- Follow the provided tutorial.
Choose every file or only the files you want to retrieve from the NTFS partition. These items will be saved to your Macintosh computer for access and restoration to the actual drive if needed. Otherwise, they may be safely stored on the Mac and can be accessed at any time.
You Are 4 Steps Away From Deletion Freedom
Step 1: Begin the Recovery. Before Mac Data Retrieval will be able to locate files, you must first click on Start New Scan to begin configuring the recovery.
Next, choose the NTFS partition that you want to scan by clicking on its name in the left panel.
Step 2: Scan for Recoverable Data. In this tutorial, the files will be recovered using the Recover Data – Quick Scan option. All you need to do is click on Recover Data, as the Quick Scan choice is the default mode selection.
A ‘quick recovery’ is the fastest type of partition scan and will typically find the files you need. However, if it does not, additional modes are available for performing a deep scan of the selected NTFS partition.
Please note that if you are scanning an external drive using NTFS partitions, you will need to connect the drive to your Macintosh computer before choosing the recovery mode.
Once these steps have been completed, the scan can be initiated by clicking on the Start Scan button. Mac Data Retrieval will automatically begin searching for available files.
This process does not take an extended amount of time to complete since the Quick Recovery option is one of the fastest modes for file restoration.
The screen will appear as shown below during the scan. A stop scan button (red circle) is provided and may be used to stop this process if needed.
You will receive a message showing that the process has finished and you will need to click OK to view the scan results.
Step 3: Choose Your Files. After scanning, the results will be displayed in a tree form on the left of the screen. The right side of the window may be used to make selections or view the contents for specific file types or formats. The view (Classic List) defaults to showing the located data based on its save location.
To make this process easier, click on File List to view file information by type and format.
To recover the entire NTFS partition, click on the checkbox next to the partition’s name in the tree view. This will result in all items within the tree view being selected for recovery.
If all files have been chosen for recovery, you can click on the Recover button to salvage the entire NTFS partition. For more information, see Step 4 of this tutorial.
Click on the arrows within the tree view (on the left of the screen) to view the contents of each file type. This will cause the tree view to expand and show every file format based on the file type.
Each file type may be selected individually and this results in all formats for that type being recovered. As you can see in the example below, as many file types may be chosen in the tree view as needed.
Click on a format within the tree view to see available files on the right of the screen. Then check or uncheck the box next to each individual file name to make selections and remove items for recovery.
If all items within a folder are selected, the checkbox will have a checkmark; however, if only certain files or formats are chosen, you will see a dash in the tree view. Once all files have been chosen (or the entire partition), continue to Step 4 to complete the data recovery.
Step 4: Recover Files and Save Them to Your Computer. Before the recovery can complete, you will need to click on Recover and choose a save location for the files on the computer used for scanning. All data will be stored to the chosen directory and can be viewed or moved to any desired location.
In four simple steps, you will be able to recover NTFS partition Mac or any data you need from that partition. Stellar Phoenix Mac Data Recovery software offers an easy interface for locating data and salvaging it from your drive or an external device. To regain data or an entire partition, just perform these steps:
- Choose the partition for scanning.
- Configure a Quick Recovery and scan.
- Choose the entire partition or specific files to recover.
- Click Recover to save the files to your Macintosh.