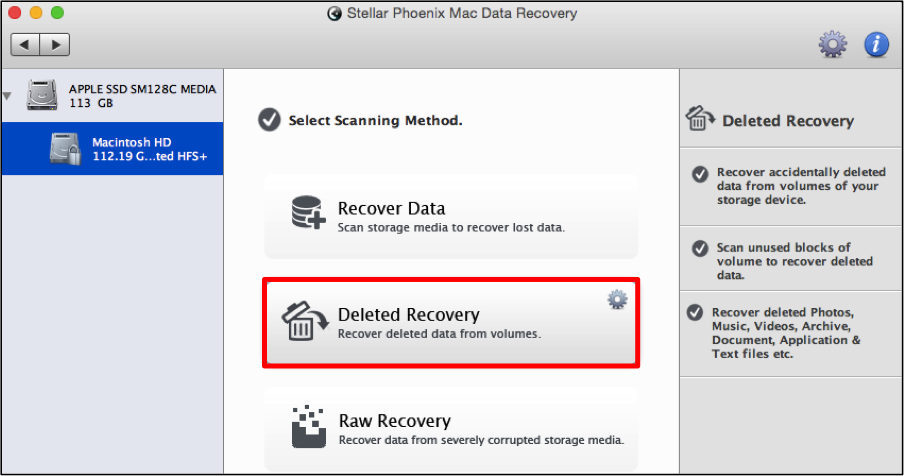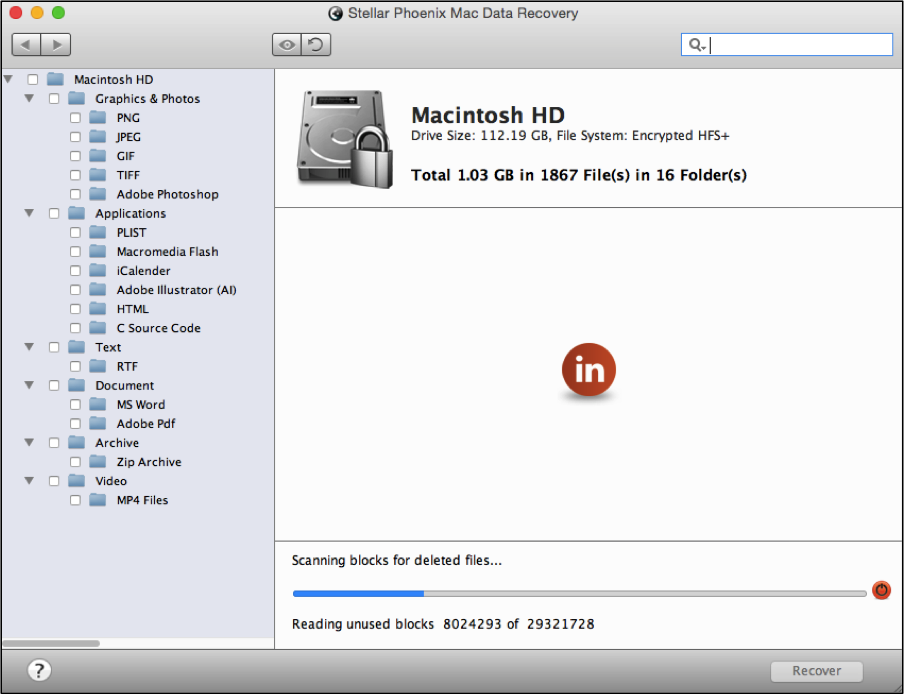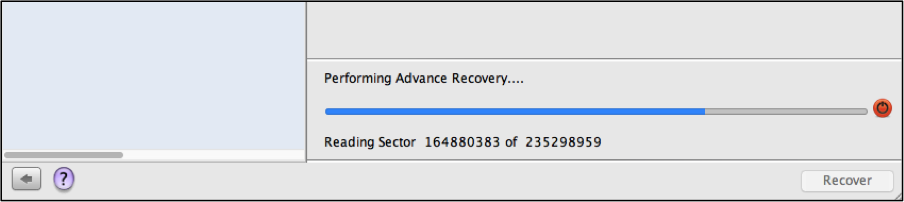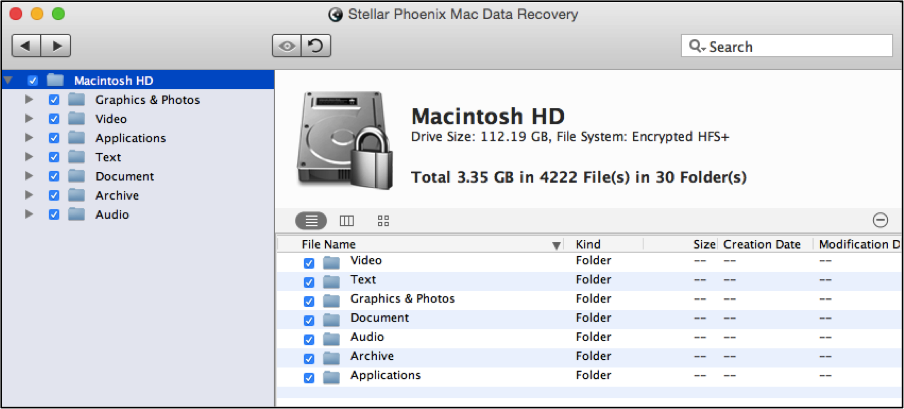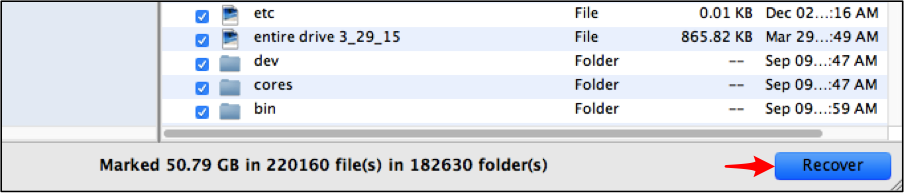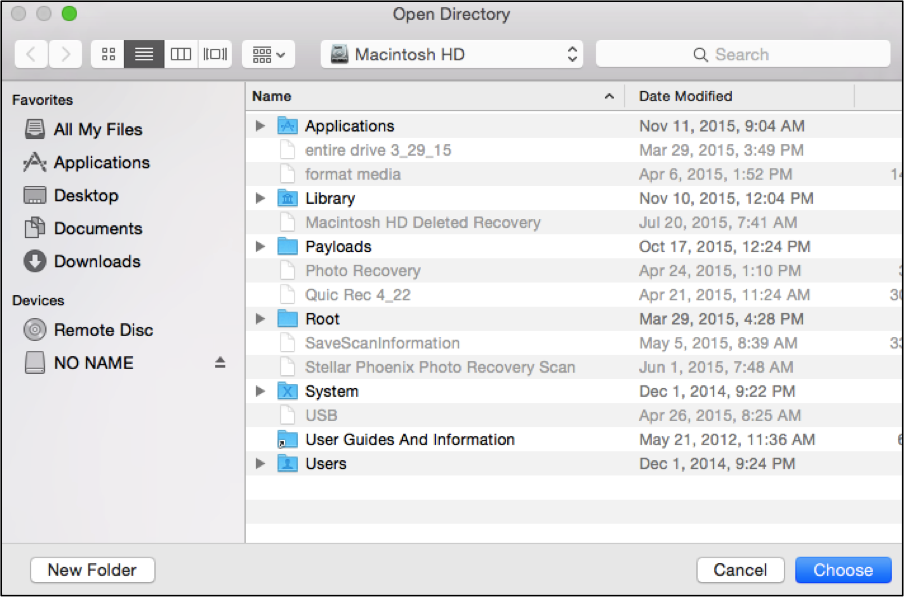Recover Formatted Hard Drive Mac
Recover a Formatted Hard Drive on a Mac
Formatting a drive offers many benefits; however, when this process is completed accidentally or something goes wrong, the results are not so good. Drive formatting is designed to ensure a hard disk is ready for use and available sectors are reliable. Formatting a hard disk on your Mac is often a required process when preparing for an operating system (OS) or application install. As formatting takes place, three things happen:
- The OS erases file location details.
- The disk is tested and marked for bad sectors.
- New internal address tables are created for storing future data.
Most disk drives have to be formatted before they can be used and this process may also be performed for new installs or when the disk is being repurposed. An accidental format, for example, is not a lost cause as long as you act quickly.
Every change on your Apple’s hard drive potentially overwrites important files. Since a new internal address table is created, each save is allocated to that table and what was previously there is overwritten. Stellar Phoenix Mac Data Retrieval is a utility you can use to quickly recover configured hard disk Macintosh.
Retrieve a Formatted Hard Disk Drive in 6 Steps
In order to recover a configured hard disk on your Macintosh, you will need to download and install the Mac File Recovery software. The utility will appear as shown here once opened:
Follow these steps to begin recovering a formatted hard disk on your Mac.
Step 1: As shown above, click on the Start New Scan option to choose a scan location and configure the retrieval of files. The chosen recovery option will salvage all media, documents, text, applications, and archived items currently residing on the formatted drive.
Note: Some data may not be retrievable if it has already been overwritten.
Step 2: Each volume on the hard disk will be displayed in the Macintosh File Retrieval utility. When you select a volume for the utility to scan, it will be highlighted in blue.
Step 3: You will first need to choose Deleted Recovery. This is the optimal choice for retrieving data from a formatted volume. It takes a little more time to scan but offers the best chance of recovering on configured hard disks.
Step 4: Click on Start Scan to begin scanning the selected volume.
The Macintosh Data Recovery utility will appear as shown below once the volume scan has been initiated:
Please note that the scan may take a little time to complete. You may click on the ‘stop scan’ button (in red circle) to stop/abort the scan.
Note: A confirmation message will appear after the scan has successfully finished. Click on OK to close this message and begin recovering the formatted drive.
Step 5: The scan will locate every deleted file on the drive. To retrieve the entire formatted hard drive, click on the checkbox next to the listed hard drive volume on the left side of the screen. You may also select individual items by expanding this tree and using the checkbox next to each listed item.
After you have selected the configured hard disk, click on the Recover button located at the bottom of the screen to begin recovering the disk.
Step 6: You will need to select a location to store the retrieved information from the drive before the recovery process can be completed. Retrieved files will be placed in a Root folder within this location.
Note: Perform the above steps again to recover a formatted drive when more than one volume is present and each volume is used for data storage.
A Recap for Recovery
As shown in this tutorial, you can easily retrieve any data that has not been overwritten yet on a formatted Mac hard disk. To recover data, simply perform the following steps with the Macintosh Data Recovery utility:
- Select a drive for scanning.
- Pick the appropriate retrieval method.
- Scan the formatted hard disk.
- Choose the entire drive for retrieval.
- Configure a recovery location.
- Click on the recovery button.
Download Stellar Macintosh Data Retrieval today and quit fretting over the potential loss of disk formatting.