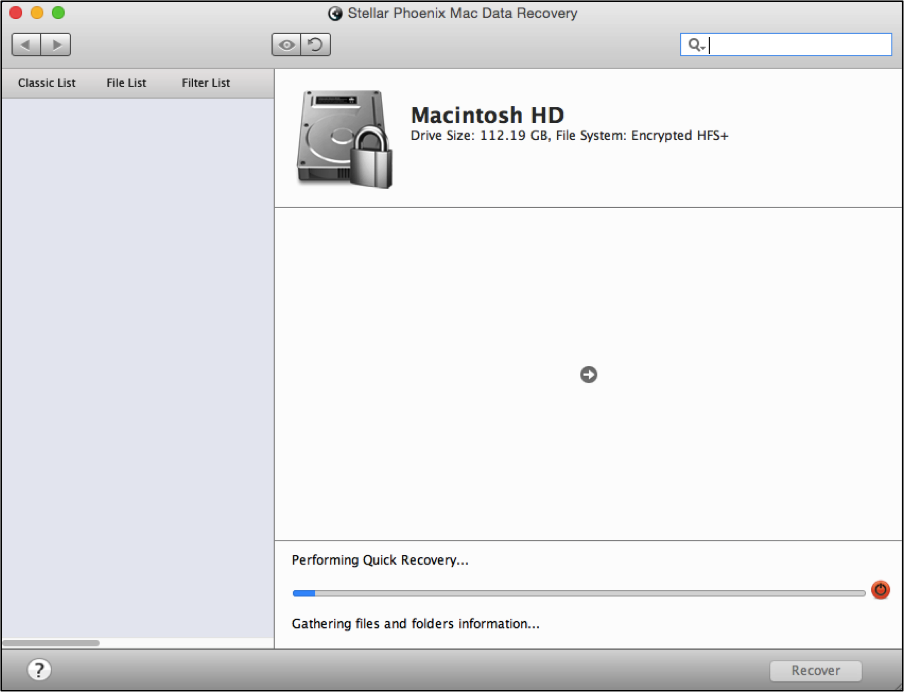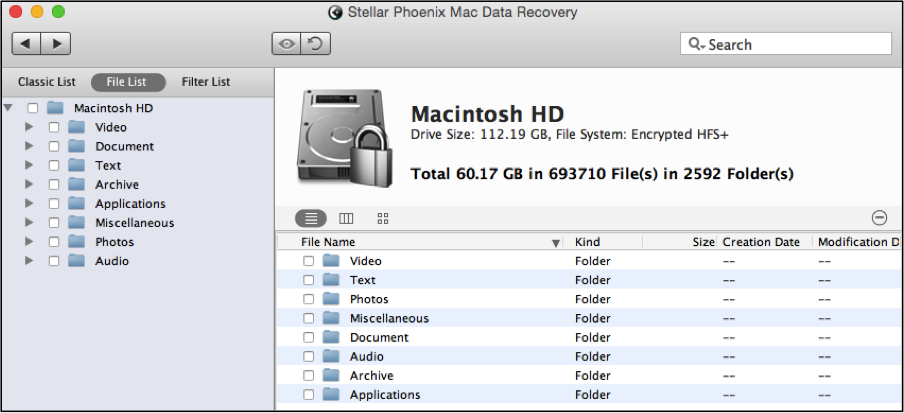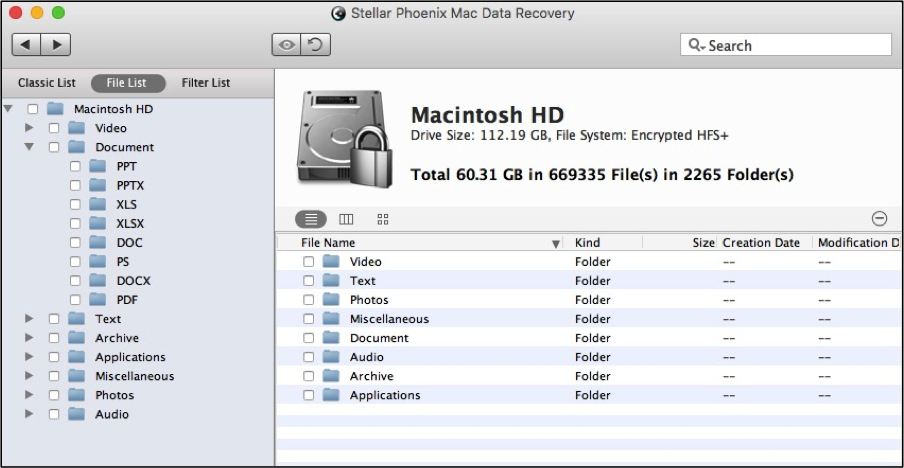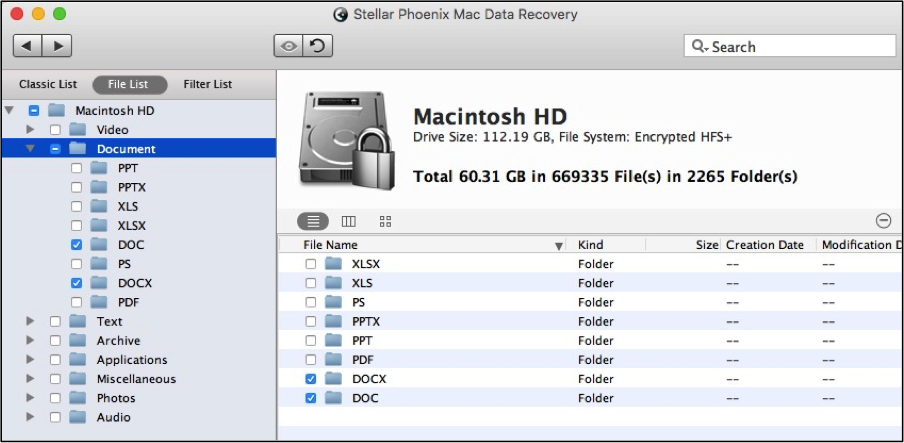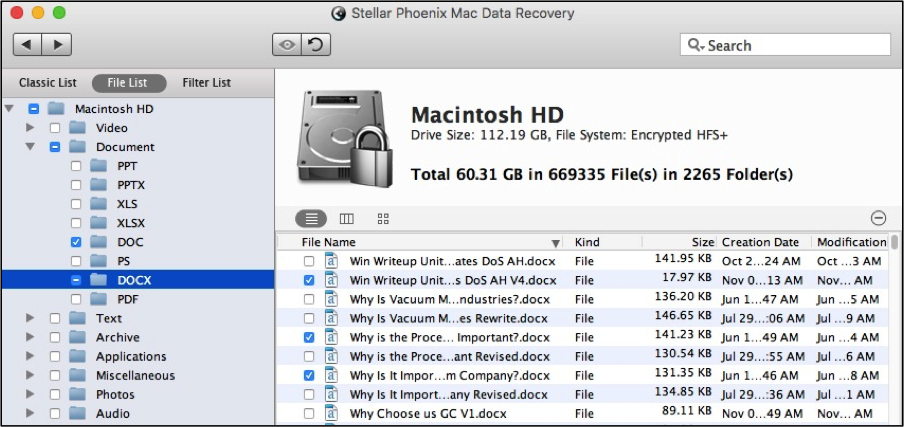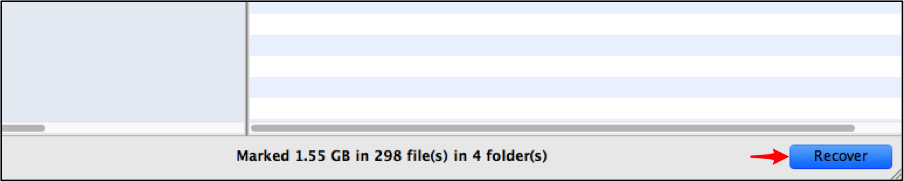Recover Deleted Word File Mac
Recover Deleted Word Files on Your Mac in Only a Few Minutes!
When it comes to managing information on a Mac, Microsoft Word and Pages are the two most common applications. Unfortunately things like a sudden deletion or the program not responding can get in your way. In these situations, it is easy for a file to be deleted or lost without warning. This is disheartening whether the file contained a few scribbles, important personal information, or critical data for work. Among the things that can go wrong when using Word or other word processing applications on your Macintosh are the following:
- Unintentional removal from trash.
- Formatting of the drive or external storage media.
- Sudden loss due to a non-responsive application.
- Drive or external storage corruption.
- Another unforeseen reason.
Once a file has been deleted, the real question is – what now? Is it gone forever or can you get it back? First, it is not gone from the physical drive and the operating system is simply unable to locate the information. It will not be gone until new data (i.e. files) need that specific space on the drive. Second, a recovery tool is all you need to fix this common problem!
Stellar Phoenix Mac Data Recovery offers a quick and easy way to recover deleted Word file Mac, even for El Capitan! How does this handy utility do its magic? When you use Mac File Recovery, the utility scans a selected drive using the chosen scan type to locate salvageable files. These results are then displayed in the utility and can be used to perform the following tasks:
- Review scan results
- Preview individual files
- Search for Word documents
- Recover all Word documents
- Make custom file selections
- Choose a save location for files
Once you have selected every desired Word file for recovery, the utility will retrieve the selected items and save them to a location on your computer or external storage. To see it in action, install Macintosh Data Recovery and complete the tutorial provided below.
How To Regain Your Word Files
Before you can scan for recoverable data, you will need to install the application and open it on your Mac computer. If the files are stored on a type of external media such as a USB drive, it will need to be connected to the computer as well.
Step 1: Begin the Scan Configuration. First, click on Start New Scan to begin selecting your recovery options.
Step 2: Select the Drive or Media for Recovery. Next, click on the drive letter or name of the storage source you want to scan within the left panel. For this example, the primary hard drive on a Mac computer is being chosen – Macintosh HD.
Step 3: Choose the Recovery Method. You will need to select a scanning method and type before the utility can begin to scan for data. For Word Files, all you need to do is click on Recover Data. Then make certain Quick Scan has been selected.
(If for some reason the files cannot be found with a Quick Scan, then try choosing Advance Scan and going through the tutorial again.)
Step 4: Scan for Retrievable Data. At the bottom of the scanning selections, you will see an option titled Start Scan. Click on this option to start scanning for retrievable data.
The scan takes a little time and a progress bar is provided to help in monitoring this process. A button is also provided to abort the scan if needed.
Once the scan has finished, a confirmation message is provided and you will need to click on OK to see the results.
Step 5: View Results and Make Selections. Next, Mac Data Retrieval provides the option to preview the results, make custom selections, and even preview files. To make this step easier, first click on File List above the left panel.
This particular view breaks down each scan result by format. This makes it easy to recover all your Word files or to make more customized selections. Expand the Document folder by clicking on the arrow to its left.
To recover everything, tick the checkbox next to DOC and/or DOCX. Then continue to Step 6.
To select individual files, leave the checkbox blank and click on either folder in the tree view. On the right side, each file will be listed and you can double click on a file to preview it before making a selection.
Tick the checkbox for each file you want to recover and then continue to the next step.
Step 6: Get Your Word Files Back! Now that you have selected all the files you want to recover, the last step will be clicking on Recover at the bottom of the screen. Then simply choose a place to save the files and wait for Mac Data Retrieval to finish.
Stellar Phoenix Macintosh Data Recovery is a reliable tool you can use in those “oops” moments where something is lost or removed without warning. With this utility, you can scan for a vast number of file types, choose exactly what you want to recover, and within minutes have your data safely stored on the Mac computer or an external media of choice! Just complete these steps as shown in the tutorial:
1. Begin the scan configuration.
2. Select the drive or media for recovery.
3. Choose the recovery method.
4. Scan for retrievable data.
5. View results and make selections.
6. Successfully recover deleted Word file Mac.