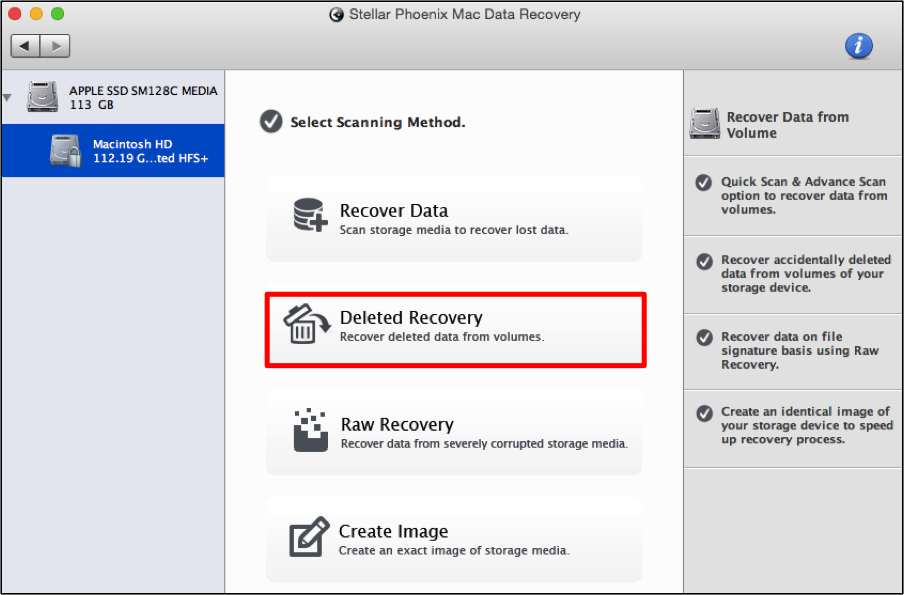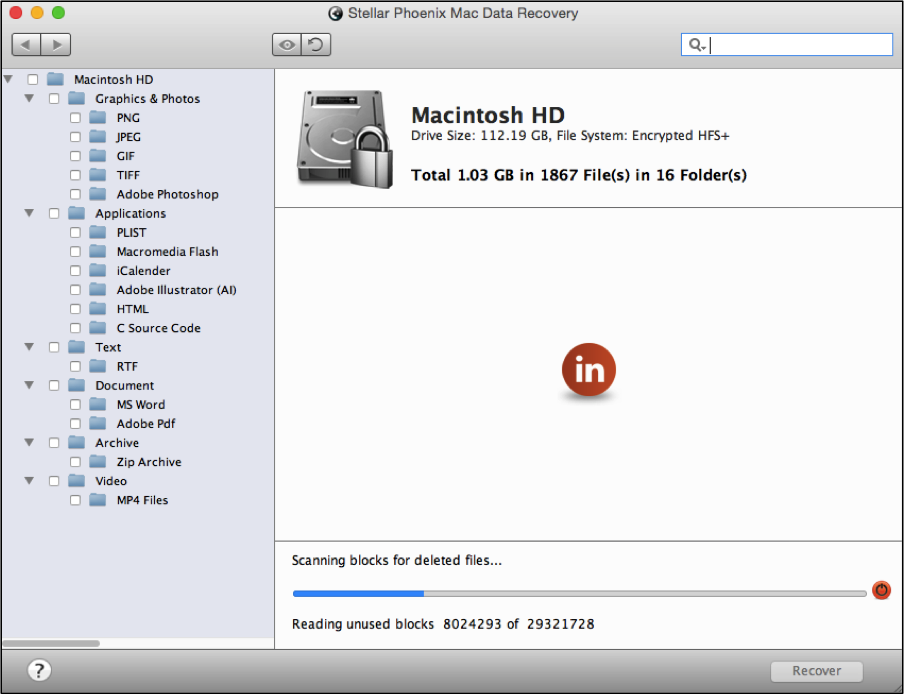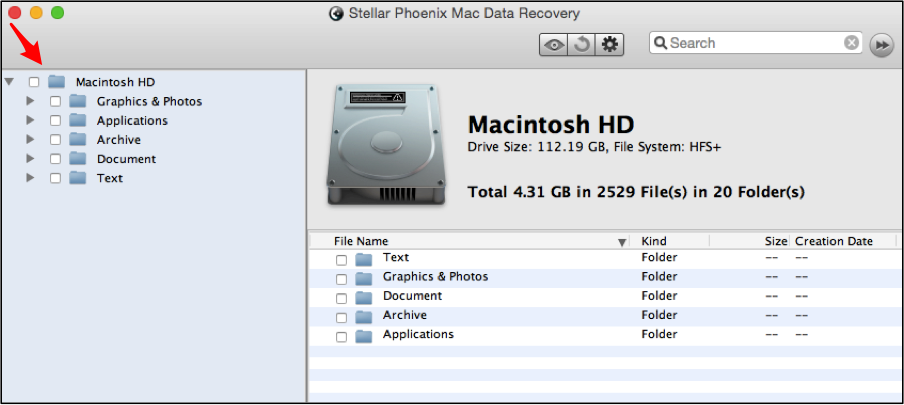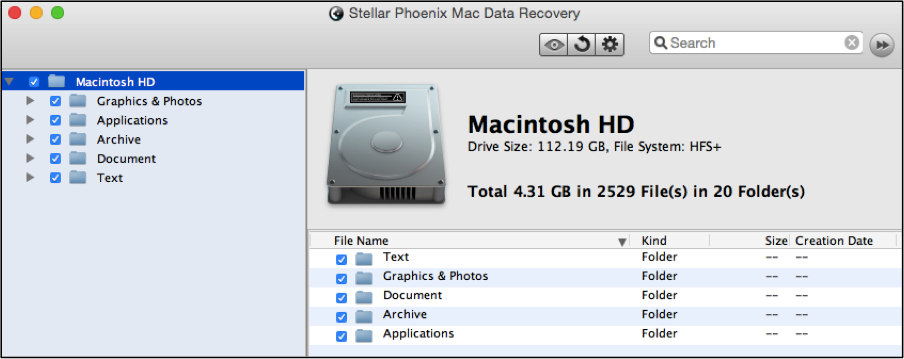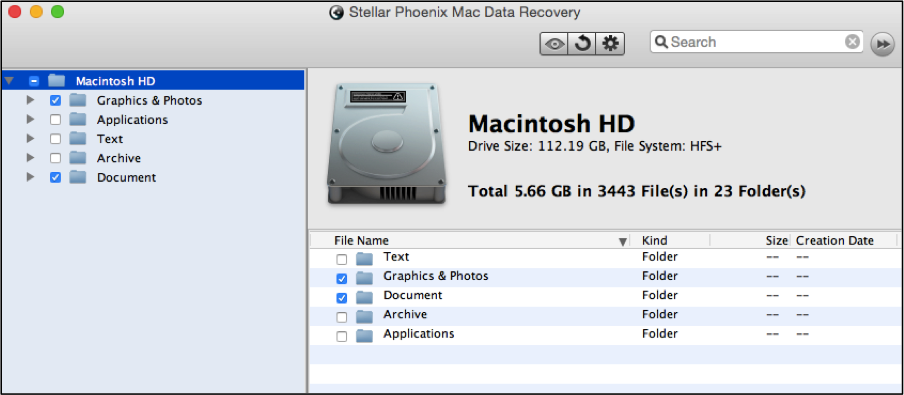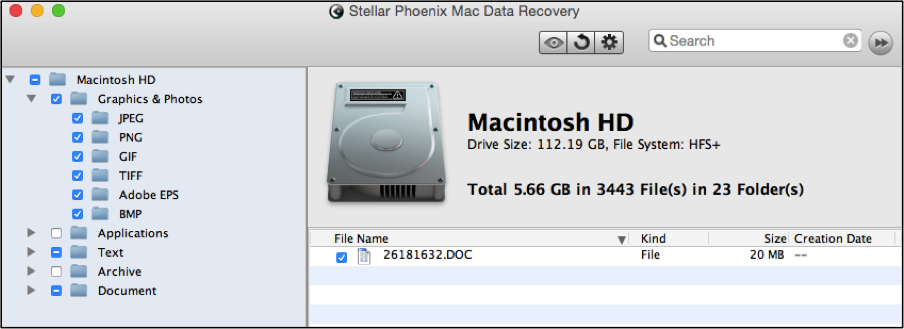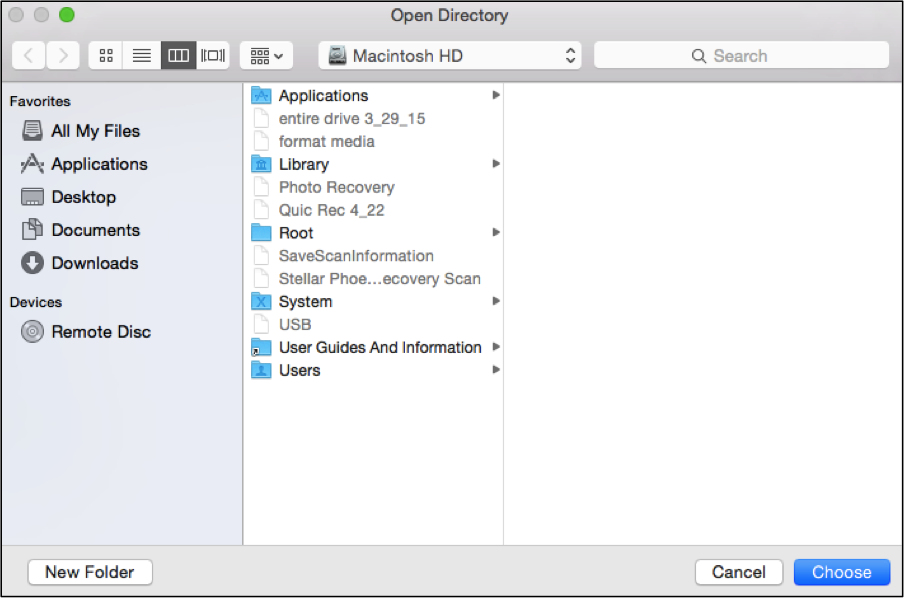Recover Deleted Partition Mac
Recover a Deleted Partition on Your Mac with Ease
If you recently deleted a partition on your Mac by mistake, there is an easy solution. A deleted partition on a hard disk is not a difficult fix with a dependable recovery tool. When it is removed, whether due to corruption or a mistake, the information sits on the hard drive until it is overwritten by new changes. This provides an opportunity to restore the entire partition or certain pieces of data from it without experiencing a loss.
Stellar Phoenix Mac Data Recovery is a utility you can use to scan the partition and locate retrievable data. In some instances, not all information will be retrievable; however, the faster you retrieve the data, the better the odds. Macintosh Data Recovery software offers a quick, simple solution to your problem without extensive work or stress. It provides several options to ensure salvaging the partition is a breeze including the ability to:
- Retrieve the full partition
- Salvage certain file formats or files
- Search for files to restore
- Choose from multiple recovery modes
- Save your scan for a later time
- View scan results by location or file type
With this utility, it is a straightforward task to recover deleted partition Apple. All you need to do is install the software, select a retrieval mode, perform the scan, and select the items you want to restore. Whether you need everything or just certain files, Macintosh Data Retrieval is able to deliver. If you need to retrieve a deleted partition, the following tutorial for Stellar Phoenix Mac File Recovery will help you get there!
Regain a Deleted Partition in 4 Easy Steps
Step 1: Select a Volume. Before scanning begins, you must inform the utility which drive or volume will be used for recovery. To get started, click on Start New Scan.
After which, choose the partition (volume) you would like to recover from by clicking on its name within the screen.
Step 2: Configure How the Data will be Retrieved. The next step involves choosing the appropriate recovery mode. For this tutorial, we will be showing how to perform a retrieval. Click on the Deleted Recovery option to get started.
Then click on Start Scan to allow Macintosh Data Retrieval to locate restorable information.
Scanning will take a little while as the Deleted Recovery option performs a deep scan to locate data. As the scan takes place, the progress bar at the bottom will display the number of blocks read. You will also see the tree view on the left of the screen begins to populate with information.
At the end of scanning, a confirmation message is provided and you must click on OK to return to the results.
Step 3: Restore the Entire Partition or Specific Data. When the results are first viewed, the screen will appear as shown below. Just click on a checkbox to make a selection within the left or right portion of the screen.
To recover all files, simply tick the checkbox next to its name. This will place a checkmark next to all selection within the tree view. Then advance to Step 4 to complete the recovery.
To remove a selection, all you need to do is uncheck the box next to its name. In the example below, only Graphics & Photos and Document have been chosen for retrieval.
One or more formats may be chosen for file restoration as well. By clicking on the expansion arrow next to the file types name within the tree view (i.e. Graphics & Photos, Text, etc.), you will be able to see available file formats for recovery. Click the checkbox next to each desired file format to make a selection.
By clicking on a format within the tree view, the right side of the screen will display all files for that particular format. Individual files may be selected by checking the box to the left of each desired item.
Make as many selections as you need and then proceed to the next step of this tutorial.
Step 4: Finish the File or Partition Restore. To complete the recovery of your deleted partition, the last step is to simply click on Recover.
You will then have to choose a directory for the files to be stored and saved by Mac Data Retrieval. It can be any directory you choose on the computer and this data may be placed in an existing folder or a new folder. When finished, just click on Choose to complete the retrieval.
That’s it! Whether you need to recover the full partition or only certain files, Stellar Phoenix Macintosh Data Retrieval is able to provide an easy, reliable option. In order to recover deleted partition Mac (all of its data or just a portion of it), just follow these four steps as outlined in the tutorial:
- Select a volume or partition.
- Configure the file retrieval mode.
- Restore the entire partition or specific data.
- Finish the file or partition restore.