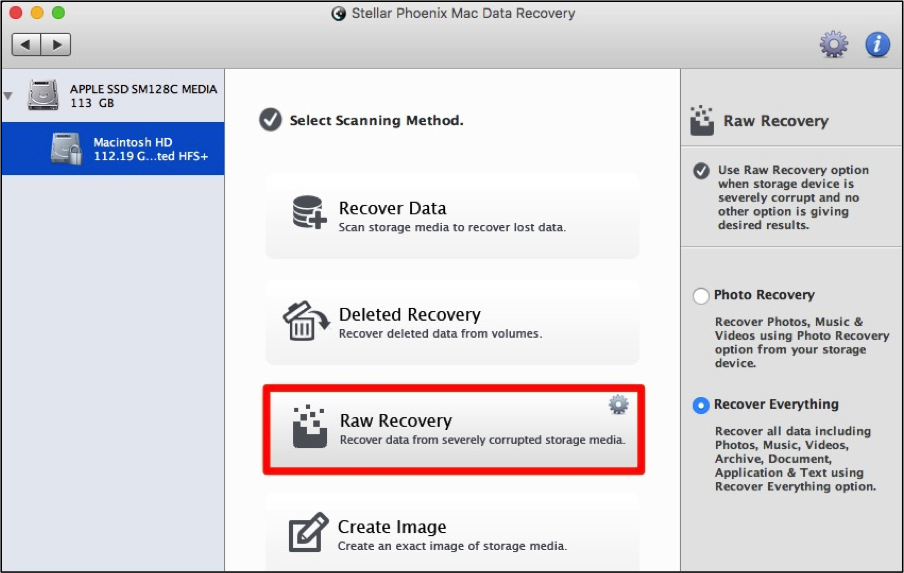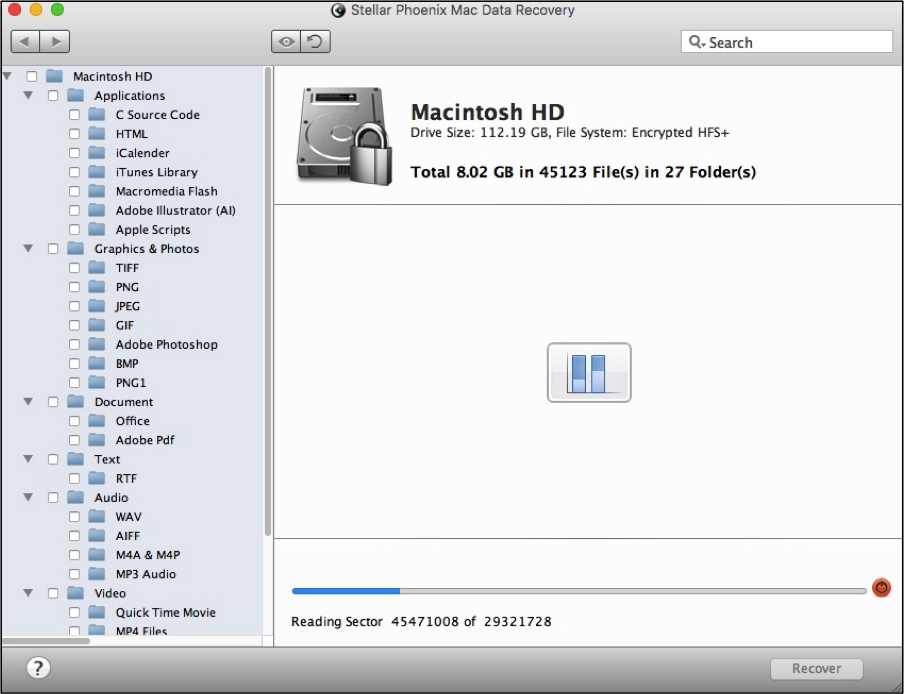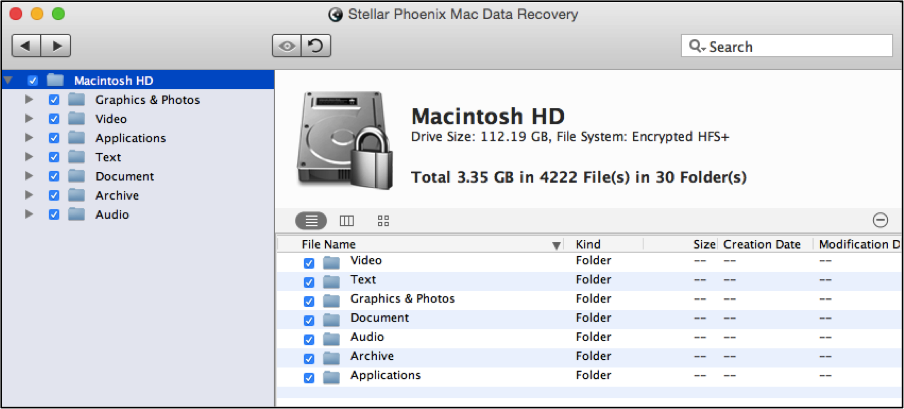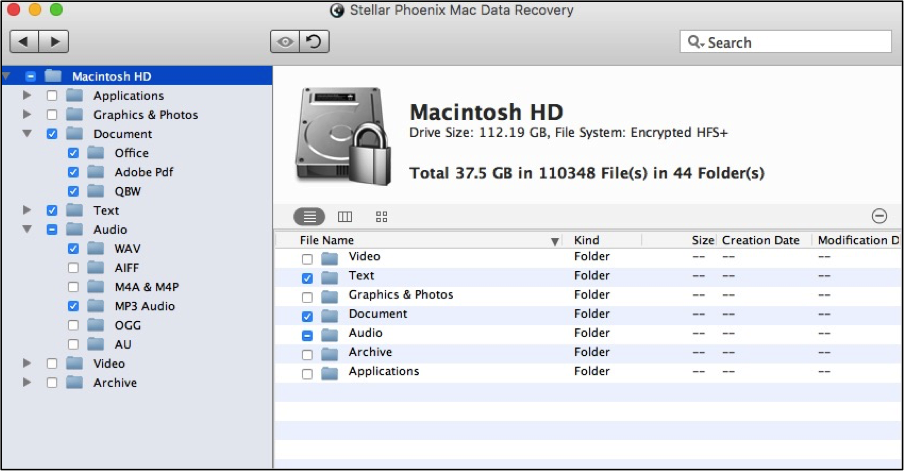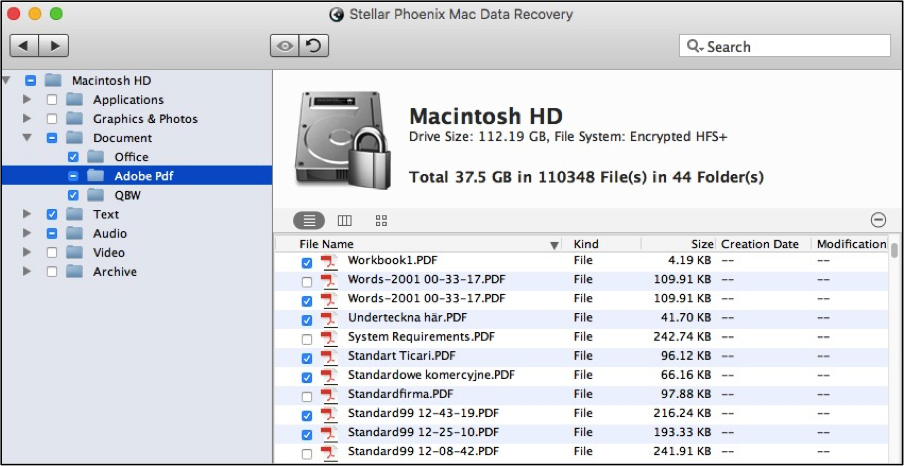Recover Data from Mac Drive that Contains Bad Sectors
How to Recover Data from Mac Drive that Contains Bad Sectors
Local and external drives can have one or more bad sectors, which are typically the result of physical damage or a problem caused by software. When this happens, essentially the operating system (OS) cannot read or write to the sector on the drive. If a bad sector resides on the drive, then you will not be able to locate, open, or view the files physically stored there. Fret not. Sometimes you can still get the data back with the right tool.
Recovery software is one option you have in order to recover files from Mac drive that contains bad sectors or from an external drive. With a reliable retrieval tool, it is possible to scan for and locate any files stored on the bad sector. Once found, you will be able to preview and choose what should be recovered to a configured save location.
Stellar Phoenix Macintosh File Recovery is a utility you can use to recover files from Mac drive that contains bad sectors. The utility offers a number of beneficial features including:
- Retrieval of over 300 file types
- Support for multiple file systems
- Scanning of external drives for data
- Ability to search for certain files or types
- Ability to preview results & customize the retrieval
With Stellar Phoenix Mac Data Recovery, it is possible to perform a RAW recovery. This type of retrieval is best when the entire drive or specific sectors have experienced extensive corruption where the OS is unable to read or write to it. The following tutorial has been provided to show you how to perform a RAW retrieval using Stellar Phoenix Mac Data Recovery.
4 Steps for Retrieving Files from Unreadable Sectors
Step 1: Set Up the Scan. First, click on Start New Scan to begin configuring what drive will be scanned and the scanning method.
Next, click on a drive listed in the left panel to choose where the utility should scan for files. This can be a local drive or an external drive that has been connected to the Mac computer.
Note: An external drive must be connected to the computer in order to appear as a selection option.
The method for scanning must be configured before the scan can be performed. Since it is a drive with one or multiple bad sectors, you will want to click on the RAW Recovery option. Tick the radial next to Recover Everything to scan for all retrievable files.
Note: The Photo Recovery option can be used to regain photos from a severely corrupted storage device.
Step 2: Locate Retrievable Data. Next, use the Start Scan option at the bottom of the utility to initiate a scan for files. A RAW retrieval will take a little time to complete.
As the scan takes place, the screen will begin to populate with folders. You can monitor the progress of the scan by viewing the progress bar and abort it at any time.
Step 3: Make Your Recovery Selections. Click on OK for the confirmation message to begin reviewing your results. To regain everything found by the scan, tick the checkbox next to the drive name on the left side of the utility.
Click on the arrow next to a folder in the tree view to expand it and see each format found for the selected type. For example, you can expand the Documents folder to see formats such as Word, Excel, and PDF.
By clicking on a format folder, you can view each file for that format on the right portion of the retrieval utility. After which, you can double click on a file to preview it or tick its checkbox to select it for retrieval.
Step 4: Complete the RAW Recovery. Upon click on the Recover button, you will be prompted to choose a location for saving the chosen files. Stellar Phoenix Macintosh Data Recovery will save the retrieved files to that location.
Stellar Phoenix Macintosh Data Recovery is a great tool to have available any time data is removed or lost from a drive or storage media. It is also your best option to recover files from Mac drive that contains bad sectors. To quickly recoup your files, the steps below will need to be completed as shown by the tutorial:
1. Set up the scan.
2. Locate retrievable files.
3. Make your retrieval selections.
4. Complete the RAW recovery.