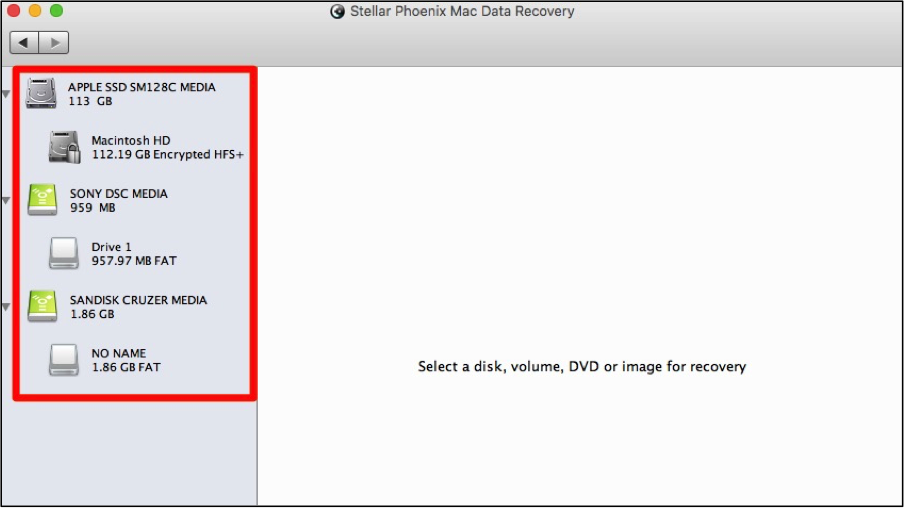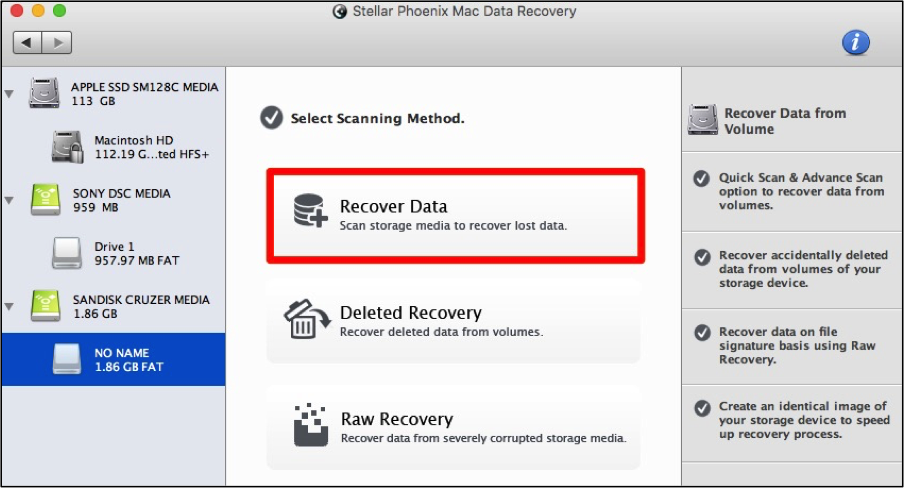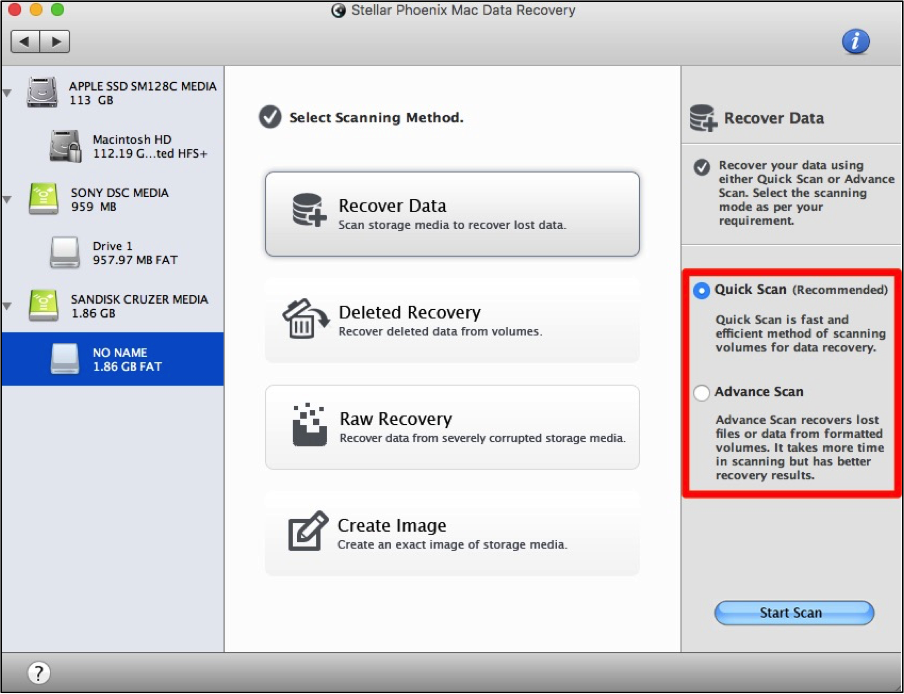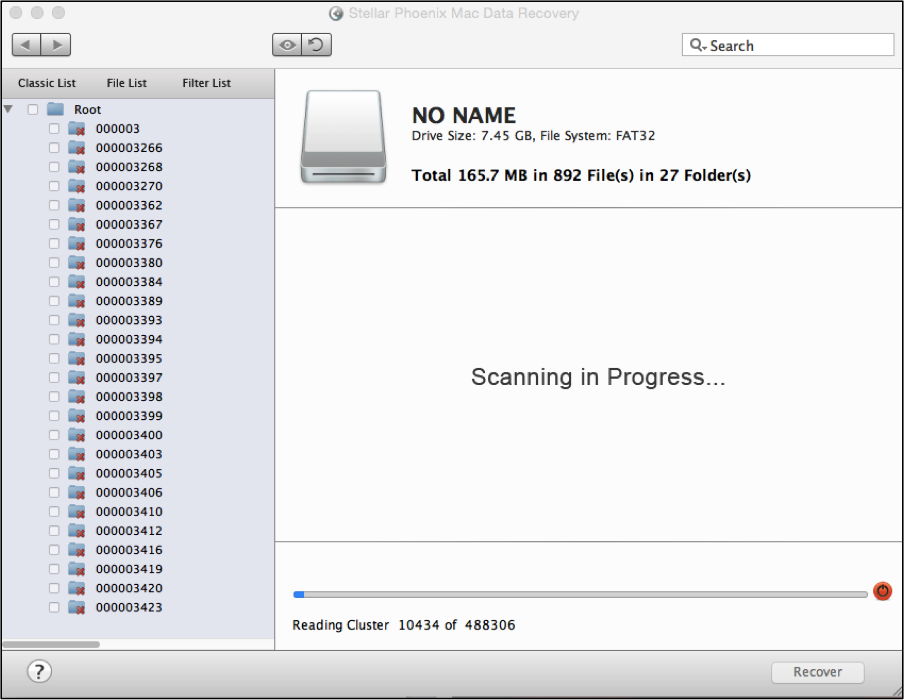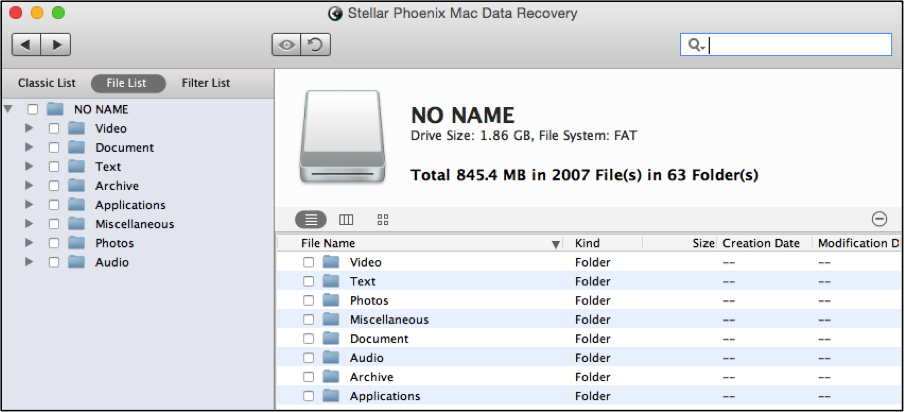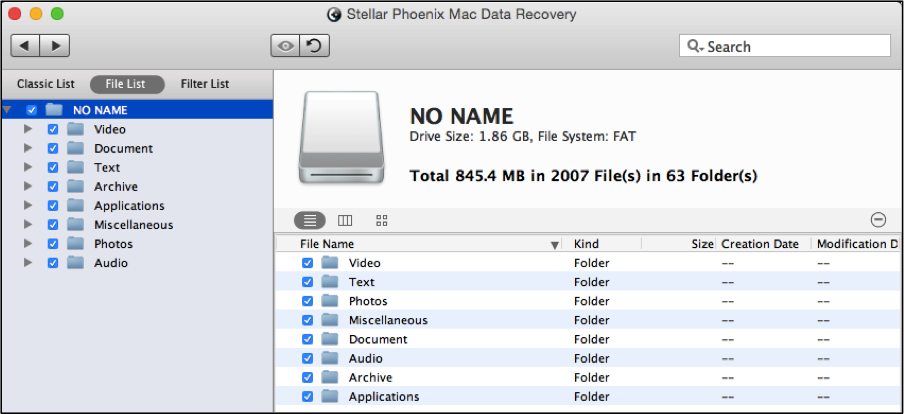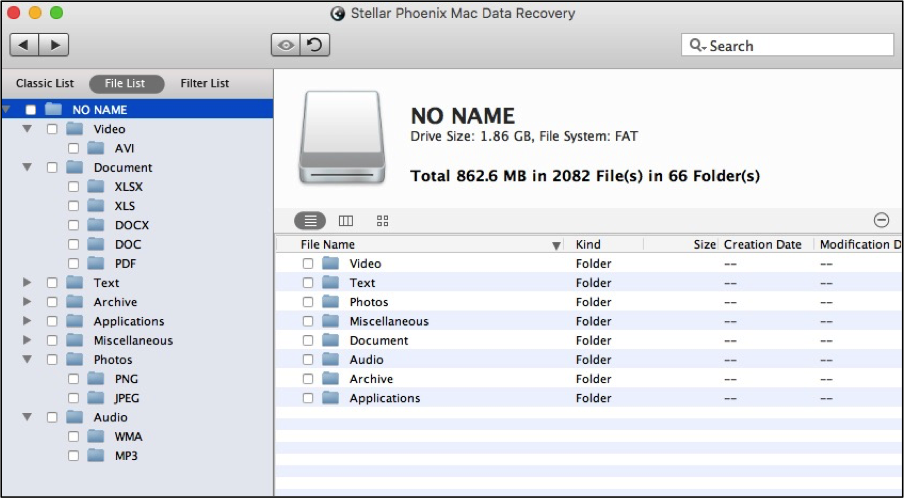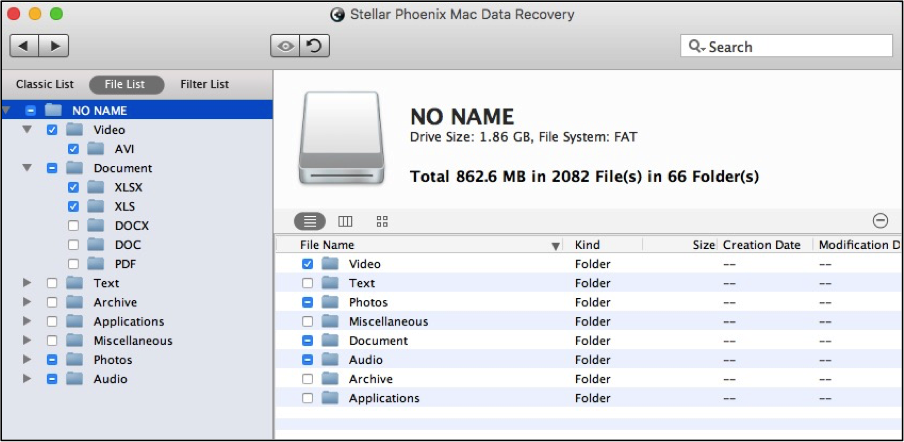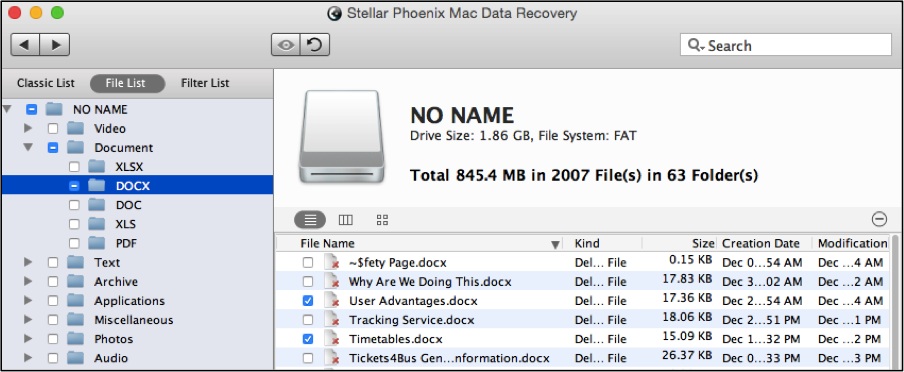Pen Drive Recovery Mac
Is it Possible to Perform Pen Drive Recovery on a Mac?
Do you use a data stick to take important files with you on the go or for more specific storage purposes? They offer a large amount of flexibility as they are easy to carry, store, and use. However, during the hustle and bustle of everyday life, things do happen. The drive could become damaged or a file might get lost as the storage is shuffled between computers. What if a file is deleted and you realize you still need it?
These things naturally happen as even the most well constructed device is not indestructible. It is easy to assume the data is gone and to go on. However, files are never gone until it is physically overwritten in the space. This is important to remember when you are decommissioning a storage source or any time you need to get something back. Stellar Phoenix Mac File Retrieval is a tool designed for this specific purpose!
A retrieval tool is able to search for salvageable files on a local drive or other type of storage media. Found information is then recovered by the utility even if the operating system cannot locate it or open it. By using Mac Data Recovery to regain files, you receive the following benefits:
- Simple file retrieval
- Extensive file type support
- Support for various file systems
- Search and preview options
- A customizable retrieval
Stellar Phoenix Mac Data Recovery allows you to complete a scan, view the results, and pick exactly what you want to recover. Beyond these features, options are also provided to preview individual files and even scan for custom file types. If lost or deleted files are messing up your day, just download and install Mac Data Retrieval! Then complete the tutorial to quickly regain your information in only a few minutes.
5 Steps to Data Loss and Deletion Freedom
Before clicking on Start New Scan, be certain to connect the data stick to your Mac computer. If you have not installed and opened the utility, these steps must also be completed prior to following the tutorial.
Step 1: Choose the Pen Drive. Each local and external storage source currently detectable by your computer will be displayed in the left panel. Click on the pen drive to select it for scanning and retrieval.
Step 2: Pick Scan Settings. In most situations, the ‘Recover Data’ option will be able to locate any files you want to recover. Exceptions to this are severely corrupted disks or media, which will require a RAW Recovery. You can also perform Deleted Recovery to track down previously deleted files. Click on Recover Data to finish the configuration.
Mac File Recovery provides two options for a basic retrieval: quick and advanced. For this example, it will be a Quick Scan. Tick the radial for this option and then continue to Step 3.
Step 3: Scan the Pen Drive. Next, use the Start Scan option to begin searching for retrievable data. This process will take a few minutes to complete and will be longer for larger sized drives.
The abort scan button on the right side of the progress bar may be used to quit the scan. You will need to click on OK when the pop-up window appears to show the scan was successful.
Step 4: Pick Your Pen Drive Files. The scan results are organized according to where they are saved by default. Use the File List option to change this organization to type and format.
With Macintosh Data Recovery, it is possible to recover all data from the scan, only certain types or formats, or even individual files. In order to regain all data found by the scan, you will need to tick the checkbox next to the drive name. Upon doing so, every folder in the tree will be selected for recovery.
To expand each folder, use the arrow located beside its name in the left panel. You can also click on the folder to see its subfolders and the contents will appear to the right.
Each folder has its own checkbox, which may be used to select or deselect items for recovery. In the example below, Photos and Audio files, and all Videos have been chosen. Additionally, spreadsheet files have been selected underneath Documents.
Moreover, in certain instances, you might only need to recover specific files. To do so, click on a format folder such as DOCX underneath Document, then tick each file you want to include as part of the recovery.
Note: Some files, such as images or documents, can be previewed by double-clicking on the file name.
Step 5: Regain Chosen Pen Drive Files. Your files are not recovered just yet! First, click on the Recover button and browse to where they should be saved. Then let the utility take care of the rest!
Damage or data loss is possible for any drive. Unintentional file removal or unexpected damage are not a big deal anymore with Stellar Phoenix Macintosh Data Recovery. The utility offers a simple way to do recovery Mac in just a few minutes. As shown in the tutorial above, the following five steps are all you need to get the job done:
1. Choose the pen drive.
2. Pick scan settings.
3. Scan the pen drive.
4. Pick your files.
5. Regain chosen files.