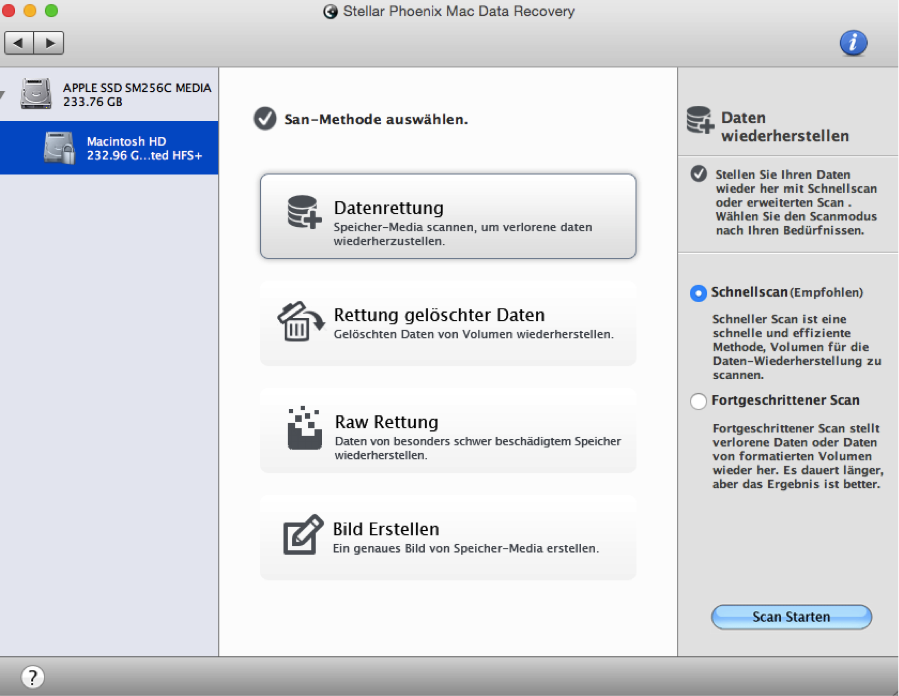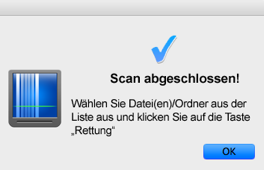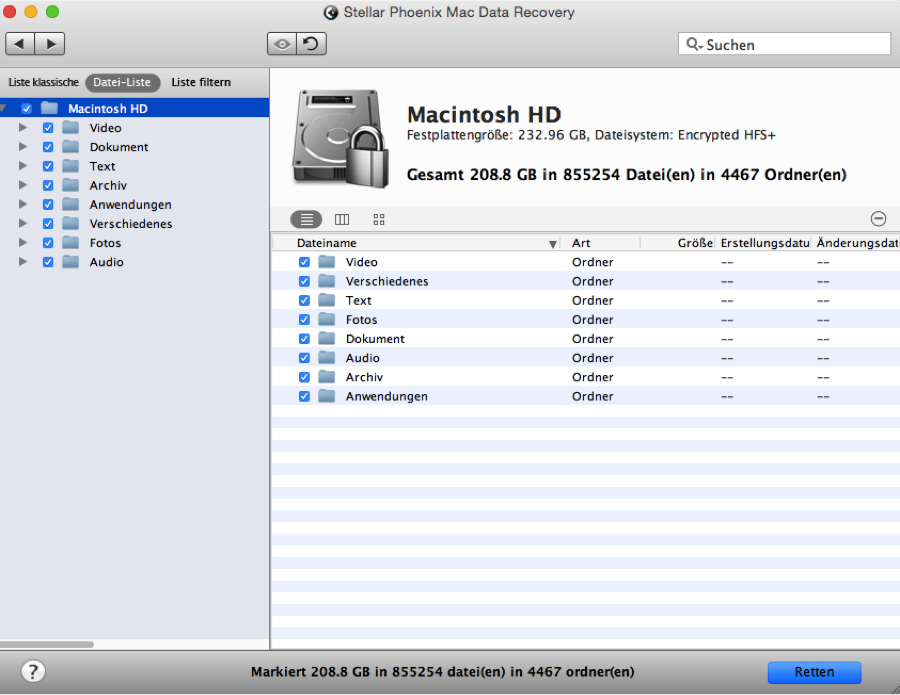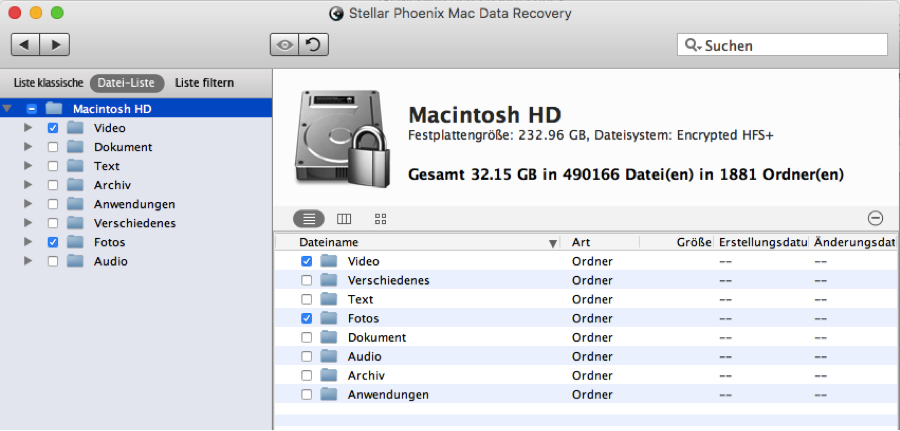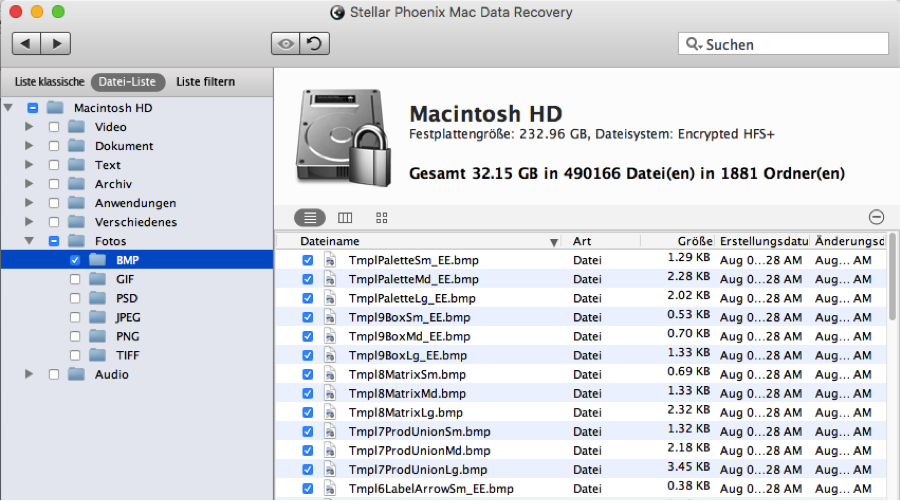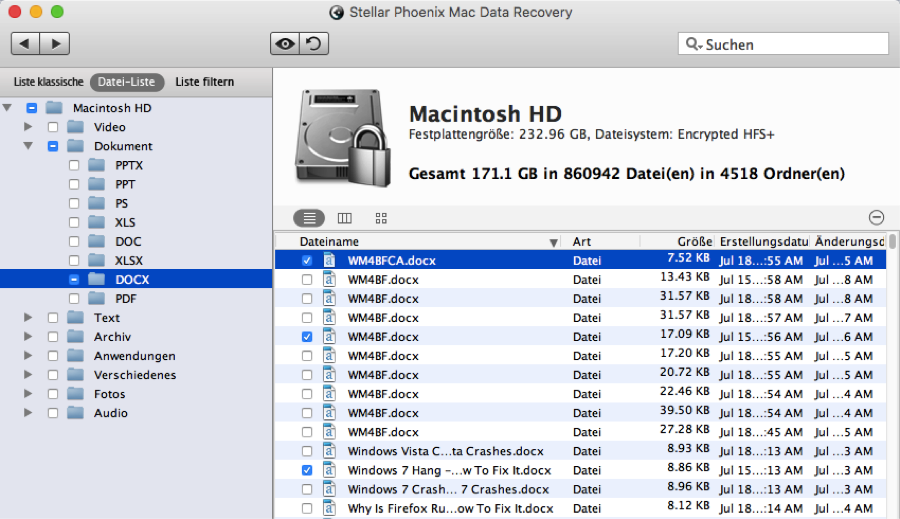Mac Mini Datenwiederherstellung
Suchen Sie nach einem verlässlichen Datenwiederherstellungsprogramm für Mac Mini?
Es kam also zur Katastrophe und Ihre Daten oder Dateien gingen verloren oder wurden versehentlich von Ihrem Mac Mini gelöscht. In diesen Situationen benötigen Sie ein verlässliches, schnelles Programm, das die Festplatte nach wiederherstellbaren Daten durchsucht. Falls Sie Daten von einem Mac Mini retten möchten, kann Stellar Phoenix Mac Data Recovery das optimale Ergebnis liefern – egal, wie schlimm die Katastrophe war.
Das plötzliche Löschen einer benötigten Datei oder die Formatierung einer Festplatte hat natürlich eine Paniksituation zur Folge. Wie stellen Sie unbezahlbare Bilder oder Dateien von der Festplatte Ihres Mac Mini wieder her? Kann die ganze Festplatte gerettet werden, ohne stundenlang am Computer zu sitzen und die Informationen manuell zu suchen? Das Betriebssystem kann diese Informationen in der Adresstabelle nicht mehr finden, ein Wiederherstellungsprogramm hat damit allerdings keine Probleme und erledigt diese Aufgabe schnell und effektiv.
Falls Sie eine verlässliche Datenwiederherstellung von Mac Mini durchführen möchten, müssen Sie zuerst aufhören, Änderungen am Computer vorzunehmen, und diese Software herunterladen. Absolvieren Sie die notwendigen Installationsschritte und befolgen Sie unsere Anleitung für dieses Datenwiederherstellungsprogramm für Mac. Stellar Phoenix Mac Data Recovery verfügt über einen Schnellscan-Modus, welcher nur wenige Minuten in Anspruch nimmt, um die Dateien eines Mac Mini zu retten.
Stressfreie Mac Mini Datenwiederherstellung
Beachten Sie bitte unbedingt, dass Ihre Daten erst dann endgültig verloren sind, wenn das Betriebssystem den Sektor überschreibt, auf dem sie am Laufwerk gespeichert waren. Sie haben daher ein großes Zeitfenster, um alle Dateien wiederherzustellen, sofern Sie keine weiteren Änderungen vornehmen und sofort damit beginnen, die Informationen auf ihrem Mac Mini zu retten.
Beginnen Sie, indem Sie im Programm auf Neuen Scan starten klicken und danach die Schritte dieser Anleitung befolgen.
Schritt 1: Wählen Sie den Datenträger, der gescannt werden soll. Zuerst müssen Sie den Datenträger des Mac Mini auswählen, den das Programm durchsuchen soll. Wählen Sie den Datenträger aus, indem Sie im linken Bereich des Fensters darauf klicken.
Schritt 2: Wählen Sie den Wiederherstellungsmodus. Um die Datenwiederherstellung auf einem Mac Mini richtig durchzuführen, müssen Sie auswählen, wie die Informationen wiederhergestellt werden sollen. Es stehen mehrere Möglichkeiten zur Verfügung, um formatierte Medien, gelöschte Daten etc. zu retten. In dieser Anleitung sehen wir uns die Option Datenrettung – Schnellscan an.
Mit dieser Methode sucht das Programm schnell nach Objekten, die auf Ihrem Mac Mini gerettet werden können. Es stehen weitere Optionen zur Verfügung, falls dieser Modus die gesuchten Dateien aus irgendeinem Grund nicht findet.
Wichtig: Sobald die Daten überschrieben wurden, können sie nicht mehr wiederhergestellt werden – egal, wie gut das Wiederherstellungsprogramm funktioniert.
Schritt 3: Beginnen Sie, das Laufwerk zu scannen. In der unteren rechten Ecke des Programms finden Sie einen Scan Starten button. Klicken Sie darauf, um die Wiederherstellung zu starten.
Der rote Kreis auf der linken Seite des Fortschrittsbalkens kann verwendet werden, um den Scan zu pausieren und abzubrechen. Ein Schnellscan nimmt nur sehr wenig Zeit in Anspruch und der Bildschirm sieht während des Scan wie folgt aus:
Anmerkung: Denken Sie daran, in der Bestätigungsnachricht, die das Ende des Scans bestätigt, auf OK zu klicken.
Schritt 4: Wählen Sie die Daten aus, die wiederhergestellt werden sollen. Klicken Sie über der Baumansicht auf Datei-Liste, um alle Resultate nach Typ und Format sortiert anzuzeigen. Diese Ansicht vereinfacht es Ihnen, Objekte zu finden, die Sie von Ihrem Mac Mini wiederherstellen möchten.
Sie können alle Objekte, die auf dem Mac Mini gefunden wurden, auswählen, indem Sie im linken Bereich des Bildschirms auf das Kontrollkästchen neben dem Namen des Datenträgers klicken.
Falls Sie nicht alle Inhalte benötigen, können Sie auch verschiedene Dateitypen auswählen. Um das zu tun, klicken Sie auf das Kontrollkästchen neben dem Ordner des gewünschten Dateityps. Im nachfolgenden Screenshot wurden zwei Dateitypen zur Datenwiederherstellung am Mac Mini ausgewählt.
Das Programm bietet Ihnen auch die Möglichkeit, nur bestimmte Dateiformate, wie Excel-Tabellen (XLS), oder Bildformate, z.B. BMP-Dateien, wiederherzustellen. Öffnen Sie zuerst den Ordner des Dateityps und markieren Sie danach jedes gewünschte Format. Sie können zum Beispiel Fotos öffnen und dann BMP markieren, um nur dieses Dateiformat wiederherzustellen.
Es können auch einzelne Dateien ausgewählt werden, indem Sie auf der rechten Seite des Fensters einen bestimmtem Dateityp und ein Format auswählen. Klicken Sie dazu auf einen Formatordner in der Baumansicht und wählen Sie danach beliebig viele Dateien aus.
Schritt 5: Wiederherstellung abschließen. Klicken Sie auf Retten, um mit der Datenwiederherstellung von Mac Mini fortzufahren, nachdem Sie Ihre Auswahl getroffen haben.
Geben Sie danach den Speicherort auf Ihrem Mac Mini an, an dem der Root-Ordner, der von diesem Programm erstellt wird, gespeichert wird.
Mit diesem Datenwiederherstellungsprogramm für Mac Mini schaffen Sie es stressfrei, alle verfügbaren Dateien auf Ihrer Festplatte zu retten. Befolgen Sie die folgenden Schritte, um die benötigten Daten wiederherzustellen:
- Wählen Sie aus, welcher Datenträger gescannt werden soll.
- Wählen Sie den Wiederherstellungsmodus.
- Beginnen Sie, das Laufwerk zu scannen.
- Treffen Sie Ihre Auswahl.
- Speichern Sie die Dateien auf Ihrem Mac Mini.