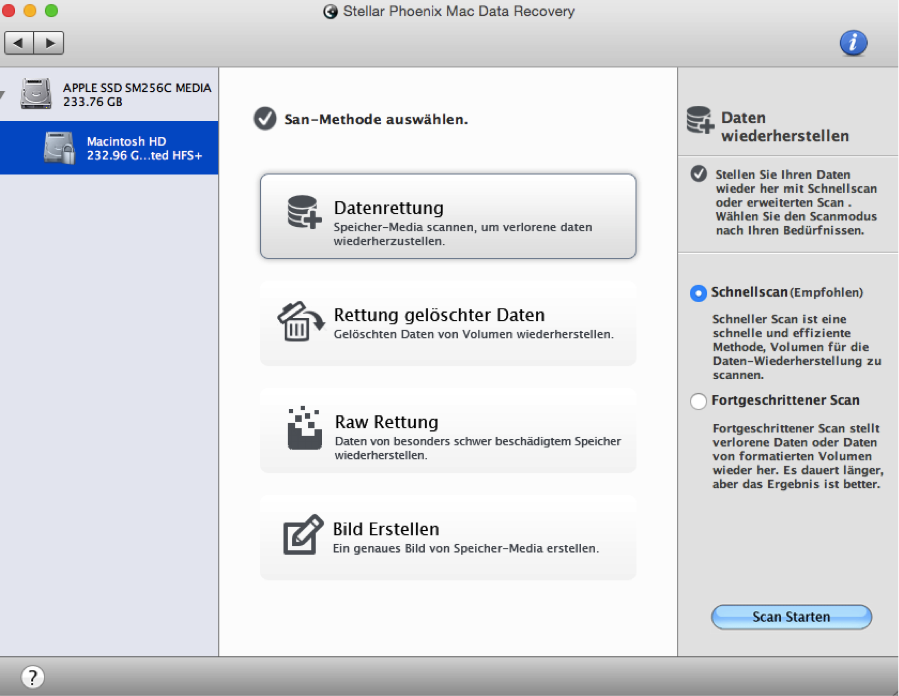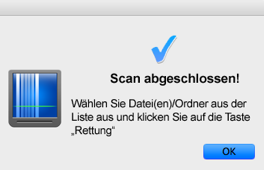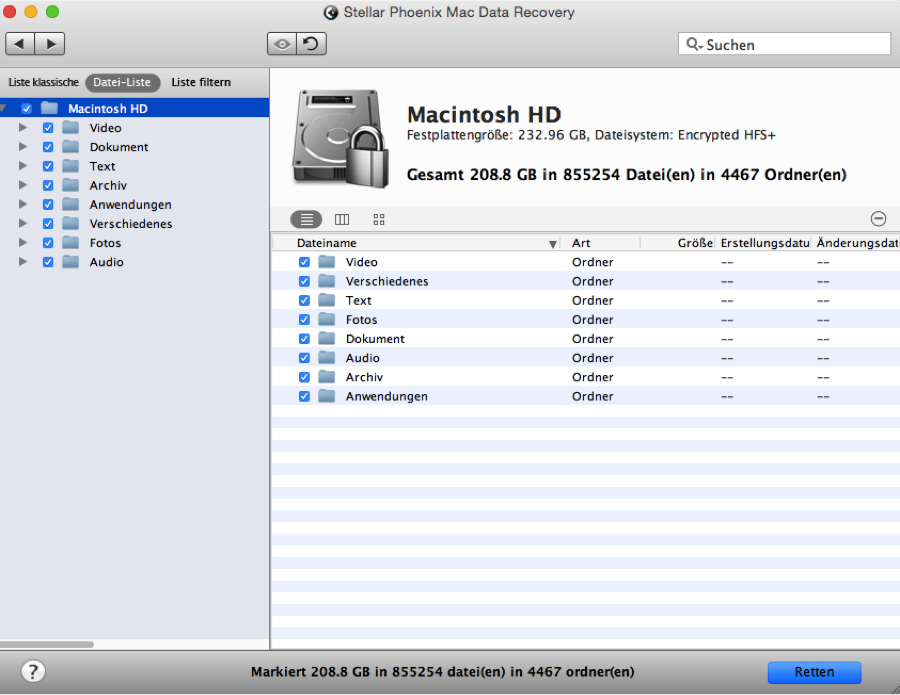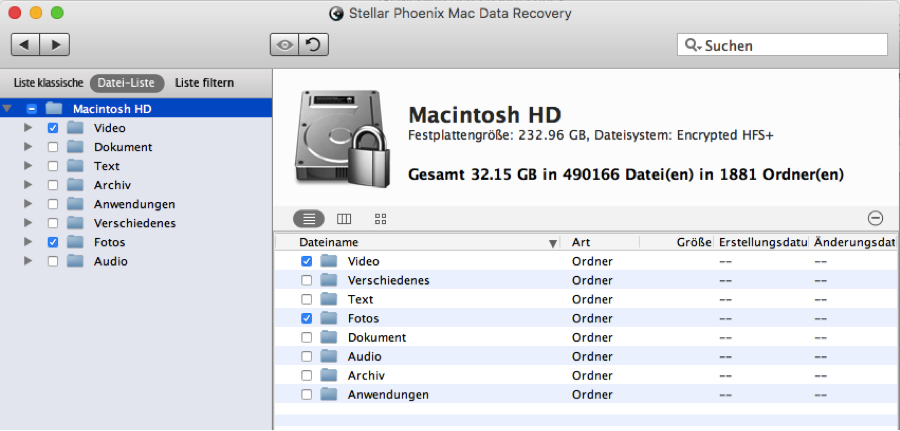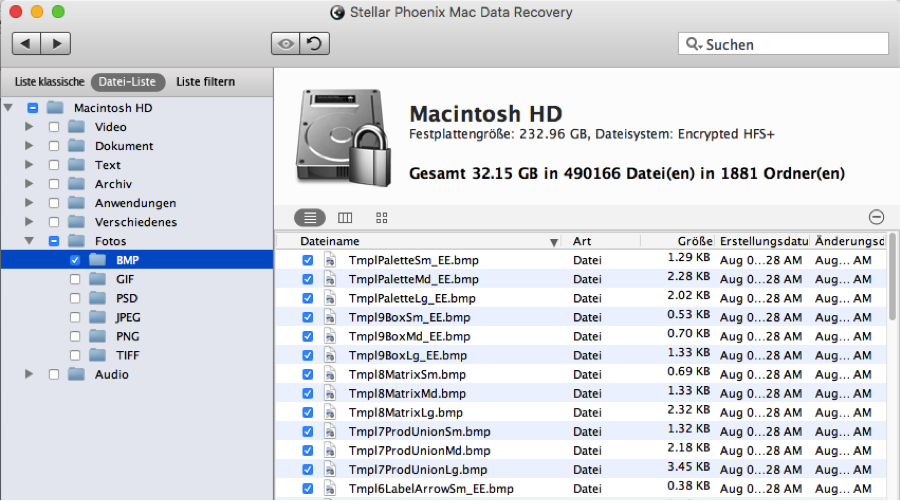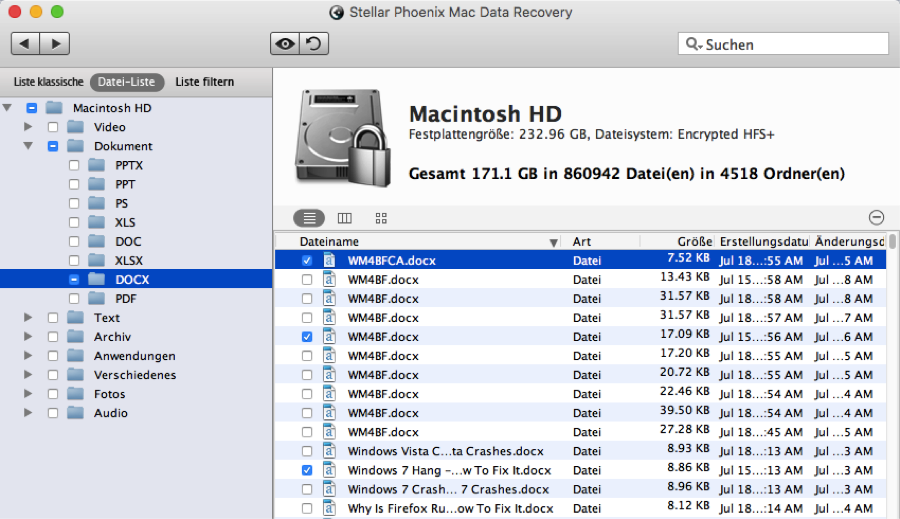iMac Datenwiederherstellung
iMac Datenwiederherstellung: Sie benötigen nur die richtige Softwaret
Von einem iMac gelöschte, verlorene oder korrupte Dateien können wie eine Katastrophe erscheinen. Das Problem kann allerdings gelöst werden, indem Sie ein verlässliches Wiederherstellungsprogramm verwenden. Falls vor kurzem ein unerwarteter Zwischenfall einen Informationsverlust, gelöschte Dateien oder eine neu formatierte Festplatte zur Folge hatte, ist eine Software zur Datenwiederherstellung für iMac die schnellste und verlässlichste Möglichkeit, um die Daten zu retten.
Falls Sie eine schnelle Lösung zur Wiederherstellung von Daten auf Ihrer Festplatte benötigen, ist Stellar Phoenix Mac Data Recovery die beste Option. Stellen Sie sich zum Beispiel vor, dass eine Datei versehentlich in den Papierkorb verschoben wird und dieser gelöscht wird, ohne dass Sie bemerken, dass sich die Datei dort befand. Nehmen Sie nicht an, dass diese Daten verschwunden sind: das Programm zur Wiederherstellung von iMac Daten kann sie innerhalb von kürzester Zeit retten.
Die Software zur iMac Datenwiederherstellung führt einen Scan jedes Sektors Ihrer Festplatte durch. Dieser Scan findet wiederherstellbare Dateien auf Ihrem Datenträger und ermöglicht es Ihnen, entweder alle zu retten oder vor der Wiederherstellung eine genauere Auswahl vorzunehmen. Stellar Phoenix Mac Data Recovery bietet einen Schnellscan-Modus, der sicherstellt, dass Sie einzelne Dateien, bestimmte Dateitypen oder alle Dateien auf Ihrem iMac wiederherstellen können. Installieren sie einfach dieses Programm und befolgen Sie die nachfolgenden Schritte, um die Datenwiederstellung auf Ihrem iMac abzuschließen.
So stellen Sie Dateien auf einem iMac wieder her
Mac Computer enthalten ein Hauptlaufwerk, das „Macintosh HD“ heißt und verwendet wird, um Daten zu speichern. Wird eine Datei gelöscht, wird ihre Adresse aus der Tabelle entfernt, die das Betriebssystem verwendet, um die Datei zu finden. Dieses Prinzip ist immer dasselbe: egal, ob nur einige Dateien gelöscht wurden oder das gesamte Laufwerk neu formatiert wird. Die Daten selbst bleiben aber auf dem Computer, wodurch ein Wiederherstellungsfenster entsteht. Neue Daten überschreiben bestimmte Sektoren am Laufwerk, was bedeutet, dass Sie die Informationen retten können, solange Sie sie noch nicht überschrieben haben.
Eine schnelle Datenwiederherstellung für iMac ist die beste Option, um Dateien oder das gesamte Laufwerk wiederherzustellen. Um mit der Wiederherstellung zu beginnen, öffnen Sie zuerst das Programm und klicken Sie dann auf Neuen Scan starten.

Schritt 1: Wählen Sie einen Datenträger, der gescannt werden soll. So informieren Sie das Programm, wo es nach Dateien und Daten suchen soll. In diesem Beispiel wird das Macintosh HD Laufwerk gescannt.
Schritt 2: Wählen Sie einen Wiederherstellungsmodus. Um Ihnen zu zeigen, wie man Daten schnell wiederherstellen kann, wählen wir Datenrettung und behalten die Auswahl von Schnellscan bei.
Diese Option scannt den ausgewählten Datenträger schnell und findet alle Dinge, die entfernt wurden oder verlorengingen. In den meisten Fällen findet diese Option alle Dateien, die Sie wiederherstellen möchten. Falls die Dateien allerdings wider Erwarten nicht gefunden werden, gibt es auch eine fortgeschrittene Scanoption.
Jede Änderung, die am Computer oder Laufwerk vorgenommen wird, hat Einfluss darauf, welche Dinge während der Datenwiederherstellung am iMac gefunden werden. Um die besten Resultate zu erzielen, hören Sie sofort auf, Änderungen an Ihrem Computer vorzunehmen.
Klicken Sie im unteren Bereich des Bildschirms auf Scan Starten, um am ausgewählten Datenträger oder Laufwerk nach Dateien zu suchen.
Ein Schnellscan dauert nicht sehr lange und Sie können seinen Fortschritt ständig im Auge behalten. Falls Probleme auftreten, kann der Scan jederzeit abgebrochen werden, indem Sie auf den roten Button auf der rechten Seite des Fortschrittsbalkens klicken.
Wenn die nachfolgende Bestätigungsnachricht auf Ihrem Bildschirm erscheint, wurde der Scan abgeschlossen. Klicken Sie auf OK, um zum Programm zurückzukehren und die Scanresultate zu sehen.
Schritt 3: Wählen Sie in den Scanresultaten Dateien aus. Da die Scanresultate ursprünglich nach Speicherort sortiert angezeigt werden, klicken Sie zuerst über der Baumansicht auf Datei-Liste.
Danach können Sie auswählen, welche Dateien des Laufwerks wiederhergestellt werden sollen. Falls Sie alle Daten wiederherstellen möchten, markieren Sie in der Baumansicht das Kontrollkästchen vor dem Namen des Laufwerks.
Sie können bestimmte Dateitypen zur Wiederherstellung auswählen, indem Sie im linken Bereich des Fensters das Kontrollkästchen vor dem entsprechenden Ordner markieren. Werden zum Beispiel Video und Fotos ausgewählt, werden alle Dateien dieses Typs wiederhergestellt.
Das Programm zur Mac-Datenwiederherstellung vereinfacht es Ihnen auch, nur bestimmte Dateiformate zur Wiederherstellung auszuwählen. Wenn Sie zum Beispiel Fotos öffnen und BMP auswählen, werden alle BMP-Dateien wiederhergestellt. Um bestimmte Dateiformate auszuwählen, öffnen Sie einfach einen Ordner, wie Dokumente oder Videos, und markieren Sie das Kontrollkästchen vor jedem Format, das Sie retten möchten.
Indem Sie auf ein bestimmtes Dateiformat klicken, können Sie im rechten Bereich des Fensters auch einzelne Dateien markieren. Im unten stehenden Beispiel wurden zum Beispiel drei DOCX Dateien ausgewählt.
Schritt 4: iMac Datenwiederherstellung abschließen. Das ist der letzte Schritt, um die iMac Datenwiederherstellung abzuschließen. Klicken Sie auf Retten, um die Wiederherstellung zu starten und wählen Sie dann aus, wo die geretteten Dateien gespeichert werden sollen.
Jedes zur Wiederherstellung ausgewählte Objekt wird im ausgewählten Verzeichnis im Ordner Root gespeichert. Finden Sie zuerst den gewünschten Speicherort, wählen Sie ihn aus und klicken Sie dann auf Auswählen. Die Mac-Datenwiederherstellung wird jetzt abgeschlossen und die Dateien werden am gewünschten Speicherort gespeichert.
Egal, wie viele Daten oder welche Art von Datei Sie von Ihrer Festplatte wiederherstellen möchten, mit Hilfe von Stellar Phoenix Mac Data Recovery können sie schnell gerettet werden. Befolgen Sie einfach die folgenden Schritte:
- Wählen Sie einen Datenträger aus, der gescannt werden soll.
- Wählen Sie einen Wiederherstellungsmodus.
- Wählen Sie in den Scanresultaten Dateien aus.
- Schließen Sie die iMac Datenwiederherstellung ab.