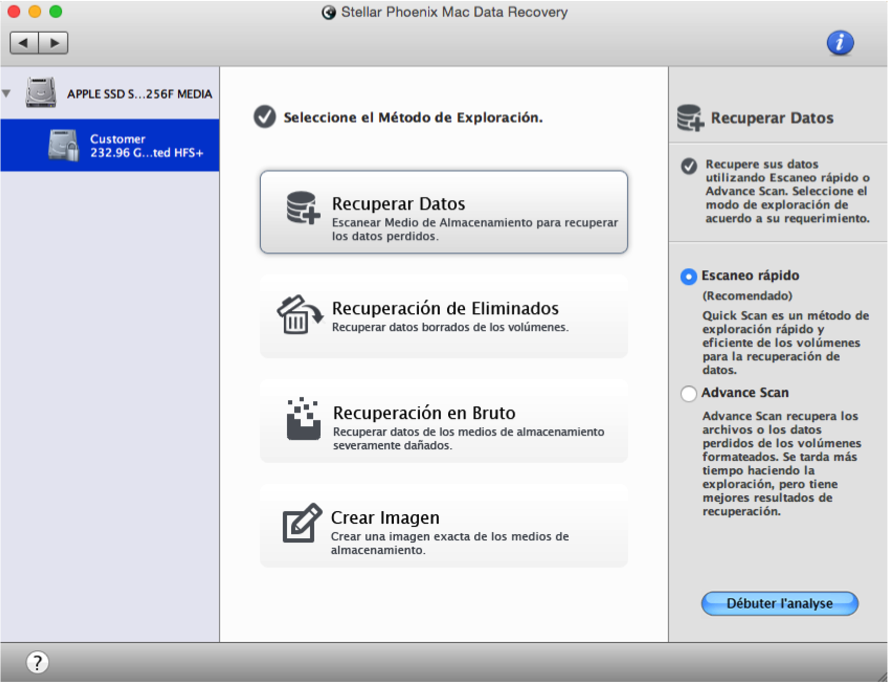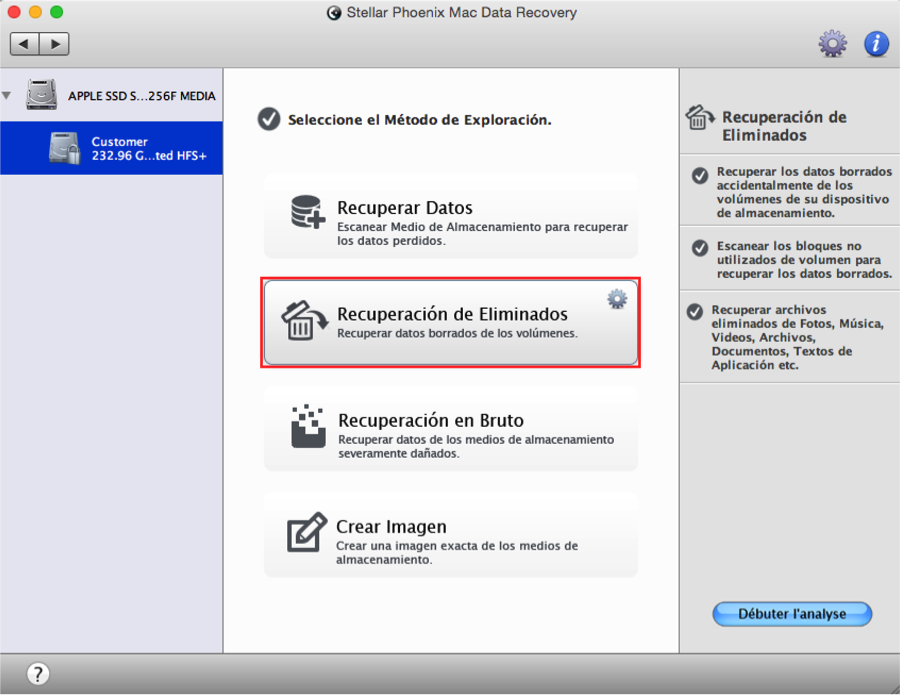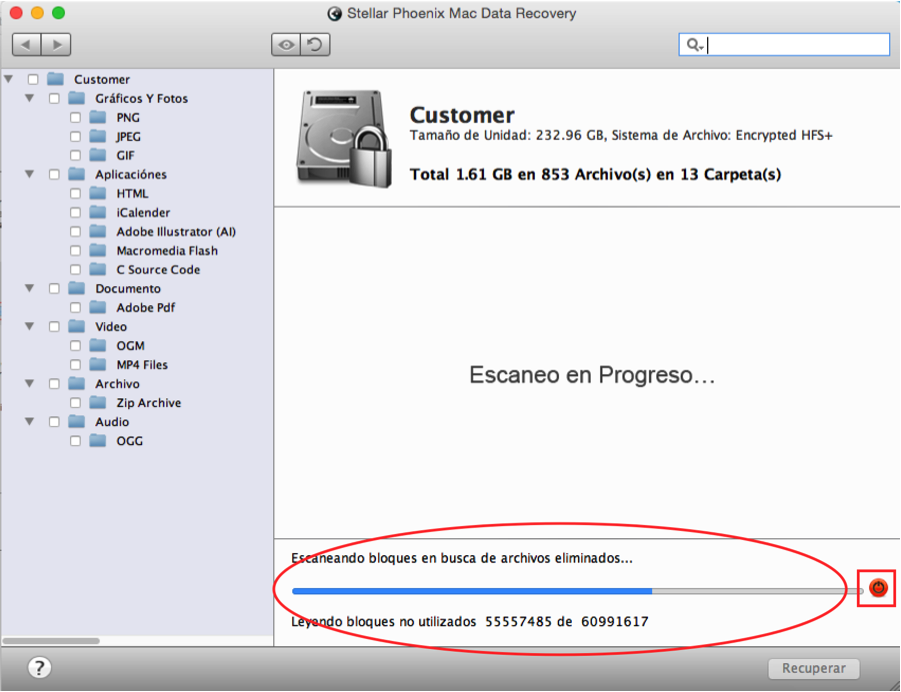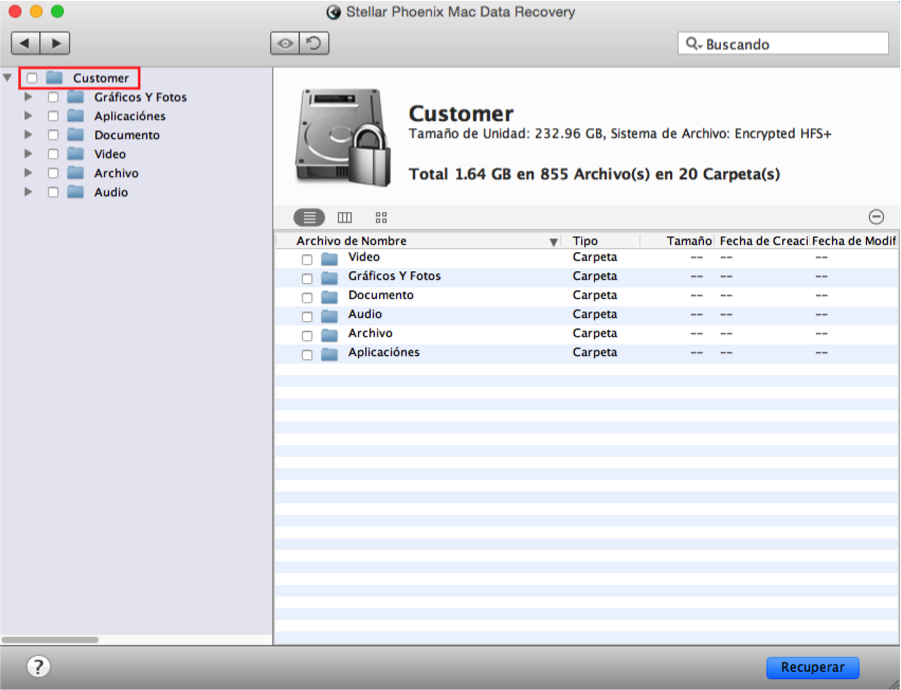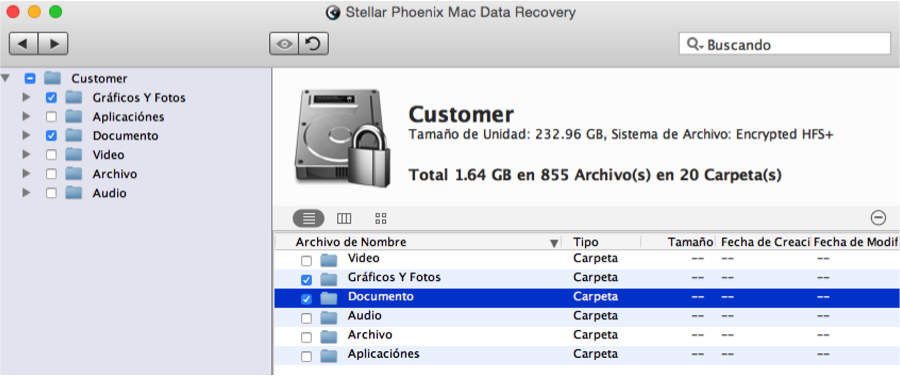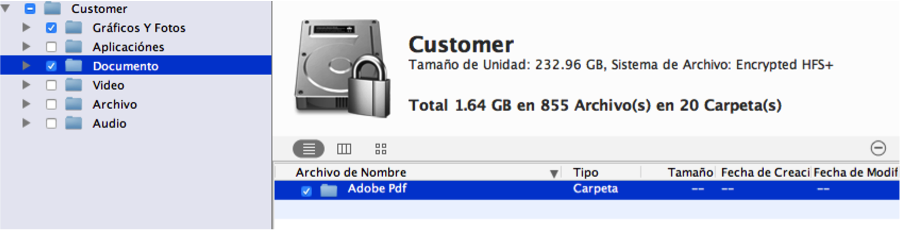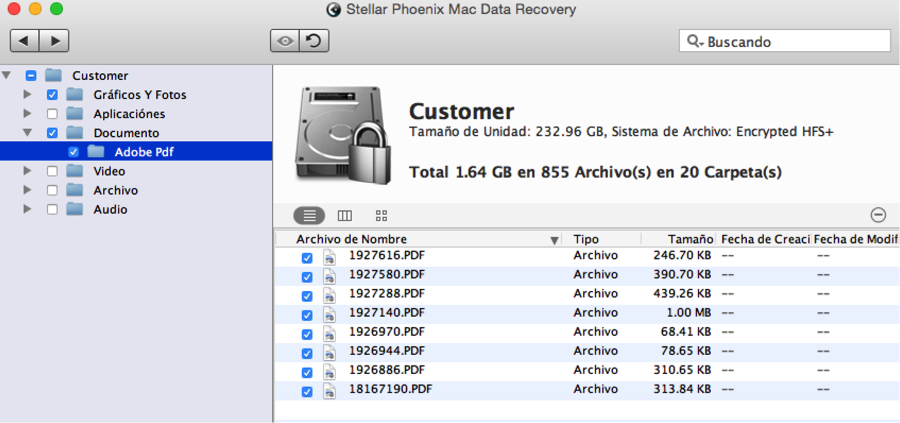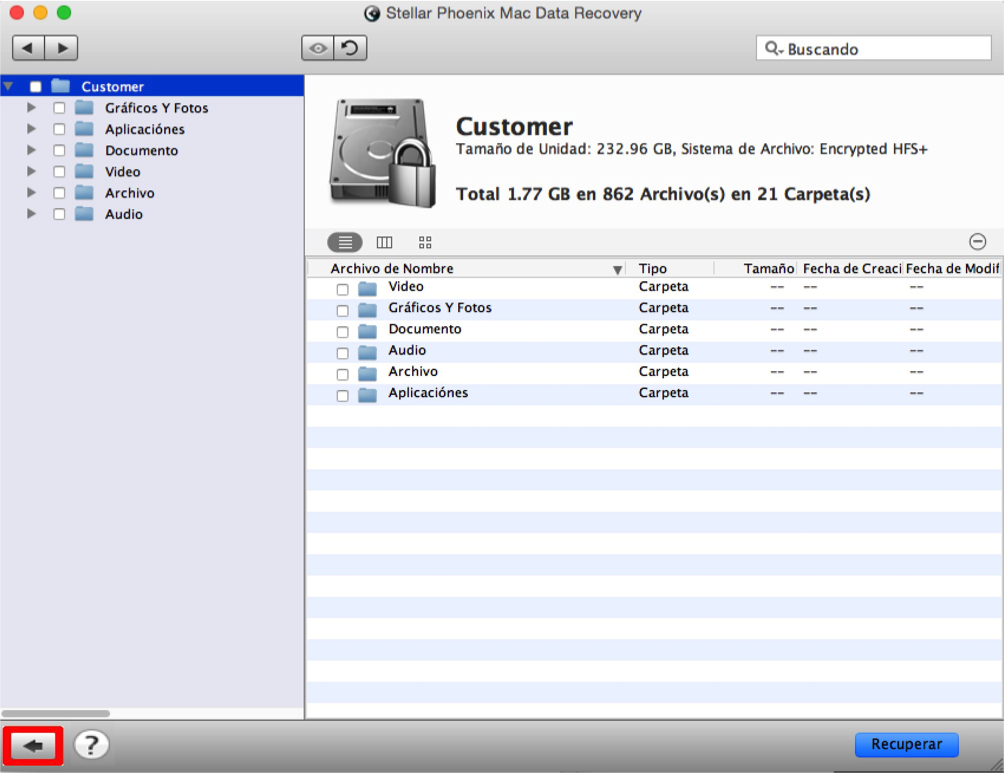Encontrar Archivos Eliminados en un Mac
Borrar involuntariamente un archivo en su Mac es una pesadilla! Disponer de la herra-mienta adecuada para devolver esa información es toda una alegría. Lo único que tiene que hacer es instalar una herramienta de recuperación fiable y capaz de localizar y res-taurar esta información a su Mac. Stellar Phoenix Mac Data Recovery es una utilidad para esta tarea específica que podrá usar para recuperar de forma rápida:
- Imágenes
- Gráficos
- Videos
- Música
- Documentos
- Y más…
La clave para la recuperación de datos es actuar rápido y tener la herramienta correcta, ya que cada cambio podría borrar por completo la información eliminada. Si se arrepiente de una reciente eliminación, lo primero es descargar Stellar Phoenix Mac Data Recovery. Una vez descargado, podrá analizar la unidad de almacenamiento o disco duro externo y comenzar a restaurar los datos a su Mac.
Para recuperar datos perdidos o eliminados, Stellar Phoenix Mac Data Recovery ofrece varias opciones, entre otras la posibilidad de:
- Configurar Analizar tipos específicos de archivos.
- Elegir entre varios modos de recuperación.
- Ver los Resultados del Análisis por Ubicación o Tipo.
- Restaurar la Unidad Completa.
- Restaurar Tipos de Archivos Específicos o Archivos.
- Buscar Archivos desde el Cuadro de Búsqueda.
Con Mac Data Recovery, podrá beneficiarse de todas las opciones necesarias para localizar y restaurar uno o varios archivos al equipo examinado. El análisis tarda unos pocos minutos, pero el proceso de restauración es sencillo y se completa rápidamente. Siga los pasos del tutorial más abajo después de haber instalado Stellar Phoenix Mac Data Recovery para encontrar y recuperar cualquier dato eliminado!
¿Cómo Encontrar y Recuperar Archivos Eliminados en su Mac?
Si necesita localizar y recuperar uno o más archivos borrados en un Mac, simplemente abra Stellar Phoenix Mac Data Recovery y luego haga clic en Recuperar Datos.
Paso 1: Elija Cómo Recuperar los Datos. Primero, tendrá que seleccionar un método de recuperación para localizar la información.
En este ejemplo, seleccionamos Recuperación Eliminada; sin embargo, hay muchas opciones adicionales para cuando un análisis rápido sea necesario o cuando datos específicos como Fotos necesitan ser Extraídos.
Esta opción en muchos casos será capaz de localizar la información requerida. Para elegir este modo de recuperación, simplemente haga clic en Recuperación de Eliminados como se muestra en la siguiente pantalla:
Paso 2; Inicie el Análisis. Después de elegir el modo, tendrá que seleccionar el volumen a analizar e iniciar el análisis. Si va a analizar un volumen físico en el equipo, se mostrará como se muestra a continuación.
En este ejemplo analizaremos el volumen de almacenamiento primario en un Mac. Si ne-cesita restaurar archivos de un disco duro externo, o bien el nombre de la unidad apare-cerá en esta ventana o será catalogado como “Sin Nombre”. Una vez elegido la ubicación de exploración, simplemente haga clic en Analizar para comenzar.
Luego, espere con paciencia a que se complete el análisis. El progreso se muestra en la parte baja de la pantalla en la barra de progreso y hay una opción para abortar el análisis si por alguna razón tiene que ser detenido.
Paso 3: Ver y Seleccionar Archivos para Recuperar. A continuación tendrá que seleccionar los archivos a recuperar del volumen analizado. Mac Data Recovery ofrece varias opciones para ello. Si quiere restaurar el volumen entero, simplemente marque la casilla a la izquierda de su nombre.
Si solamente quiere restaurar algunos archivos, tendrá la opción de seleccionar uno o más tipos de archivos o elementos individuales para restaurar en el Mac usado en este proceso.
En este ejemplo, solamente elegimos restaurar Gráficos & Fotos y Documentos en la vista de árbol.
En adición podrá hacer clic en una carpeta mostrada en la vista de árbol para ver los formatos disponibles a recuperar desde el volumen elegido. En este ejemplo seleccionamos Documentos y solamente se recuperarán ciertos formatos.
Simplemente haga clic en la casilla correspondiente para hacer o deshacer selecciones. La selecciones se pueden hacer directamente en la vista de árbol o en la parte derecha de la utilidad.
Para elegir uno o más archivos, haga clic en un formato dentro de la utilidad y los archivos disponibles serán mostrados en le parte derecha de la ventana. A continuación marque cada casilla a mano izquierda de los archivos que quiere restaurar.
Paso 5: Finalizar la Recuperación de Archivos. Finalmente deberá completar el proce-so de restauración después de hacer las selecciones deseadas. Esto se puede hacer ha-ciendo clic en Recuperar en la parte baja de la pantalla.
Una ventana aparecerá para elegir un directorio donde guardar los archivos recuperados en su Mac. Aquí podrá navegar a un directorio deseado y seleccionar o crear una carpeta para guardar los datos. Haga clic en Seleccionar una vez terminado este paso.
Después de la recuperación volverá a los resultados del análisis y podrá hacer selecciones para nuevas restauraciones desde los resultados mostrados o hacer clic en el Botón con Flecha abajo a la izquierda de la pantalla para salir y/o guardar los resultados del análisis.
Como puede ver, encontrar datos perdidos en un Mac es fácil con Stellar Phoenix Mac Data Recovery. Para reiterar, necesitará completar estos pasos:
- Elegir Cómo Recuperar los Datos.
- Analizar Archivos a ser Recuperados.
- Ver y Seleccionar Elementos a Restaurar.
- Hacer clic en Recuperar para Guardar Archivos Seleccionados.