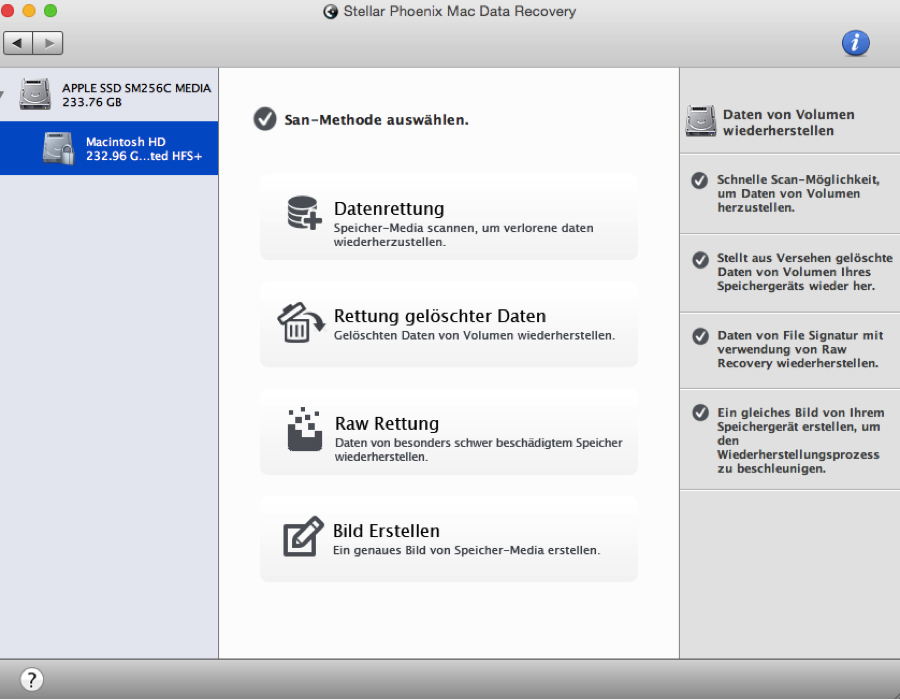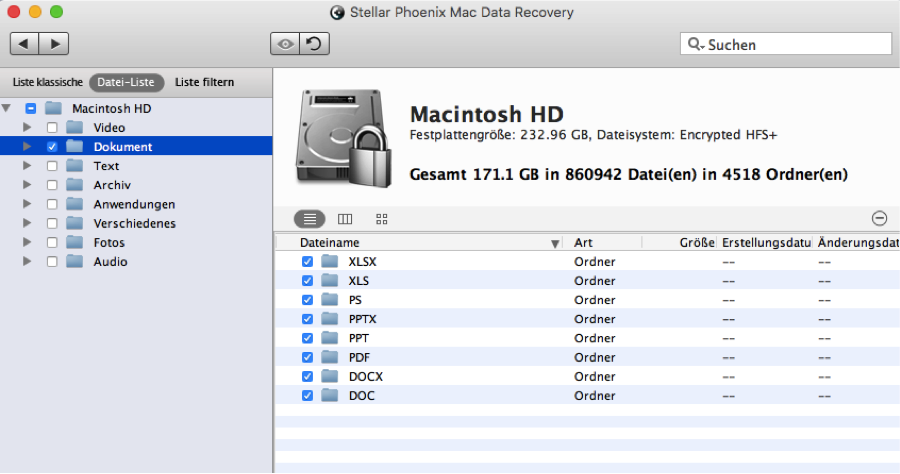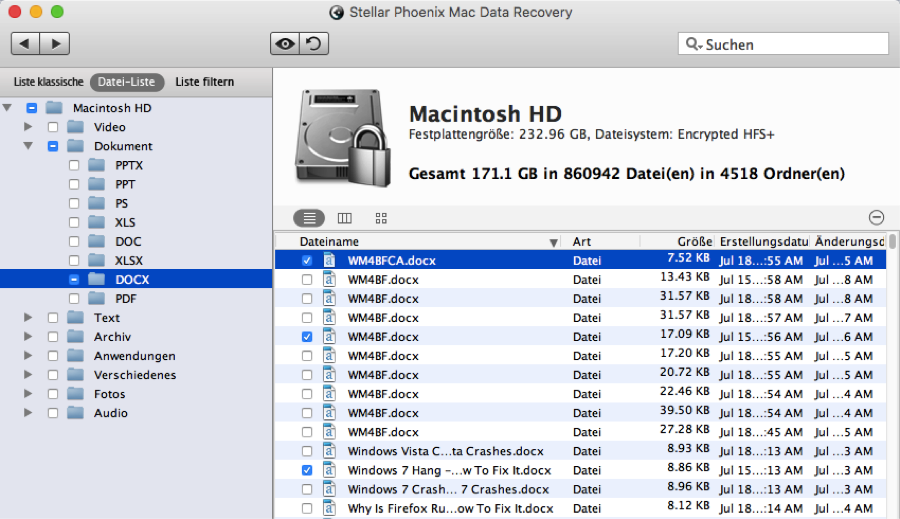Den Papierkorb am Mac wiederherstellen
Müssen Sie den Papierkorb auf einem Mac wiederherstellen?
Haben Sie schon einmal den Papierkorb Ihres Macs gelöscht, nur um zu bemerken, dass eine wichtige Datei verschwunden ist? Das muss keine Katastrophe sein. Die Dateien in Ihrem Papierkorb können wiederhergestellt werden, sofern Sie sofort die richtigen Schritte unternehmen. Wenn der Papierkorb eines Macs geleert wird, entfernt das Betriebssystem den Speicherort dieser Dateien aus der Adresstabelle. Die Daten befinden sich immer aber noch auf der Festplatte und warten im Prinzip nur darauf, überschrieben zu werden.
Indem Sie schnell die notwendigen Schritte unternehmen, um die gelöschten Dateien wiederherzustellen, können diese Dateien ganz einfach gerettet werden. Stellar Phoenix Mac Data Recovery findet einzelne oder alle gelöschten Dateien auf der Festplatte. Das Programm scannt den Datenträger, auf dem die Dateien gespeichert sind, und kann den gesamten Datenträger, ausgewählte Ordner, bestimmte Dateitypen oder einzelne Dateien wiederherstellen. Je schneller Sie dieses Programm verwenden, um den Papierkorb auf einem Mac wiederherzustellen, desto geringer die Gefahr, dass Ihre Daten überschrieben werden.
Stellen Sie Dateien in 7 einfachen Schritten wieder her
Stellar Phoenix Mac Data Recovery kann verwendet werden, um die aus dem Papierkorb gelöschten Dateien auf einem iMac, Air, Mac Mini, MacBook Pro oder Mac Pro zu retten. Um den Papierkorb auf einem Mac wiederherzustellen, müssen Sie das Programm zur Mac-Datenrettung herunterladen und installieren.
In dieser Anleitung führen wir einen Schnellscan durch, bei dem nach allen Dateien auf Ihrer Macintosh HD Festplatte gesucht wird. Absolvieren Sie die folgenden Schritte, um den Papierkorb auf Ihrem Mac wiederherzustellen:
Schritt 1: Klicken Sie auf Neuen Scan starten, um ein Laufwerk auszuwählen und eine Option zur Wiederherstellung von Dateien zu konfigurieren.
Schritt 2: Wähen Sie jetzt den Datenträger aus, den das Programm zur Mac-Datenwiederherstellung scannen soll. In diesem Beispiel haben wir Macintosh HD ausgewählt.
Schritt 3: Wählen Sie die Option Rettung gelöschter Daten, um mit der Wiederherstellung zu beginnen. Die Rettung gelöschter Daten führt einen tiefgreifenden Scan aller gelöschten Dateien durch, um auch die am besten versteckten Dateien zu finden.
Anmerkung: Einige Daten könnten nicht wiederherstellbar sein, falls diese auf der Festplatte bereits überschrieben wurden.
Schritt 4: Klicken Sie danach auf Scan starten, um das ausgewählte Laufwerk zu scannen und Dateien wiederherzustellen.
Das Programm zur Mac-Datenwiederherstellung sieht während des Scans wie nachfolgend gezeigt aus:
Sie können jederzeit auf Scan abbrechen (roter kreis) klicken, um den Scan zu beenden.
Eine Bestätigungsnachricht wird angezeigt, sobald der Scan erfolgreich abgeschlossen wurde. Klicken Sie auf OK, um diese Nachricht zu schließen und die im Papierkorb befindlichen Elemente, die Sie wiederherstellen möchten, zu finden.
Schritt 5: Die Resultate werden wie nachfolgend gezeigt in einer Baumansicht präsentiert, in der Sie Dateitypen öffnen und eine Auswahl treffen können.
Sie können einzelne Dateitypen, wie Fotos oder Dokumente, zur Wiederherstellung auswählen oder einfach alle gefundenen Objekte retten. Klicken Sie in der Baumansicht zum Beispiel in das Kontrollkästchen vor Dokumente, um alle Dokumente wiederherzustellen. Die Dokumenttypen werden auf der rechten Seite des Fensters angezeigt.
Sie können auch einen bestimmten Dokumenttyp, wie DOCX (Word-Dateien), zur Wiederherstellung auswählen. Öffnen Sie dafür in der Baumansicht den Ordner „Dokumente“ und klicken Sie dann auf das Kontrollkästchen vor dem gewünschten Dokumenttyp.
Falls Sie eine bestimmte Datei bzw. Dateien aus dem gelöschten Papierkorb Ihres Macs wiederherstellen möchten, öffnen Sie in der Baumansicht das entsprechende Dateiformat und den Dateityp und markieren Sie dann das Kontrollkästchen vor jeder einzelnen Datei. Im nachfolgenden Beispiel wurde der DOCX-Ordner geöffnet und drei einzelne Word-Dokumente wurden zur Wiederherstellung ausgewählt.
Schritt 6: Sobald Sie die aus dem Papierkorb gelöschten Objekte, die Sie retten möchten, gefunden und ausgewählt haben, klicken Sie auf Retten.
Schritt 7: Um den gelöschten Papierkorb auf Ihrem Mac wiederherzustellen, müssen Sie ein Verzeichnis auswählen, in dem die wiederhergestellten Dateien gespeichert werden. Das Programm zur Mac-Datenwiederherstellung legt dann den Ordner Root am gewählten Speicherort ab.
Wie in dieser Anleitung gezeigt, ist es ganz einfach, den Papierkorb auf Ihrem Mac wiederherzustellen. Je schneller Sie handeln, desto größer ist die Wahrscheinlichkeit, dass die Dateien gerettet werden können. Indem Sie mit diesem Programm zur Wiederherstellung von Mac-Daten einige einfache Schritte absolvieren, ist Ihr Papierkorb schnell wiederhergestellt:
1. Wählen Sie den Datenträger aus, der gescannt werden soll.
2. Wählen Sie eine Wiederherstellungsmethode aus.
3. Schließen Sie den Scan ab.
4. Finden Sie die Objekte Ihres Papierkorbs, die Sie wiederherstellen möchten, und wählen Sie diese aus.
5. Stellen Sie die Dateien wieder her.
Bleiben Sie nicht untätig, da Ihre wichtigen Daten sonst nach und nach überschrieben werden. Falls Sie versehentlich Ihren Papierkorb gelöscht haben, laden Sie noch heute Stellar Phoenix Mac Data Recovery herunter und retten Sie Ihre verlorenen Daten.