Common Mac Computer Problems
A Rundown of Common Mac Computer Problems
While a Mac computer is reliable and secure for the most part, they still have their quirks whether it be due to the operating system or an unexpected hardware issue. Over the years, Mac users have been hard pressed to find significant issues especially after the introduction of El Capitan. Of course every version of OS X has required a few bug fixes or security updates, but aside from this, they are dependable. So what are the most common Mac computer problems users experience these days?
In this article we will cover some of the most surfacing issues users see when using their Mac computers. Even with a solid operating system, it is still possible to experience a “dilemma” from time to time. Below you will find 4 issues often experienced by the typical Mac users. These are not common to a specific operating system or install. Instead, they can happen whether you are using the most recent OS version or an earlier one. Remember to back up your computer when possible before making significant fixes or changes outside of the ones discussed below.
Now, let’s get started!
Quick Solutions for 4 Common Mac Computer Problems
1. Mac Seems to be Running Slow
As you use your Mac, files are stored in numerous locations from the Downloads folder to important documents or system cache. Regardless of where they are stored, the space adds up causing a lull in operations. The following are big contributors to this problem:
- Resource dominating applications
- Lack of system memory
- Not enough hard drive space
- Incompatibilities or defects (hardware and software)
In these situations, the first step is to determine where the problem is surfacing. Is an application slowing down the computer or is it a lack of space on the drive? Sometimes an application can be hogging up all your resources thus slowing down the overall performance of your computer. To check your memory, open Spotlight and type in Activity Monitor.
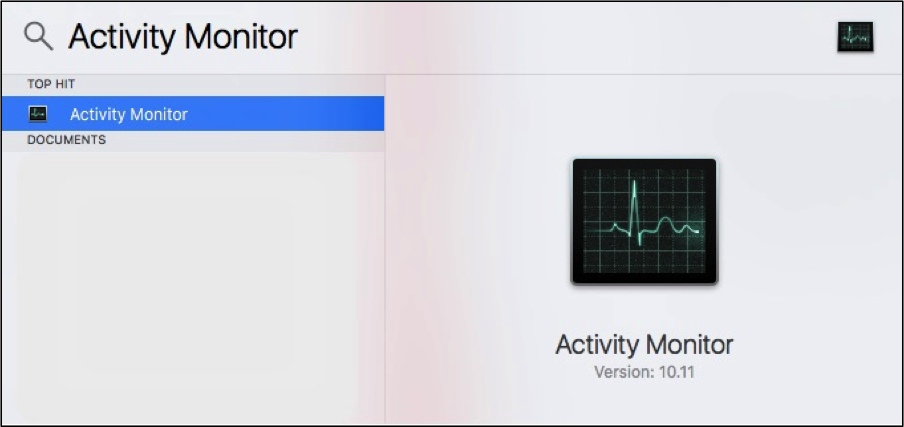
Make certain the Memory Tab has been selected and then view the Memory Pressure Chart located at the bottom of the screen. The color green indicates no problems with your memory. If you see orange or red shown in the chart, it is a sign of a problem and will require further investigation.

Routine cleanup is essential to maintaining the performance of any Mac computer regardless of what operating system it uses. Take a few minutes to perform manual cleanup or use a utility designed to tackle this task for faster speed and performance. Don’t forget to remove unneeded files and apps from the computer occasionally as well.
2. An App Has Crashed or is Frozen
Apps may crash for several reasons; however, the most common causes are a problem with the application itself such as a bug, incompatibility, or resource utilization problem. In these instances, the famous colored spinning beach ball icon will appear on the screen and leave you waiting impatiently for the application to respond (which could be a long time!). At other times, you will see a specific error message stating that the app has unexpectedly quit. One option is to ‘Force Quit’ the application, which can be done by completing one of the following steps:
- Press these keys: CMD + OPTION + ESC.
- Click on the Apple Icon in the top left corner and then choose Force Quit.
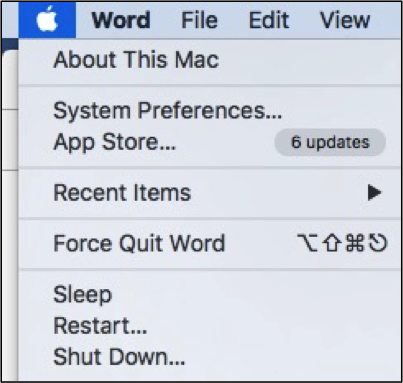
Once this screen is open, you will need to click on the name of the non-responding application to select it. Then click on Force Quit at the bottom right of this window.
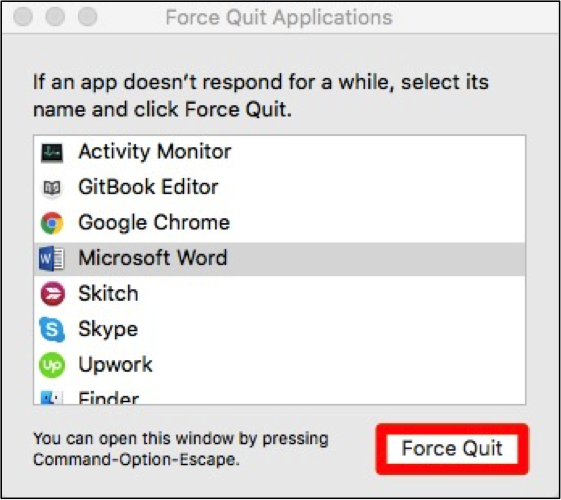
You can avoid these problems by keeping your applications up to date as well as monitoring your system memory. Be certain to not run multiple memory-hogging applications at once, and eliminate any unnecessary item that could be fighting for control of these resources.
3. Spotlight is Unresponsive
Spotlight specifically indexes everything on your Mac computer to make searching easier. This means it might naturally be slow or sluggish due to the number of items it must organize. For the most part, you will need to be patient if you want this feature to perform as designed. However, if the process needs to be sped up, there is an option: remove selections for items it indexes.
To do so, first access your System Preferences and then click on Spotlight:
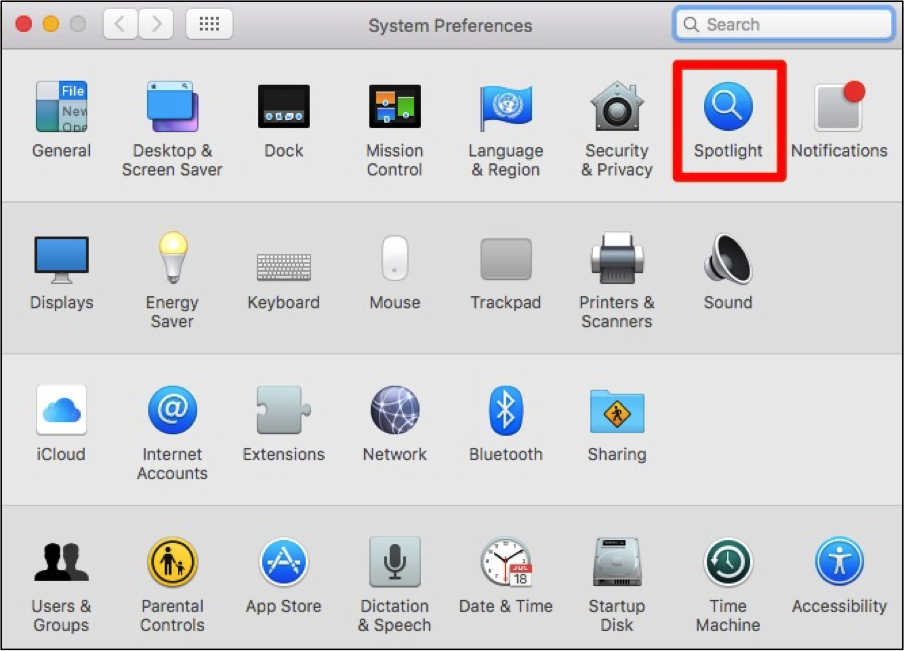
Next, uncheck the checkbox for each item you do not want Spotlight to index on your Mac.
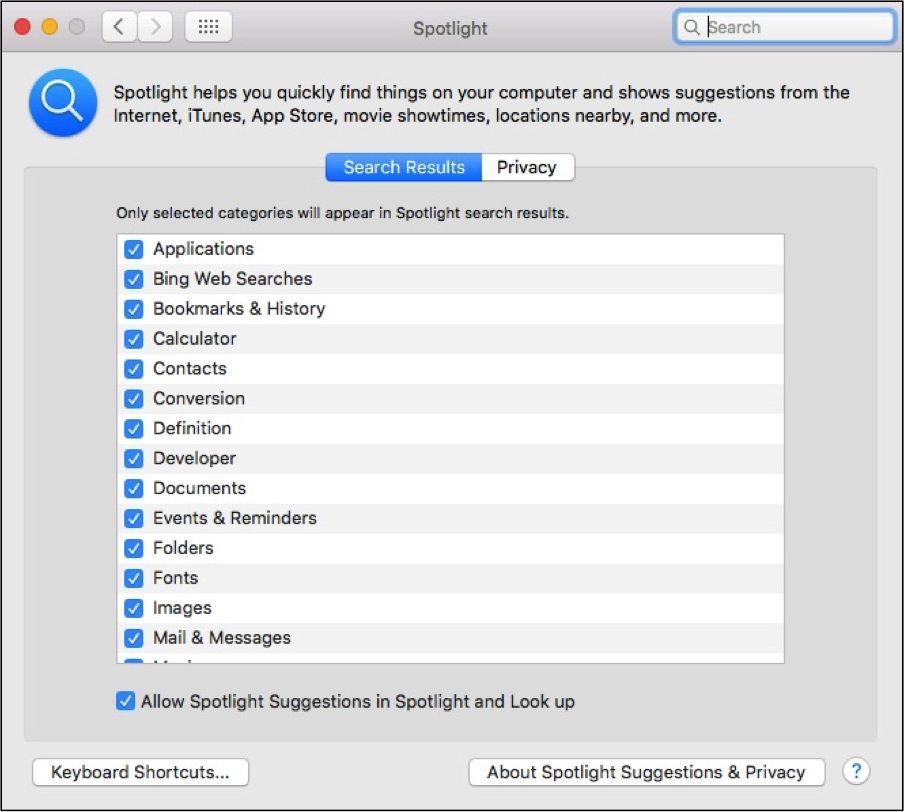
4. Mac Won’t Power Down
Have you ever had the problem where your computer won’t shut down even though all the proper steps have been taken? Sometimes an application will appear to be closed, but is actually still running processes in the background. If an app with unsaved documents or changes is running, this will prevent the Mac from shutting down.
Regardless of the root cause, not being able to shut it down is frustrating. There are three steps you can take to resolve this problem:
- Save all documents and files
- Force quit the application
- Manually power down the machine
The easiest resolution is to try saving any documents or other items capable of intervening with the shutdown. If this does not work, try to force quit the application (see the article section titled An App Has Crashed or is Frozen). If all else fails and even force quit is not working for you, the next best course of action is to manually power it down by holding down the Power button until it turns off. Make certain it is allowed to start back up properly after using this option.
