Clean Up Mac Hard Drive
6 Ways to Clean Up Mac Hard Drive
Whether you are in need of a complete data wipe or simply require more storage space, there will come a time when it will be necessary to perform some type of clean up action on your Mac computer. A messy hard drive reduces performance and makes it difficult to properly manage data. The messier it is, the harder it will be to access, manage, and remove this information as well.
The web offers a number of ideas when it comes to ways to clean up Mac hard drives. Some of these tips will simply free up space while others are more centered on erasing the drive information permanently. For this article, we want to cover 6 important ways to keep a Mac hard drive clean and trim. Remember if these don’t do the trick, there are options out there for wiping the drive and performing more specific clean up tasks. Let’s begin!
1. Remove Unnecessary Files
Letting files sit in trash, the downloads folder, or other collection bins results in lost space! For example, take a look at your Downloads folder to see how much data is currently being stored there. This can be done by opening a Finder window and then performing a right-click on the Downloads folder. Click on Get Info to view information regarding this folder.
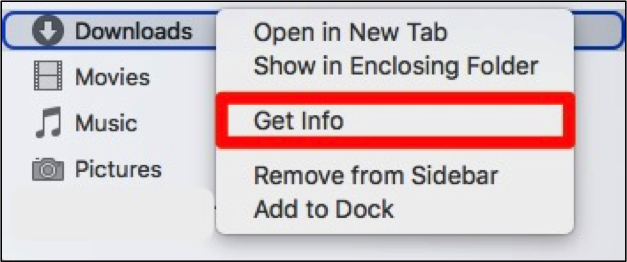
In this example, 2.24 GB may be eliminated just by emptying the Downloads folder. While this might seem like a small amount of data, files stored in different areas can really add up! The Downloads folder alone is simply a catch-all for files you needed at one time and then most likely never looked at again.
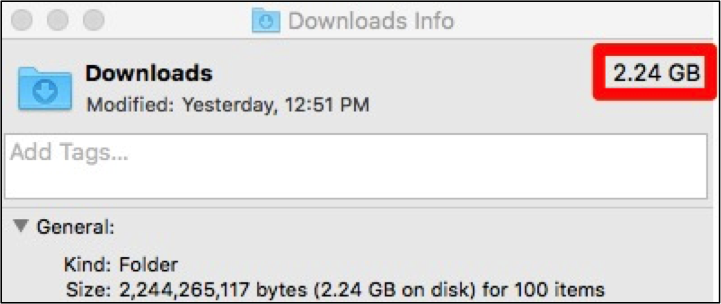
Another example for removing unneeded files is to empty the Trash bin: Right Click -> Empty Trash. If taking out the trash is not your strong point, it might be time to investigate what items are weighing your computer drive down.
2. Eliminate Unused Apps
Like the Downloads folder and Trash, another unnoticeable wasteland on any Mac computer is frequently installed apps. Are you able to count the number of times you have downloaded an app only to find out it was not quite what was desired?
Each downloaded app on the computer takes up critical space, which could be used for other purposes. If you want to remove them, all you need to do is click on the App Icon located in the dock at the bottom of the screen.
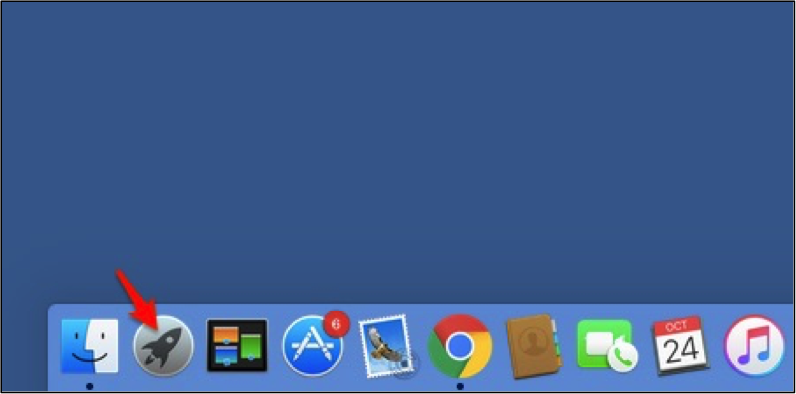
Then drag and drop each desired application into the Trash can on the Mac. Just remember to empty it out as well!
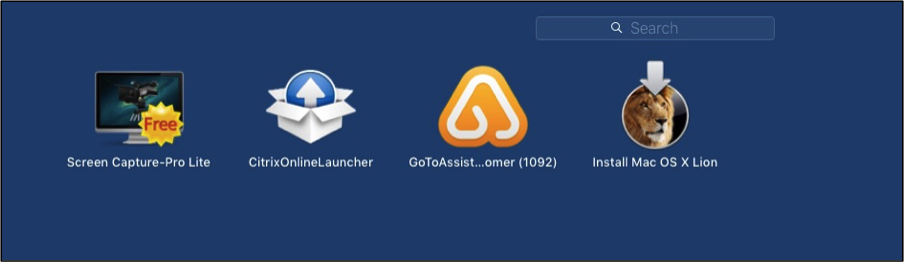
Note: If it is a purchased app, make certain you are able to install it again before permanently removing it.
3. Remove Duplicate Files
Sometimes duplicate files can be present such as photos or specific documents. This problem may be resolved manually by checking for these items or with an application to ensure they are not hogging up space, slowing down your drive, or causing other problems. This is an important part of cleaning up any Mac hard drive because most times only one of the files is needed.
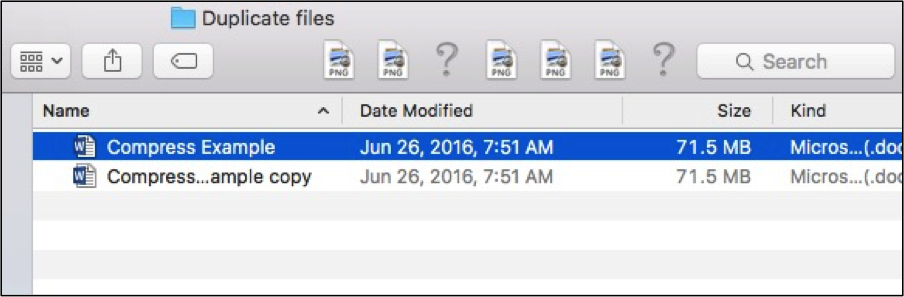
4. Compress Larger Files
If you are storing large files on the drive, another option is to compress the file so it does not take up as much space. A compressed file can be unzipped when needed with little to no trouble. For example, if you have a document taking up excessive space (50 MB or higher), this size is easy to reduce through compression and could be less than 15 MB afterwards.
To compress a large file, right click on the file name in your Finder window or on the Desktop and then choose “Compress <file name>” from the selection menu.
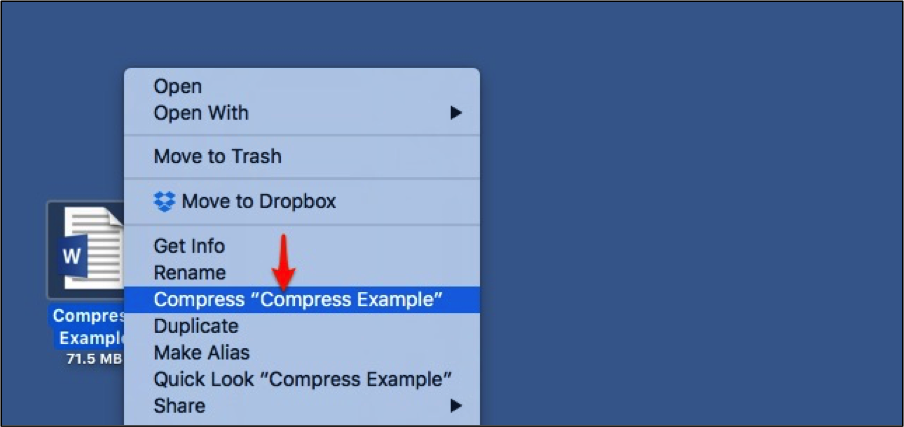
In the example below, the original file size was 71.5 MB and is now 14.9 MB after compression. Imagine how much space you could save by compressing several files of this size or larger!
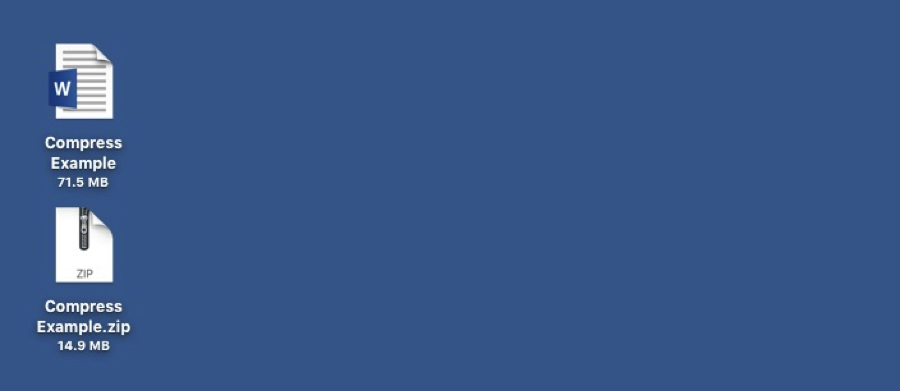
5. Move Files to a Backup Source
For important files that you want to keep but do not want taking up space, another option is to move them to an external storage source (USB, hard drive, flash drive, etc.). This will free up the space on your Mac while allowing you to keep the files in a safe location for access at a later time.
To copy or move files to an external storage, all you need to do is connect the drive to your Mac computer via a USB cable. Then drag and drop the desired files onto the drive after it has been recognized by the computer. Once finished, eject the external device from your Mac. Now your files are safe and not eating up hard drive space!
6. Use a Utility Designed for Cleaning
Finally, there are a number of utilities that have been designed to assist with the process of cleaning or wiping up a Mac hard drive. Some are free while others require a registration fee. It is best to first determine how much clean up you want to perform before researching available options. Certain tools are able to not only remove data for increased space, but also capable of permanently erasing the data to ensure no one else is able to access it.
Regardless of what actions you take to clean up Mac hard drive, it is important to remember to perform a backup before deleting anything to ensure you are able to retrieve your files if something goes awry. Once a backup is available, either dig in manually to locate space depleting files or use a dependable utility designed to do the grunt work for you! Happy cleaning!
