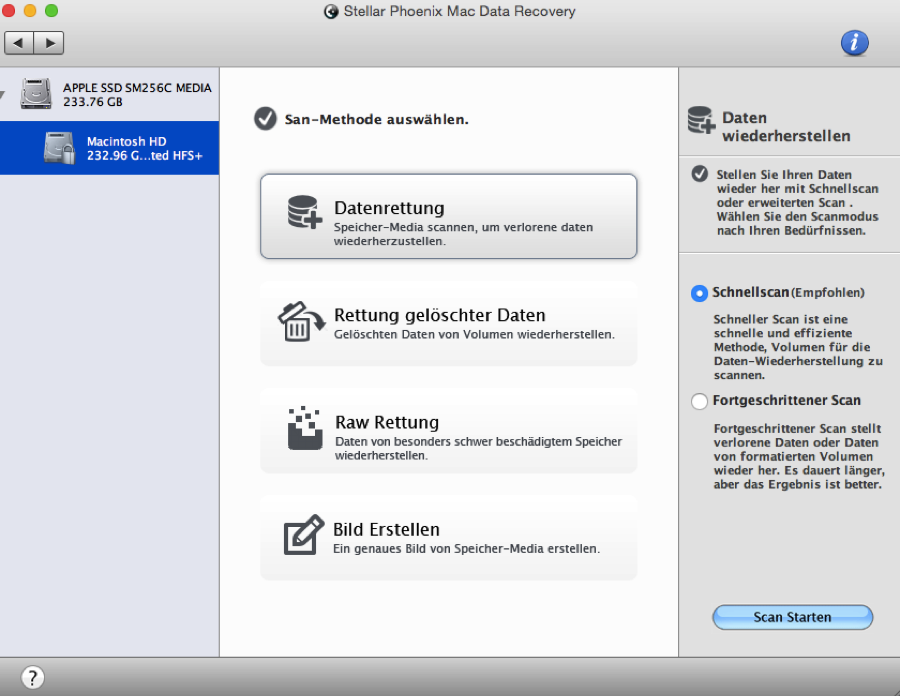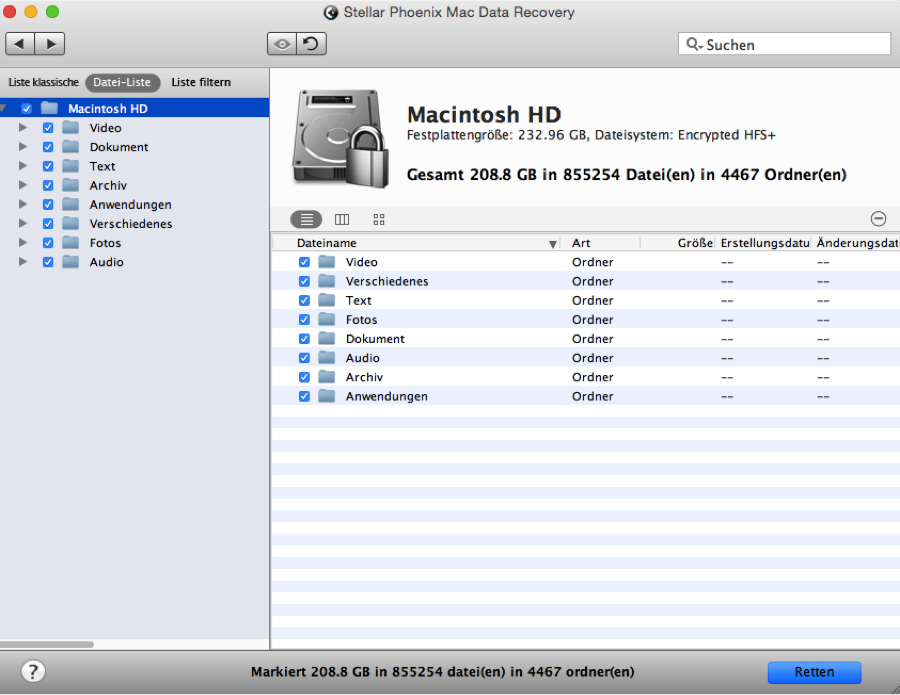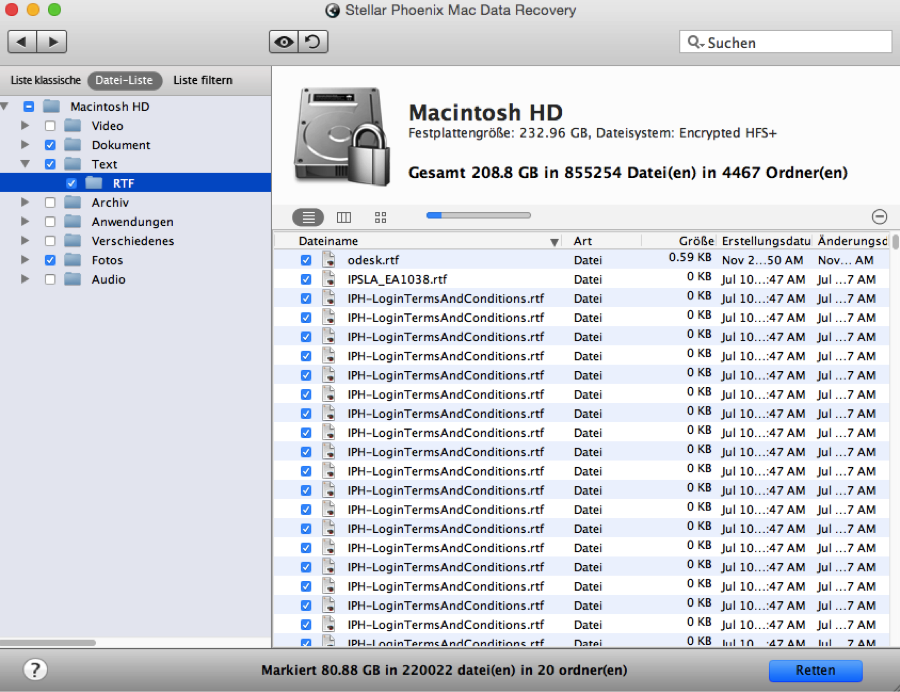Abgestürzte oder korrupte Mac-Festplatte wiederherstellen
So stellen Sie die abgestürzte oder korrupte Festplatte Ihres Mac wieder her
Ist Ihre Festplatte vor kurzem abgestürzt oder beschädigt worden, was Informationsverlust zur Folge hatte? Ja, solche Ereignisse sind frustrierend, solange allerdings kein Lese-/Schreibkopf die Platte im Laufwerk physisch beschädigte, können diese Informationen mit einem verlässlichen Wiederherstellungsprogramm gerettet werden. Eine Festplatte kann wegen häufigem Überhitzen, Schaltkreisproblemen und schlechter Kopfausrichtung abstürzen. Beschädigungen sind auch ein Nebeneffekt von Viren oder Problemen mit der Partition.
Es könnte den Anschein erwecken, dass Ihre Daten permanent verloren sind – ein verlässliches Wiederherstellungsprogramm kann diese Informationen allerdings relativ schnell retten und Sie wieder auf Kurs bringen. Derartige Programme wurden erstellt, um das physische Laufwerk zu scannen und alle Dateien wiederherzustellen, die aufgrund von Laufwerksproblemen gelöscht wurden oder verlorengingen. Diese Daten können vom Betriebssystem nicht mehr gefunden werden, da die Zugriffsinformationen aus der Adresstabelle gelöscht oder beschädigt wurden. Die Dateien befinden sich zwar immer noch auf der Festplatte, das Betriebssystem kann sie aber nicht mehr finden.
Wir präsentieren Stellar Phoenix Mac Data Recovery
Mac Data Recovery ist ein Programm, das verwendet werden kann, um die abgestürzte oder korrupte Festplatte eines Mac wiederherzustellen. Das Programm durchsucht das Laufwerk nach wiederherstellbaren Daten und speichert alle bzw. ausgewählte Dateien am von Ihnen gewählten Ort auf dem Computer oder einer externen Festplatte. Stellar Phoenix Mac Data Recovery bietet Ihnen folgende Optionen zur Datenwiederherstellung an:
• Scannen Sie eine Partition oder ein gesamtes Laufwerk.
• Stellen Sie alle Inhalte wieder her.
• Stellen Sie ausgewählte Dateien wieder her.
• Speichern Sie die Resultate zur späteren Verwendung.
• Stellen Sie ein physisches Laufwerk wieder her.
• Stellen Sie Dateien von einer externen Festplatte wieder her.
• Ändern Sie die Ansicht und suchen Sie nach Dateien.
Mac Data Recovery bietet mehrere Wiederherstellungsmethoden an, um sicherzustellen, dass Sie wichtige Daten von einer abgestürzten oder korrupten Festplatte wiederherstellen können. Einige Methoden wurden speziell für bestimmte Dateitypen oder Medien designt. In der nachfolgenden Anleitung erfahren Sie, wie man einen Schnellscan durchführt, um Laufwerksdaten nach einem unerwarteten Absturz oder einer Beschädigung schnell wiederherzustellen.
So stellen Sie Ihre ganze Festplatte wieder her
Hat ein Absturz oder eine Korruption verheerende Schäden an Ihren Daten angerichtet und scheinen diese jetzt verschwunden zu sein? Mit Mac Data Recovery können Sie die verlorenen Informationen einer abgestürzten oder korrupten Festplatte ganz einfach wiederherstellen. Externe Laufwerke müssen mit dem Mac verbunden werden, auf dem das Wiederherstellungsprogramm installiert wurde. Absolvieren Sie dann die in der nachfolgenden Anleitung beschriebenen Schritte, um Ihre Daten wiederherzustellen:
Schritt 1: Klicken Sie im Haupt-Anwendungsfenster auf Neuen Scan starten, wonach die Optionen für die Datenwiederherstellung geöffnet werden.
Wählen Sie das Laufwerk, das gescannt werden soll, aus. Nachdem Sie den Wiederherstellungsmodus ausgewählt haben, werden alle Datenträger, die zur Datenwiederherstellung zur Verfügung stehen, am Bildschirm angezeigt.
Im nachfolgenden Beispiel werden das primäre Laufwerk und das wiederherzustellende Laufwerk angezeigt. Falls es sich um eine externe Festplatte handelt, wird in diesem Fenster entweder ihr Name oder „No Name“ angezeigt.
Um eine Auswahl zu treffen, klicken Sie auf den Namen des Datenträgers, den das Programm scannen soll.
Schritt 2: Diese Anleitung beschreibt die Schritte eines Schnellscans, welcher innerhalb von kurzer Zeit nach wiederherstellbaren Dateien sucht. Es stehen auch andere Methoden zur Verfügung, falls die benötigten Daten auf diese Weise nicht gefunden werden.
Klicken Sie auf Datenrettung und wählen Sie die Schnellscan-Option aus, um einen Scan des abgestürzten oder korrupten Datenträgers in Ihrem Laufwerk zu beginnen.
Danach müssen Sie auf Scan starten klicken, damit das Programm den ausgewählten Datenträger nach wiederherstellbaren Dateien durchsuchen kann.
Der Scan dauert nur wenige Minuten. Klicken Sie danach im Bestätigungsfenster auf OK: Das folgende Bild zeigt, wie das Programm während des Scans aussieht:
Schritt 3: Wechseln Sie zur Dateilisten-Ansicht, um die Resultate leichter kontrollieren zu können. Das Programm zeigt die Scanresultate basierend auf dem Speicherort der Dateien am Datenträger an. Indem Sie auf Datei-Liste klicken, werden die Dateien in der Baumansicht nach Dateityp, Format und Name gereiht.
Schritt 4: Klicken Sie auf das Kontrollkästchen neben dem Datenträger, um alle Dateien zur Wiederherstellung auszuwählen.
Bitte beachten Sie, dass Sie Ordner in der Baumansicht öffnen und auf ein bestimmtes Format klicken können, um einzelne Dateien auszuwählen. Um eine Auswahl vorzunehmen, markieren Sie das Kontrollkästchen vor dem Namen des Objekts oder Ordners. Sie können eine Auswahl aufheben, indem Sie noch einmal auf das Kontrollkästchen klicken. Dadurch wird das Häkchen entfernt.
In dieser Anleitung stellen wir alle Dateien auf dem abgestürzten oder korrupten Datenträger wieder her. Diese Schritte müssen eventuell noch einmal durchgeführt werden, falls sich auf dem Laufwerk mehr als ein Datenträger befindet.
Schritt 5: Um den Vorgang abzuschließen, klicken Sie im unteren rechten Bereich des Bildschirms auf Retten, nachdem Sie den gesamten Datenträger zur Dateiwiederherstellung ausgewählt haben.
Wählen Sie einen Speicherort für die wiederhergestellten Dateien aus, wonach das Programm diese Dateien an diesem Ort im Ordner Root speichert. Der Speicherort kann sich am Mac, der für den Scan verwendet wird, oder auf einer externen Festplatte, die mit dem Computer verbunden ist, befinden.
Klicken Sie, nachdem Sie Ihre Auswahl getroffen haben, auf Auswählen – Mac Data Recovery übernimmt den Rest.
Innerhalb von Sekunden werden Sie wieder auf die Dateien Ihres abgestürzten oder korrupten Datenträgers zugreifen können. Es dauert nur wenige Minuten, um diesen Vorgang mit Stellar Phoenix Mac Data Recovery abzuschließen. Falls Sie Daten von einer abgestürzten oder korrupten Mac-Festplatte wiederherstellen möchten, müssen Sie die folgenden fünf Schritte absolvieren:
- Wählen Sie den Datenträger, der gescannt werden soll, aus.
- Konfigurieren Sie den Wiederherstellungsmodus & starten Sie den Scan.
- Ändern Sie die Ansicht auf Datei-Liste.
- Wählen Sie den Datenträger aus, der wiederhergestellt werden soll.
- Klicken Sie auf Retten und wählen Sie ein Verzeichnis, in dem die Daten gespeichert werden sollen.