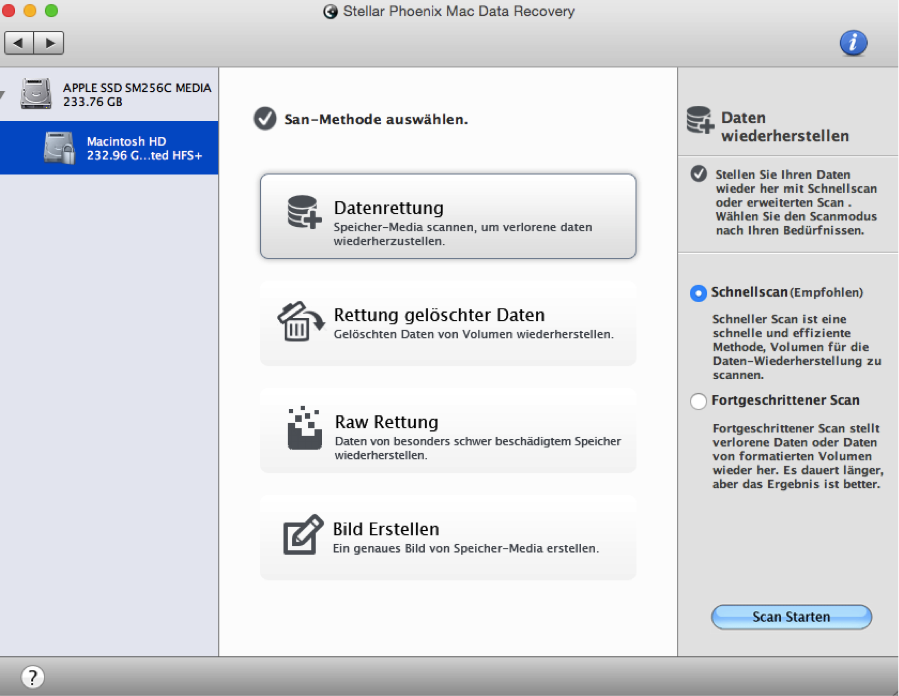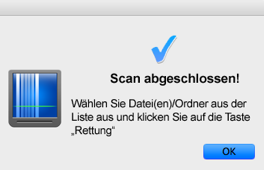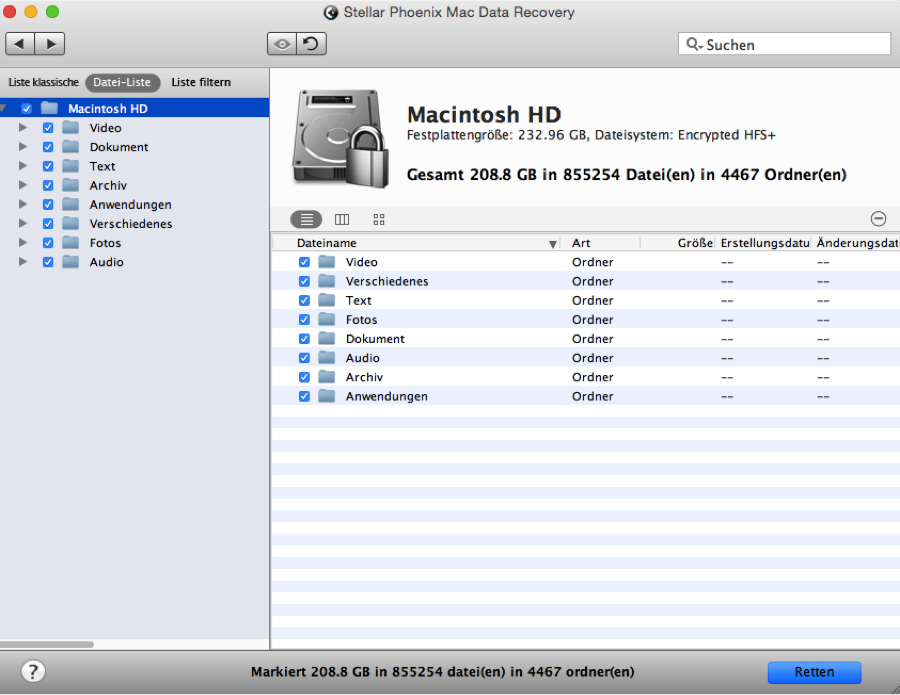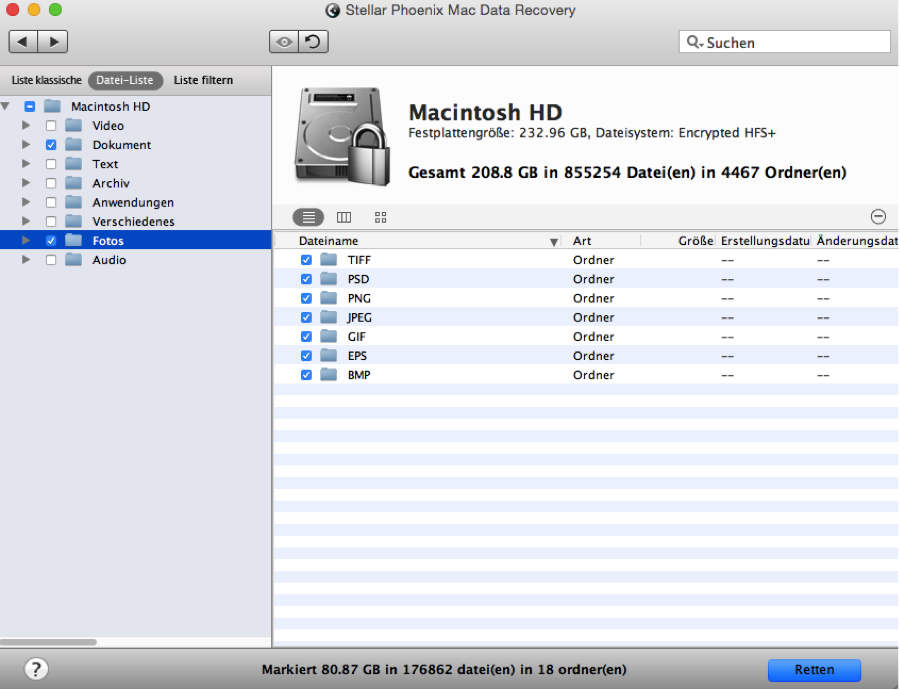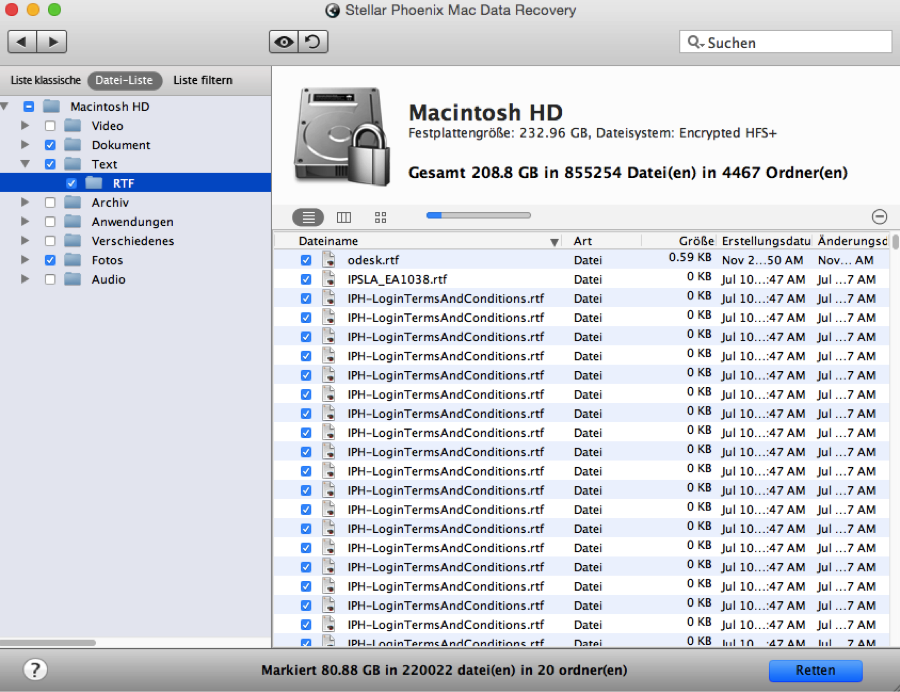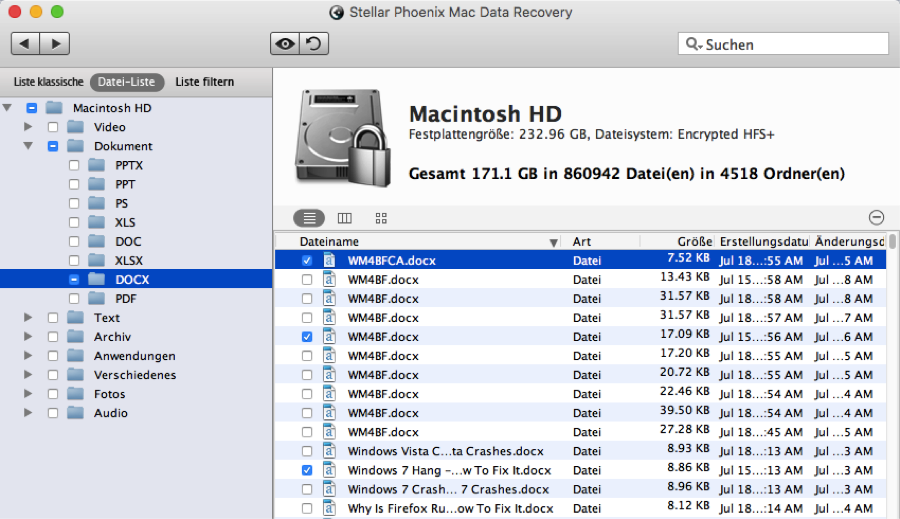Wiederherstellung von MacBook Air Daten
Einfache und effektive Wiederherstellung von MacBook Air Daten
Hatte Ihr MacBook Air in letzter Zeit Probleme und fragen Sie sich jetzt, wo Ihre Daten geblieben sind? Was als kleines Problem beginnt, könnte die Festplatte Ihres Computers schwer beschädigen. Ein einfacher Stromausfall kann zum Beispiel einige oder alle Ihrer Daten löschen – inklusive Apps und archivierten Daten. Egal, was der Grund für Ihre Probleme ist, ein Wiederherstellungsprogramm ist die beste Option, um die Daten Ihres MacBook Air schnell und zuverlässig wiederherzustellen.
Was ist ein Datenwiederherstellungsprogramm und warum sollten Sie es verwenden? Die Software wurde designt, um die physischen Sektoren Ihrer Festplatte zu scannen, wonach sie auf Dateien zugreift, die das Betriebssystem in seiner Adresstabelle nicht finden kann. Jede Datei verfügt über eine zugehörige Adresse, die entfernt wird, wenn die Datei gelöscht wird. Die Daten bleiben allerdings auf dem Sektor, auf dem sie gespeichert waren, bis sie durch neue Daten überschrieben werden. Dadurch entsteht ein Wiederherstellungsfenster, in dem Sie die Daten Ihres MacBook Air wiederherstellen können – und in den meisten Fällen können Sie die Informationen retten, bevor sie endgültig verlorengehen.
Stellar Phoenix Mac Data Recovery kann für verschiedene Computer, inklusive das MacBook Air, und zahlreiche Versionen von Betriebssystemen verwendet werden, um verlorene und gelöschte Dateien auf folgenden Datenträgern zu finden:
- Primäre Festplatte
- Sekundärspeicher
- Externe Festplatten & Geräte
- Formatierte Speichermedien
- und vielen mehr
Sie können Ihr Gerät zur externen Wiederherstellung mit dem MacBook Air verbinden oder direkt Daten auf Ihrem Computer retten. Laden Sie im ersten Schritt die Software herunter und öffne Sie das Programm. Befolgen Sie dann die in dieser Anleitung beschriebenen Schritte, um auf Ihrem MacBook Air eine Wiederherstellung durchzuführen.
4 Schritte für eine erfolgreiche Datenwiederherstellung
In diesem Beispiel wird ein Schnellscan der primären Festplatte eines MacBook Air durchgeführt. Um loszulegen, klicken Sie auf Neuen Scan starten, wonach sich ein neues Fenster öffnet, in dem Sie einen Datenträger für die Wiederherstellung auswählen können.
Schritt 1: Der Datenträger, auf dem die Daten gespeichert wurden, muss gescannt werden, damit die Daten wiederhergestellt werden können. Um einen Datenträger auszuwählen, klicken Sie auf der linken Seite des Fensters auf seinen Namen.
Schritt 2: Ein Schnellscan ist die einfachste und schnellste Methode, um verlorene oder gelöschte Daten auf Ihrem MacBook Air wiederherzustellen. Klicken Sie auf Datenrettung, stellen Sie sicher, dass Sie die Option Schnellscan ausgewählt haben und klicken Sie danach auf den Button Scan starten.
Nicht immer können alle Daten wiederhergestellt werden – vor allem, wenn Sie ständig weitere Änderungen an Ihrem MacBook Air vorgenommen haben. Um die besten Resultate erzielen, hören Sie sofort auf, an Ihrem Computer zu arbeiten, und absolvieren Sie die folgenden Schritte im Wiederherstellungsprogramm für Mac-Daten.
Während das Programm nach wiederherstellbaren Dateien sucht, sehen Sie einen Fortschrittsbalken im unteren Bereich des Fensters. Sie können jederzeit auf den roten Kreis neben diesem Balken klicken, um den Scan anzuhalten.
Klicken Sie nach Abschluss des Scans auf OK, um die Bestätigungsnachricht zu schließen.
Schritt 3: Bevor Sie eine Auswahl vornehmen, sollten Sie im oberen Bereich der Baumansicht auf Datei-Liste klicken, um die Resultate nach Typ geordnet zu sehen. Die klassische Liste (Standardauswahl) basiert auf dem ursprünglichen Speicherort der Dateien und macht es in einigen Fällen schwierig, bestimmte Dateien oder Dateitypen zu finden.
Falls es Ihr Ziel ist, alle Dateien eines MacBook Air wiederherzustellen, markieren Sie einfach das Kontrollkästchen links vom gescannten Datenträger. Dadurch wird jede Datei ausgewählt, die während des Scans zur Wiederherstellung gefunden wurde.
Sie können auch bestimmte Dateitypen zur Wiederherstellung auswählen, wonach nur die ausgewählten Typen wiederhergestellt werden. Im folgenden Beispiel wurden Dokument und Fotos ausgewählt.
Wenn das Kontrollkästchen eines bestimmten Formats ausgewählt wird, wird jede Datei mit dem gewählten Format wiederhergestellt.
Eine weitere Möglichkeit ist es, einfach auf den Ordnernamen zu klicken und auf der rechten Seite die einzelnen Dateien zur Wiederherstellung auszuwählen. Sie können in der Baumansicht zum Beispiel unter Dokument auf DOCX klicken und dann jede Datei auswählen, die Sie auf Ihrem MacBook Air wiederherstellen möchten.
Schritt 4: Nachdem Sie die gewünschten Dateien, Verzeichnisse oder Datenträger ausgewählt haben, können Sie mit der Wiederherstellung fortfahren. Klicken Sie dafür einfach im unteren Bereich des Fensters auf Retten.
Bevor die Wiederherstellung der MacBook Air Daten abgeschlossen werden kann, müssen Sie ein Verzeichnis auswählen, in dem sie gespeichert werden. Klicken Sie auf Auswählen, wonach die ausgewählten Dateien wiederhergestellt und am gewählten Speicherort im Ordner Root gespeichert werden.
Jetzt, da Sie wissen, was ein Wiederherstellungsprogramm für Mac-Daten ist und wie einfach Sie Dateien wiederherstellen können, sollte es kein Problem mehr sein, die Vorteile einer solchen Software zu erkennen. Indem Sie 4 Schritte absolvieren können Sie beliebige Objekte wiederherstellen:
- Wählen Sie einen Datenträger aus.
- Legen Sie den Wiederherstellungsmodus fest.
- Scannen Sie das Laufwerk des Computers.
- Wählen Sie die Dateien aus und stellen Sie sie wieder her.
Mit Stellar Phoenix Mac Data Recovery kommen Sie der Datenfreiheit ganz nah! Egal, was mit Ihrem Computer passiert ist, die Daten Ihres MacBook Air können mit Hilfe der Schnellscan-Option zur Gänze wiedehergestellt werden.