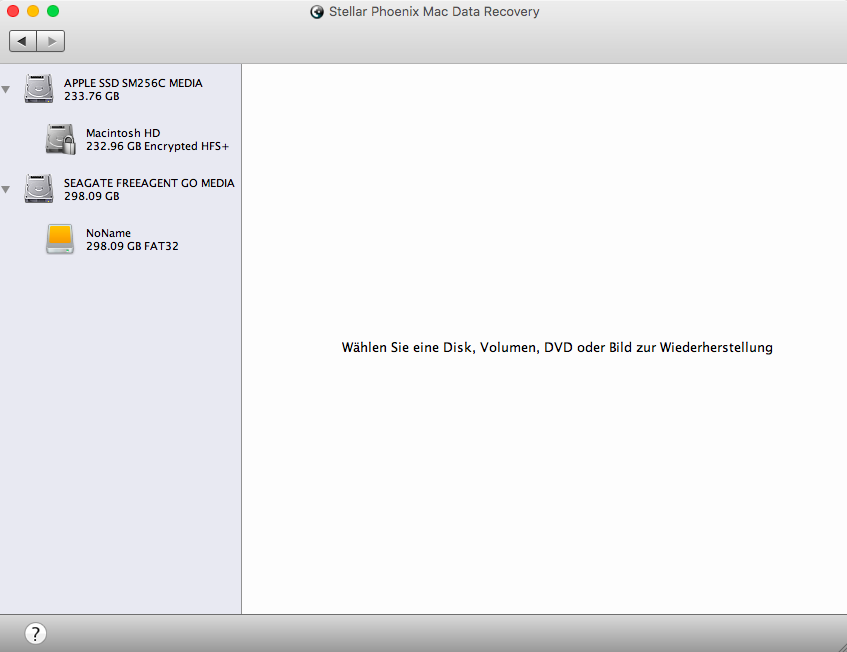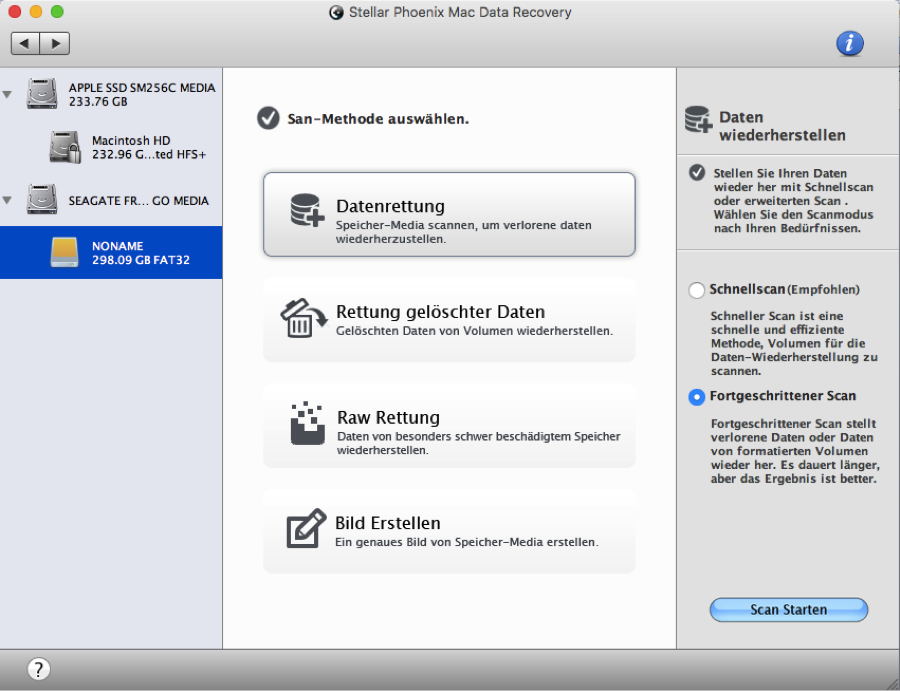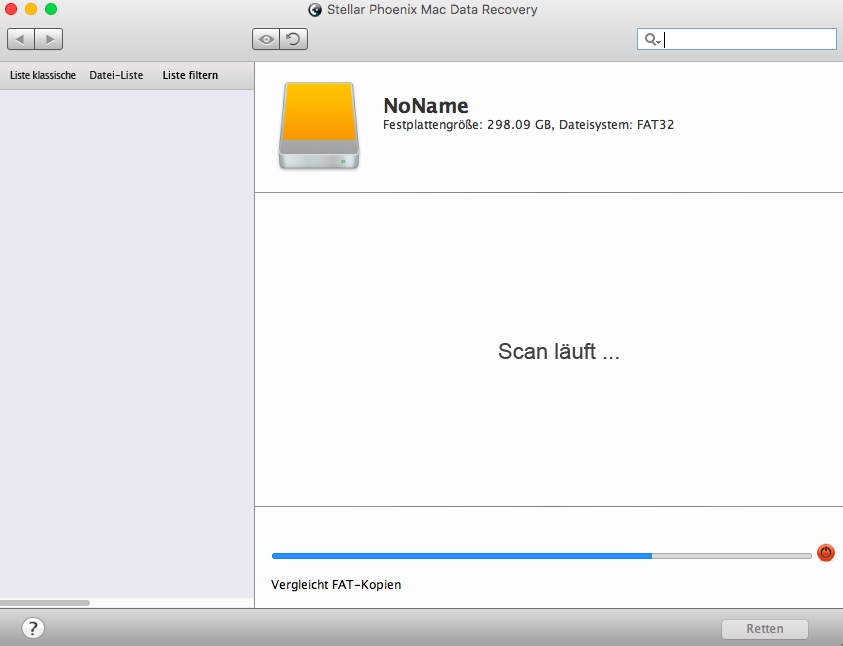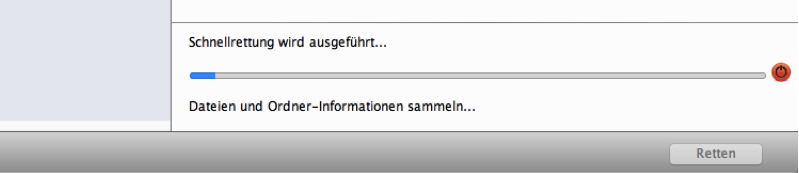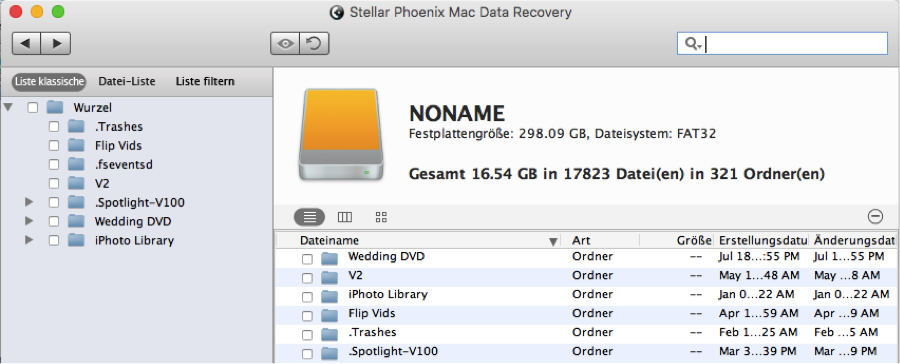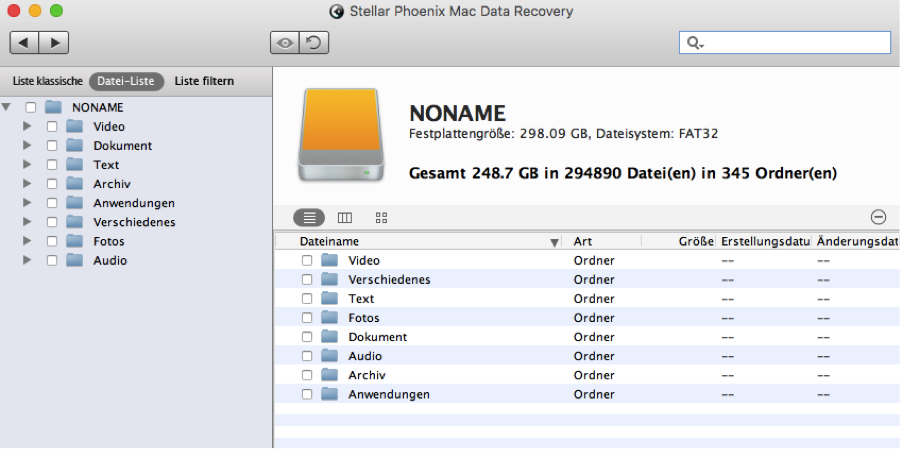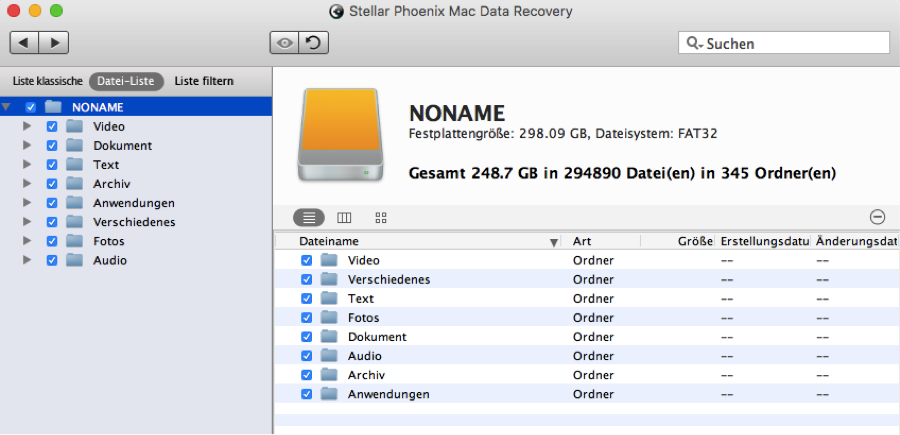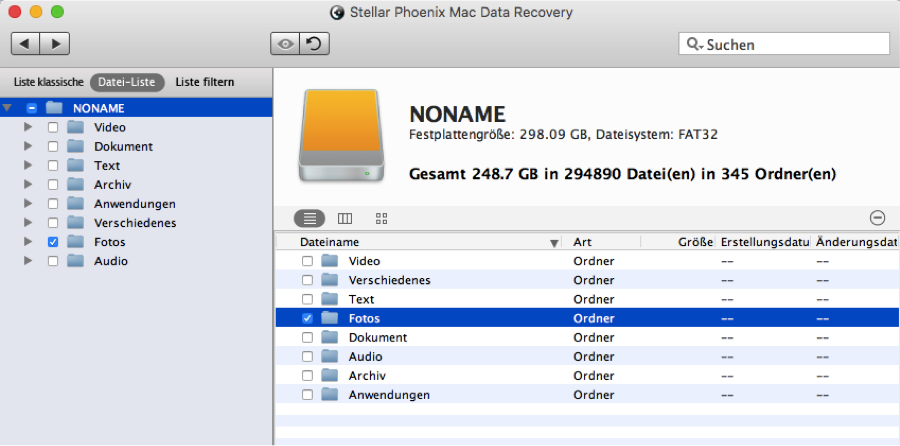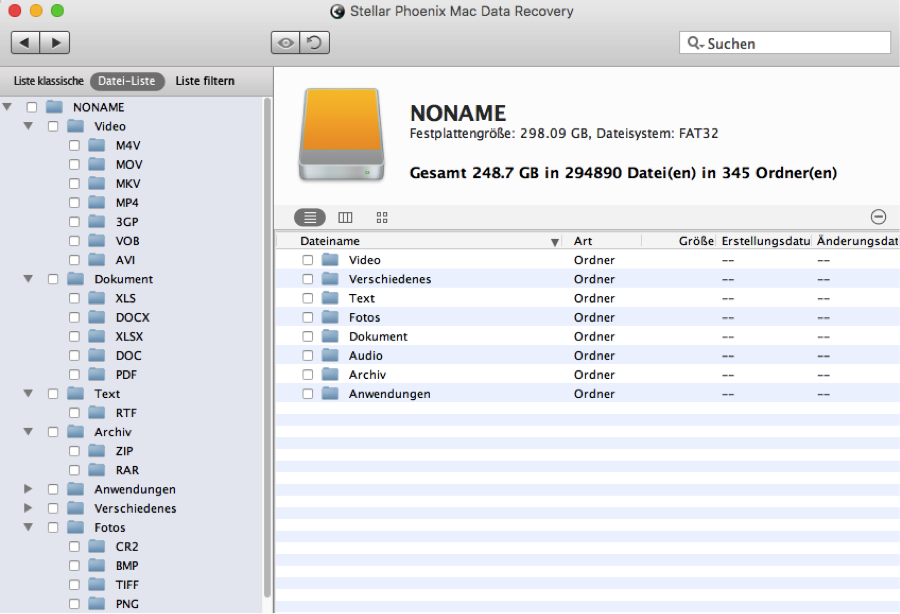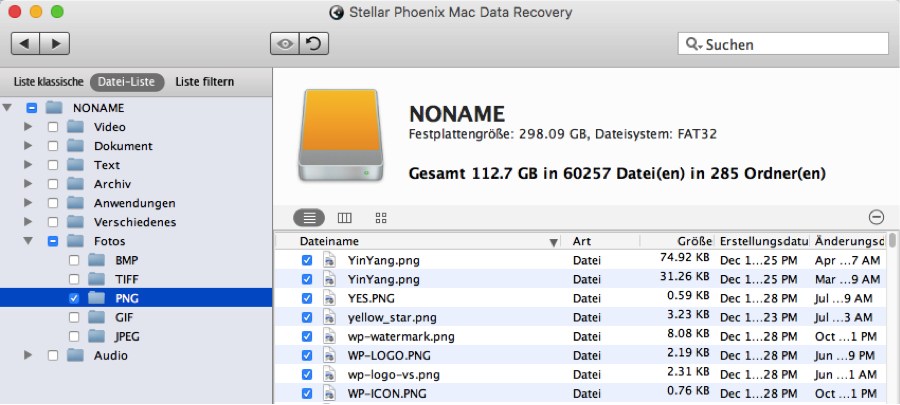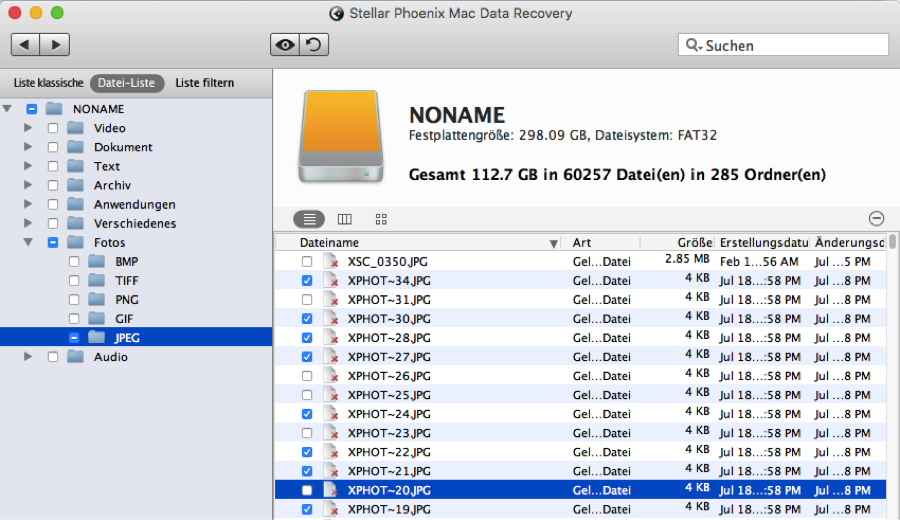Wiederherstellung einer Speicherkarte auf einem Mac
Wiederherstellung einer Speicherkarte auf einem Mac: Ein Programm zur einfachen Datenrettung
Wenn Dateien versehentlich entfernt oder eine ganze Speicherkarte gelöscht wird, sitzt der Schock meistens tief. Das Problem kann allerdings ganz einfach gelöst werden. Ein Programm zur Wiederherstellung von Speicherkarten auf einem Mac ist die beste Wahl zur schnellen, verlässlichen Rettung einzelner Dateien oder der gesamten Speicherkarte. Die auf einer Speicherkarte gespeicherten Objekte sind nämlich erst dann endgültig verloren, wenn sie physisch überschrieben werden. Das bedeutet, dass Sie ein Wiederherstellungsprogramm herunterladen können, um diese Dateien zu finden und wiederherzustellen.
Die Stellar Phoenix Mac Data Recovery Software ist ein hervorragendes Programm zur Wiederherstellung einer Speicherkarte auf einem Mac. Um zu beginnen, müssen Sie:
- Die Installationsdatei herunterladen
- Die Installation der Software abschließen
- Die Anwendung öffnen
- Die Speicherkarte in den Mac stecken
Sobald die oben stehenden Schritte absolviert wurden, kann das Programm die Speicherkarte scannen und alle gewünschten Dateien wiederherstellen. Befolgen Sie die nachfolgende Anleitung, um ganz einfach jene Dinge zu retten, die sich zuvor auf Ihrer Speicherkarte befunden hatten.
Vier Schritte zur einfachen Wiederherstellung einer Speicherkarte
In dieser Anleitung führen wir die Wiederherstellung einer externen Festplatte für formatierte Medien durch.
Schritt 1: Klicken Sie zuerst auf Neuen Scan starten, um auf die Wiederherstellungsoptionen von Stellar Phoenix Mac Data Recovery zugreifen zu können.
Wählen Sie im linken Fenster des Bildschirms die Speicherkarte aus, indem Sie auf ihren Namen klicken. Im nachfolgenden Beispiel hat die Speicherkarte keinen Namen und wird daher als „No Name“ bezeichnet.
Anmerkung: Obwohl dieses Programm alle Daten findet, die von Ihrer Speicherkarte wiederhergestellt werden können, kann es keine Objekte finden, die bereits überschrieben wurden. Um Datenverlust zu vermeiden, nehmen Sie keinerlei Änderungen an der Speicherkarte vor, bevor die Wiederherstellung abgeschlossen wurde.
Schritt 2: Klicken Sie danach in der Mitte des Bildschirms auf Datenrettung und wählen Sie Fortgeschrittener Scan aus. Diese Option durchsucht jede externe Festplatte, zum Beispiel eine Speicherkarte oder SD-Karte, nach wiederherstellbaren Dateien.
Klicken Sie danach im unteren Bereich des Bildschirms auf die Option Scan starten, um nach wiederherstellbaren Dateien zu suchen.
Während des Scan sehen Sie, dass am Bildschirm immer mehr gefundene Dateien angezeigt werden. Bitte beachten Sie, dass dieser Vorgang abhängig von der Größe Ihrer Speicherkarte etwas länger dauern könnte.
Falls Sie den Scan aus irgendeinem Grund pausieren oder abbrechen müssen, klicken Sie einfach auf den abbrechen-button (roter kreis). Dieser befindet sich neben dem Fortschrittsbalken im unteren Bereich des Bildschirms. Bitte beachten Sie, dass ein abgebrochener Scan nicht mehr fortgesetzt werden kann, weshalb es besser sein könnte, den Scan zu pausieren.
Klicken Sie in der nachfolgend angezeigten Bestätigungsnachricht auf OK, um die Dateien zu sehen, die auf Ihrer Speicherkarte gefunden wurden.
Schritt 3: Indem Sie auf Datei-Liste klicken, sehen Sie die wiederherstellbaren Dateien nach Typ – anstatt nach ursprünglichem Speicherort – sortiert.
Die Ansicht sieht jetzt wie nachfolgend gezeigt aus:
Um alle gefundenen Dateien der Speicherkarte wiederherzustellen, klicken Sie auf das Kontrollkästchen vor dem Namen der Speicherkarte, wonach in jedem Unterordner der Baumansicht ein Häkchen erscheint.
Sie können auch ein bestimmtes Dateiformat, wie Fotos oder Text, auswählen, um alle Objekte dieses Formats zu retten. In diesem Beispiel wurde Fotos ausgewählt, was bedeutet, dass das Programm alle Bilder wiederherstellt.
Auf der linken Seite der Anwendung sehen Sie eine Baumansicht, die geöffnet werden kann, um bestimmte Dateitypen oder Dateien zu finden. Nachdem sie geöffnet wurde, sieht sie wie im nachfolgenden Bild gezeigt aus:
Falls Sie auf einen bestimmten Dateityp, wie Fotos, klicken, sehen Sie jedes verfügbare Format in einem eigenen Ordner. Im folgenden Beispiel wurde der PNG-Ordner ausgewählt, was dem Programm mitteilt, alle PNG-Dateien wiederherzustellen, die sich auf der Speicherkarte befinden.
Um einzelne Dateien mit bestimmten Dateityp oder -format auszuwählen, klicken Sie auf den gewünschten Ordner in der Baumansicht und nehmen Sie dann auf der rechten Seite des Fensters eine Auswahl vor. In diesem Beispiel wurde der JPEG-Ordner geöffnet und mehrere Dateien wurden zur Wiederherstellung ausgewählt.
Schritt 4: Nachdem Sie auf Retten geklickt haben, werden Sie gebeten, ein Verzeichnis auf Ihrem Mac auszuwählen, in dem die geretteten Dateien gespeichert werden.
Alle Dateien werden vom Programm im Ordner Root gespeichert. Wählen Sie den Speicherort aus, an dem dieser Ordner abgelegt werden soll, und klicken Sie danach auf Auswählen.
Mit Stellar Phoenix Mac Data Recovery können Sie ganz einfach eine ganze Speicherkarte, bestimmte Dateitypen oder einzelne Objekte wiederherstellen. Dazu müssen Sie im Programm die folgenden Schritte absolvieren:
- Wählen Sie die Speicherkarte, die wiederhergestellt werden soll.
- Wählen Sie die Wiederherstellungsoption und scannen Sie die Speicherkarte.
- Wählen Sie Dateien zur Wiederherstellung aus.
- Schließen Sie den Wiederherstellungsvorgang ab.
Machen Sie sich keine Sorgen, falls Ihre Speicherkarte versehentlich gelöscht bzw. beschädigt wurde oder falls eine Datei verschwunden ist. Sie müssen einfach dieses Programm zur Fotowiederherstellung auf Ihrem Mac installieren und können innerhalb von kürzester Zeit wieder auf alle Dateien zugreifen.