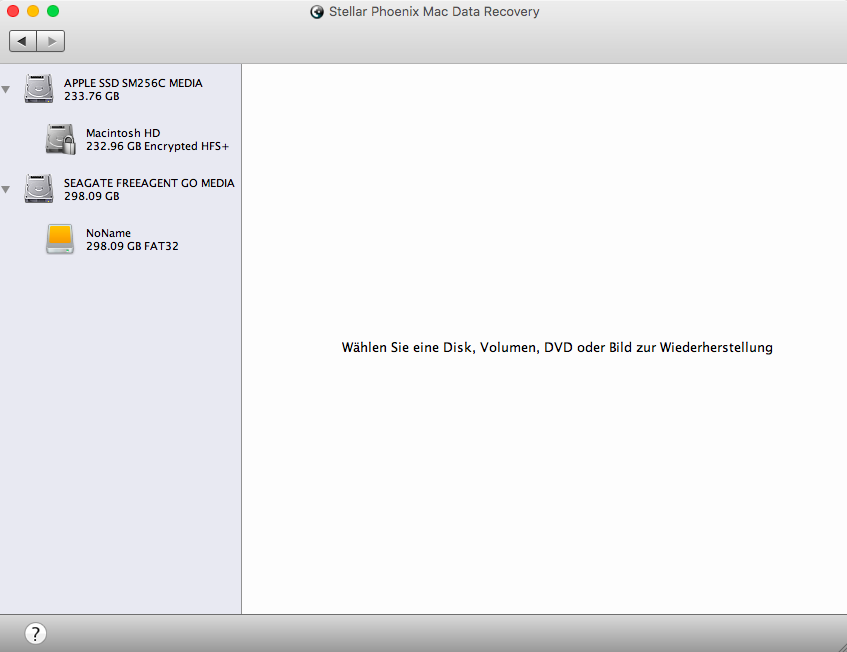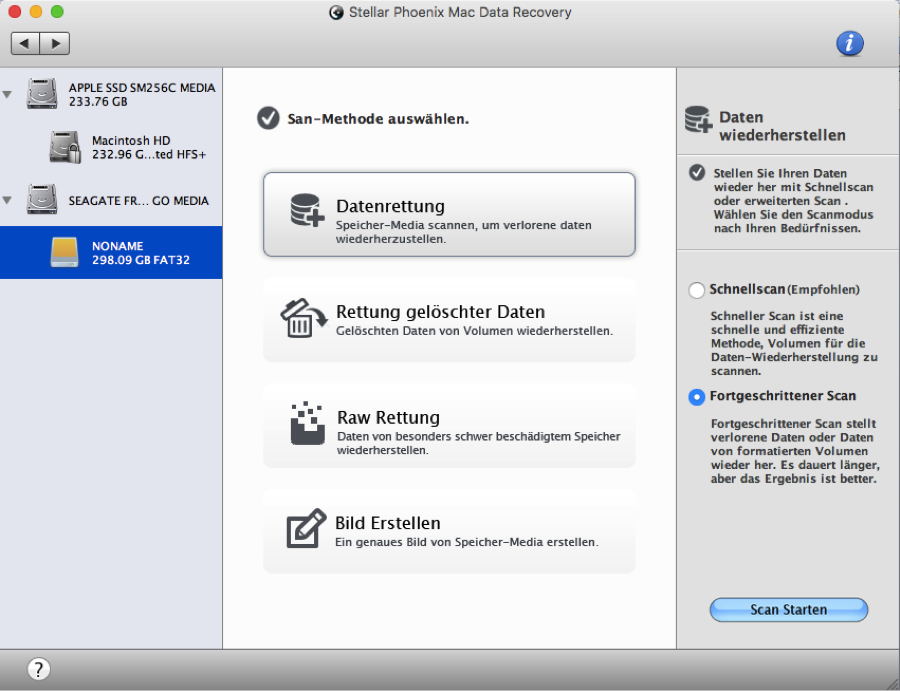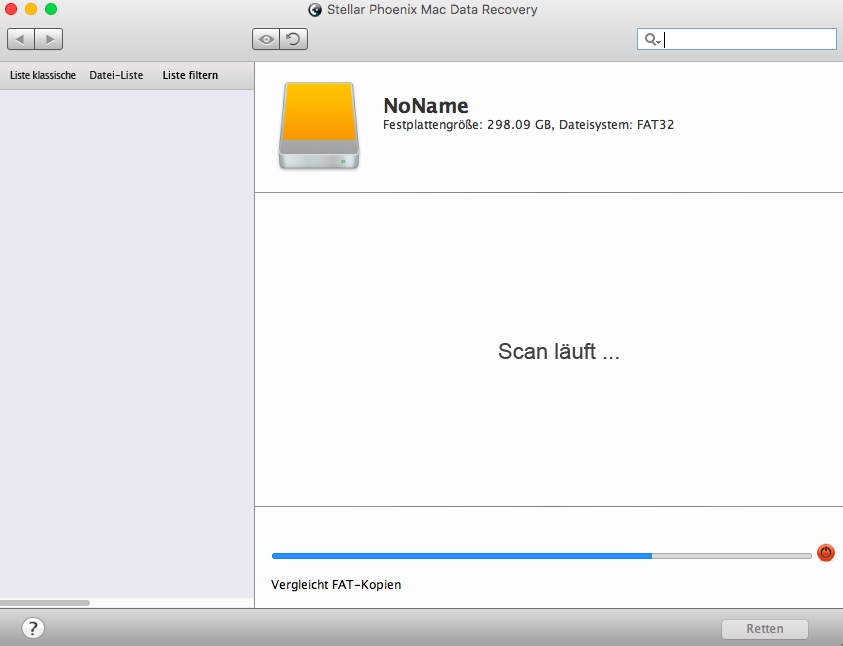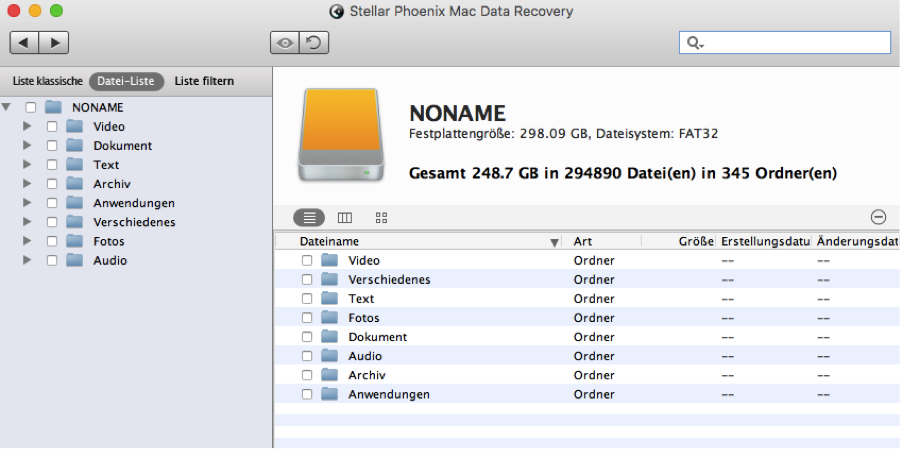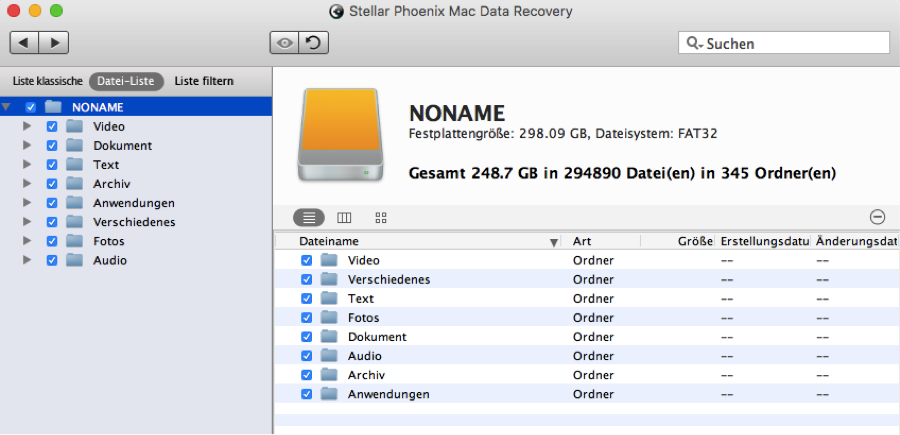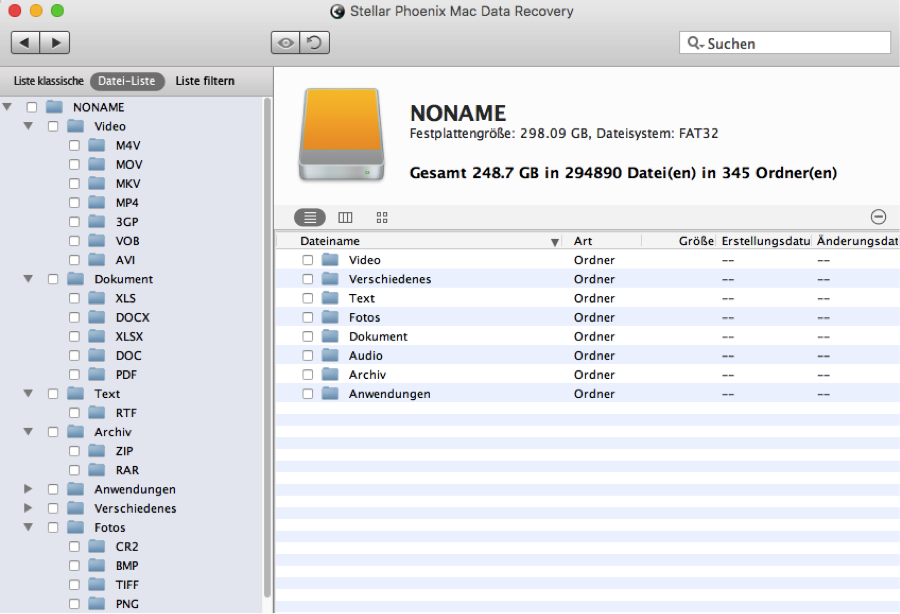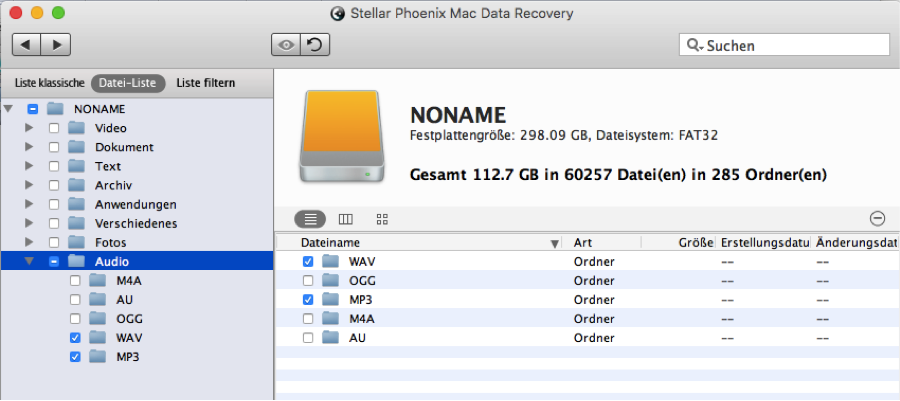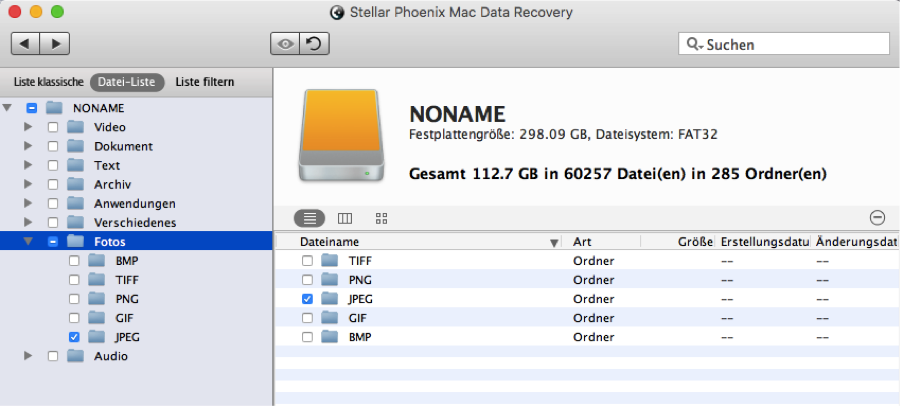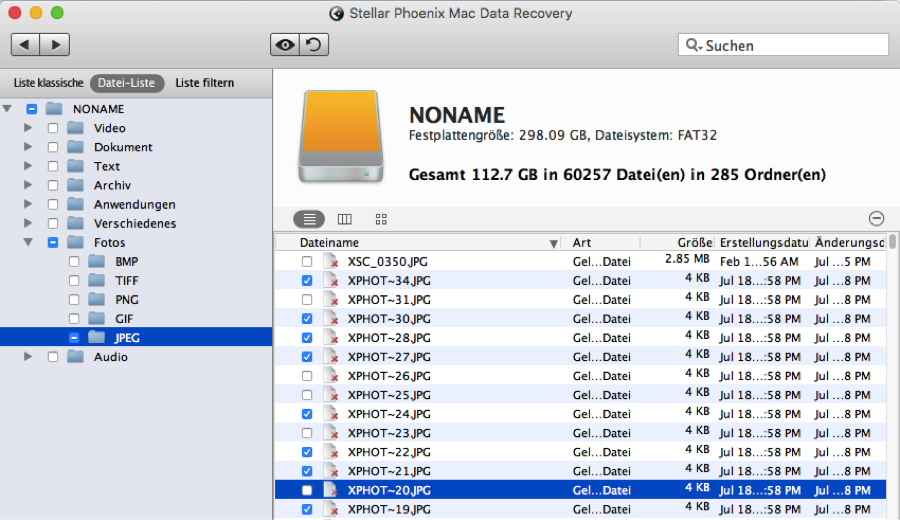Wiederherstellung einer CF Karte auf einem Mac
So führen Sie mit einem Mac eine sichere Wiederherstellung einer CF Karte durch
Verwenden Sie eine Compact Flash (CF) Karte, um Bilder, Musik oder andere wichtige Daten zu speichern? Falls ja, ist es Ihnen vielleicht schon passiert, dass Sie Daten verloren, gelöscht oder entfernt haben. Dank einer einfachen CF Karten Wiederherstellung am Mac, können Sie diese Objekte stressfrei wiederherstellen. Wiederherstellungsprogramme scannen die externe Datenquelle, um alle Objekte zu finden, die sich noch am Speichergerät befinden. Solange die Informationen nicht überschrieben wurden, können Sie die Daten auf Ihrer CF Karte retten.
Indem Sie Ihre CF Karte mit einem Mac-Wiederherstellungsprogramm für formatierte Medien scannen, können Sie ganz einfach folgende Dateien und alle anderen gespeicherten Objekte wiederherstellen:
- Fotos
- Audiodateien
- Archive
- Videos
Egal, welche Art von Daten Sie auf einer CF Karte gespeichert haben, Stellar Phoenix Mac Data Recovery kann verwendet werden, um die Informationen effektiv zu retten. Das Programm führt einen gründlichen Scan des formatierten Mediums durch, um alle Objekte zu finden, die sich noch in den physischen Speichern des Datenträgers befinden. Sofern keine signifikanten oder wiederholten Änderungen an der CF Karte vorgenommen wurden, können Sie die Objekte wiederherstellen, indem Sie in der Stellar Phoenix Mac Data Recovery Software die folgenden fünf Schritte absolvieren.
5 einfache Schritte zur Datenwiederherstellung von Mac-Daten
In dieser Anleitung zeigen wir Ihnen, wie Sie die Wiederherstellung eines formatierten Mediums für Ihre CF Karte durchführen können. Stecken Sie zuerst die Karte in Ihren Mac und absolvieren Sie danach die folgenden Schritte:
Schritt 1: Wählen Sie zuerst im Haupt-Anwendungsfenster Neuen Scan starten, wie unten gezeigt:
Bevor Sie die Daten einer CF Karte wiederherstellen können, müssen Sie sie in der Anwendung auswählen. Falls Sie Ihrer Karte einen Namen gegeben haben, wird dieser am nachfolgenden Bildschirm angezeigt. Falls nicht, erscheint wie im nachfolgenden Screenshot „No Name“.
Wichtig: Es gibt keine Garantie, dass alle Daten wiederhergestellt werden können. Grund dafür ist, dass jede Änderung, die Sie an der CF Karte vornehmen, wie zum Beispiel das Hinzufügen einer neuen Datei, die entfernten oder verlorenen Daten überschreiben könnte.
Schritt 2: Klicken Sie auf Datenrettung und wählen Sie danach die Option Fortgeschrittener Scan aus. Diese Option führt einen detaillierter Scan der CF Karte durch und findet alle wiederherstellbaren Dateien.
Klicken Sie danach auf Scan starten, um die wiederherstellbaren Dateien zu finden. Dieser Vorgang dauert etwas länger, was vor allem für Karten mit vielen Daten gilt.
Stellar Phoenix Mac Data Recovery sieht während des Scans wie unten gezeigt (oder ähnlich) aus. Bitte beachten Sie, dass Sie bei Bedarf auf den roten Kreis neben dem Fortschrittsbalken klicken können, um den Scan zu pausieren.
Schließen Sie die nachfolgend angezeigte Bestätigungsnachricht, indem Sie auf OK klicken, und beginnen Sie, sich die geretteten Dateien anzusehen.
Schritt 3: Klicken Sie über der Baumansicht auf Datei-Liste, um alle Daten nach Dateityp und Format geordnet zu sehen.
Mit dem Wiederherstellungsprogramm für Mac-Daten, können Sie alle Dateien, bestimmte Dateitypen oder einzelne Dateien wiederherstellen. Um alle Inhalte der CF Karte auszuwählen, klicken Sie einfach auf das Kontrollkästchen neben dem Namen der Karte.
Ansonsten können Sie die Baumansicht öffnen und einzelne Dateitypen oder Dateien auswählen.
Sie können auch mehrere Dateitypen auf Ihrer CF Karte zur Wiederherstellung auswählen. Klicken Sie dafür einfach in das Kontrollkästchen vor jedem gewünschten Typ (z.B. Fotos, Audio oder Video). In diesem Beispiel wurden zwei Audiodateien zur Wiederherstellung ausgewählt.
Sie können auch ein bestimmtes Dateiformat auswählen, das von der CF Karte wiederhergestellt werden soll – zum Beispiel BMP oder JPEG Bilder. Klicken Sie dazu in der Baumansicht auf Fotos und markieren Sie danach die Kontrollkästchen neben den gewünschten Bildtypen. Im nachfolgenden Beispiel wurde JPEG ausgewählt:
Es können auch eine oder mehrere einzelne Dateien zur Wiederherstellung ausgewählt werden, indem Sie auf den entsprechenden Dateityp und das Format in der Baumansicht klicken. Wählen Sie jetzt auf der rechten Seite des Fensters die gewünschten Dateien aus. Im unten stehenden Beispiel wurden mehrere JPEG Dateien zur Wiederherstellung von der CF Karte ausgewählt.
Schritt 4: Klicken Sie jetzt auf Retten, um mit der eigentlichen Wiederherstellung zu beginnen.
Schritt 5: Wählen Sie schließlich ein Verzeichnis aus, in dem die Dateien gespeichert werden sollen, und klicken Sie danach in der unteren linken Ecke des Fensters auf Auswählen. Alle wiederhergestellten Dateien werden im Ordner Root gespeichert, welcher am ausgewählten Speicherort abgelegt wird.
Falls Sie eine CF Karte schnell wiederherstellen müssen und Ihnen ein Mac zur Verfügung steht, bietet die Stellar Phoenix Mac Data Recovery Software eine nutzerfreundliche Benutzeroberfläche und eine einfache Wiederherstellung in wenigen Schritten. Installieren Sie die Software und befolgen Sie die oben beschriebenen Schritte, um die Daten Ihrer Karte schnell zu retten. Es ist eine einfache, verlässliche und komplette Methode, um eine CF Karte auf einem Mac wiederherzustellen.