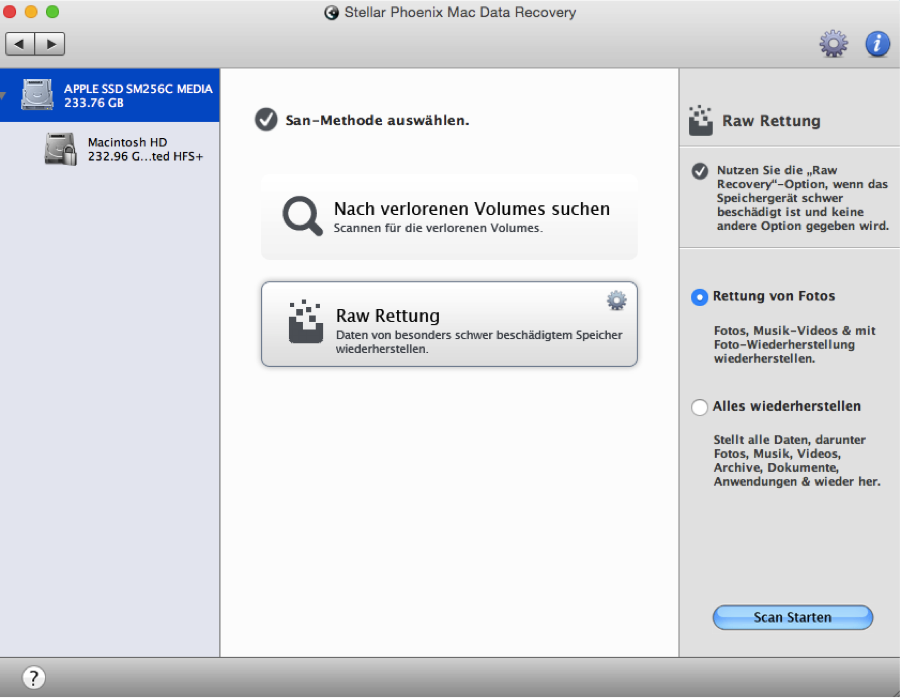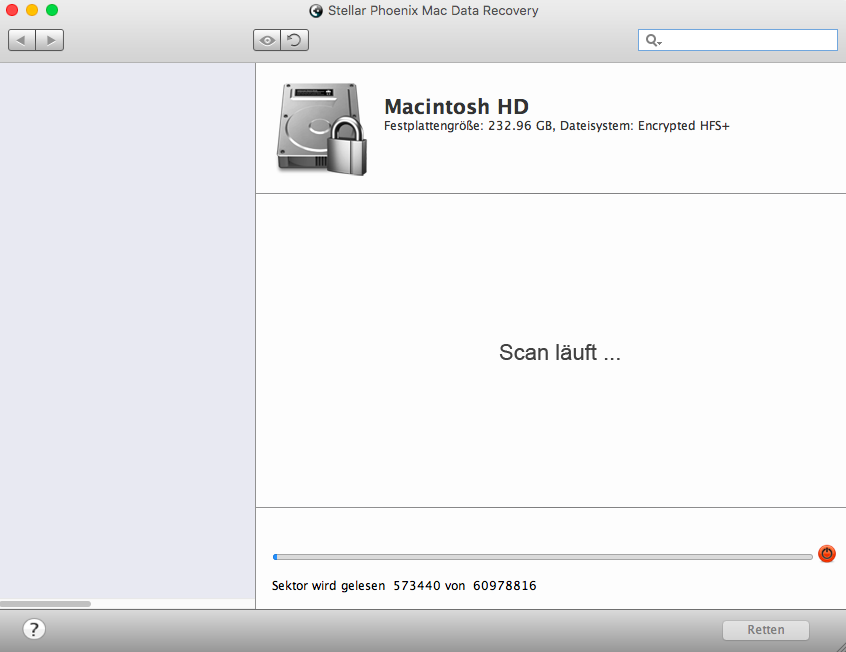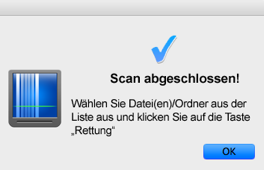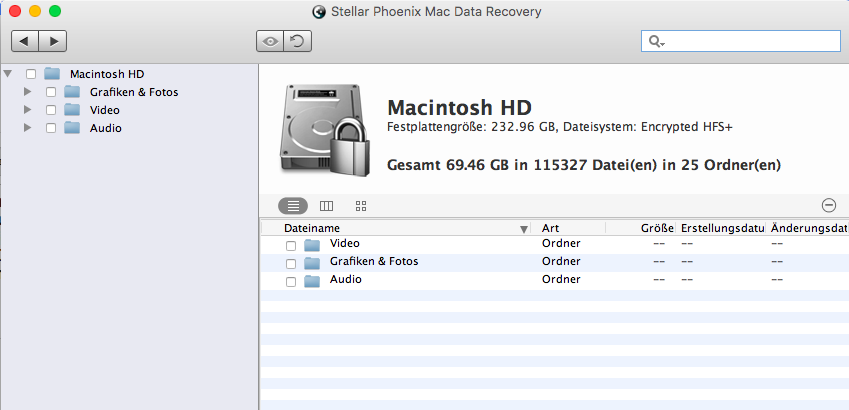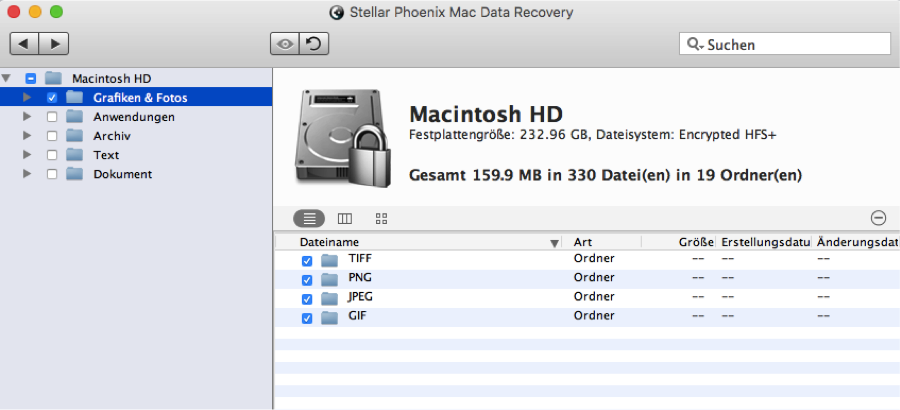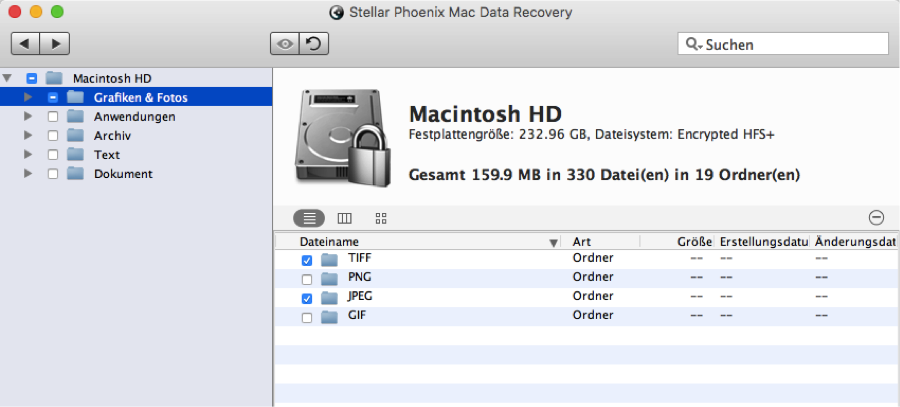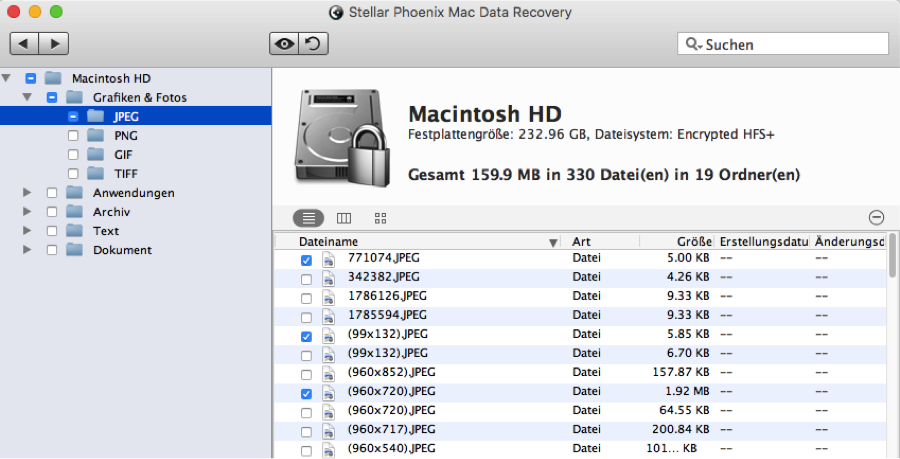Stellen Sie gelöschte Fotos auf einem Mac wieder her
So stellen Sie innerhalb von wenigen Minuten gelöschte Fotos auf Ihrem Mac wieder her
Fotos sind wertvolle Erinnerungen, die unwiederbringlich verloren zu sein scheinen, wenn sie versehentlich gelöscht werden. Mit dem richtigen Programm ist die Datenrettung allerdings in wenigen Schritten erledigt. Die gängigste Annahme ist, dass ein Foto, das von einem Mac oder einem externen Gerät gelöscht wurde, endgültig verschwunden ist.
In Wirklichkeit entfernt das Betriebssystem nur den Speicherort des Fotos aus der Adresstabelle. Das bedeutet, dass die Bilder immer noch wiederherstellbar sind, solange sie auf der physischen Festplatte nicht überschrieben wurden. Ihr Betriebssystem weiß einfach nicht, wo es die Datei finden kann.
Der erste Schritt zur schnellen Wiederherstellung von gelöschten Fotos ist es, eine verlässliche Wiederherstellungssoftware herunterzuladen und zu installieren. Stellar Phoenix Mac Data Recovery kann gelöschte Fotos von jedem Mac schnell und einfach wiederherstellen. Mit Stellar Phoenix Mac Data Recovery müssen Sie dafür die folgenden vier Schritte absolvieren:
1. Wählen Sie die Festplatte, die gescannt werden soll, aus.
2. Wählen Sie die Option „Rettung von Fotos“ und scannen Sie das Laufwerk.
3. Wählen Sie die Fotos, die Sie wiederherstellen möchten.
4. Schließen Sie die Wiederherstellung ab.
Warum ist dieses Programm die beste Wahl zur effektiven Fotowiederherstellung? Ganz einfach! Stellar Phoenix Mac Data Recovery bietet eine verlässliche und schnelle Methode, um alle verfügbaren Fotos Ihrer Festplatte wiederherzustellen. Laden Sie das Programm heute herunter und befolgen Sie die nachfolgenden Schritte, in denen beschreiben wird, wie Sie Ihre Erinnerungen retten können!
Vier Schritte zur stressfreien Fotowiederherstellung
Öffnen Sie das Programm, klicken Sie auf Neuen Scan starten und befolgen Sie die nachfolgende Anleitung, um Ihre Fotos schnell wiederherzustellen.
Schritt 1: Jetzt müssen Sie das Medium auswählen, das vom Programm zur Mac-Datenwiederherstellung gescannt werden soll. In diesem Beispiel haben wir Macintosh HD ausgewählt, das auf einem Mac häufig als Speicherort verwendet wird.
Schritt 2: Im nächsten Fenster können Sie die gewünschte Wiederherstellungsmethode auswählen. Klicken Sie auf Raw Rettung und stellen Sie sicher, dass die Option Rettung von Fotos ausgewählt wurde, um mit der Wiederherstellung von gelöschten Fotos auf Ihrer Mac-Festplatte zu beginnen.
Anmerkung: Es gibt keine Garantie dafür, dass alle Fotos wiederhergestellt werden können. In einigen Fällen könnte der physische Speicherplatz auf Ihrer Festplatte bereits überschrieben worden sein. Um das zu vermeiden, hören Sie sofort auf, Änderungen vorzunehmen, und stellen Sie die Dateien so schnell wie möglich wieder her.
Nachdem Sie die Wiederherstellungsoption ausgewählt haben, klicken Sie in der unteren rechten Ecke des Fensters auf Scan starten.
Es dauert einige Minuten, bis das Programm die Festplatte gescannt hat. Das Fenster sieht während des Scans wie nachfolgend gezeigt aus.
Sie können den Scan jederzeit abbrechen, indem Sie auf Scan abbrechen (roter Kreis) klicken.
Nach dem erfolgreichen Abschluss des Scans erscheint eine Bestätigungsnachricht. Klicken Sie auf OK, um sie zu schließen. Jetzt können Sie die Fotos oder Medientypen auswählen, die Sie von der Festplatte wiederherstellen möchten.
Schritt 3: Die Resultate werden automatisch nach Medientyp, Dateiformat und Dateityp geordnet. Das Programm zur Wiederherstellung von Mac-Daten bietet Ihnen die Möglichkeit, alle gefundenen Objekte, bestimmte Dateitypen oder einzelne Fotos wiederherzustellen. Sie müssen dafür einfach das Kontrollkästchen vor jeder gewünschten Datei bzw. jedem Ordner markieren.
Falls Sie alle auf dem Laufwerk gefundenen Fotos wiederherstellen möchten, klicken Sie in der Baumansicht auf den Ordner Grafiken & Fotos. Danach stellt das Programm jedes Foto, das während des Scans gefunden wurde, wieder her.
Sie können auch nur Dateien eines bestimmten Bildtyps, wie JPEG oder BMP, retten. Markieren Sie in der Baumansicht die Kontrollkästchen vor den gewünschten Bildtypen, um eine Auswahl vorzunehmen. Im nachfolgenden Beispiel wurden JPEG und TIFF zur Wiederherstellung ausgewählt.
Um einzelne Dateien auszuwählen, klicken Sie auf den Ordner des entsprechenden Bildtyps. Jetzt erscheint eine Liste mit allen Dateien auf der rechten Seite des Fensters. Klicken Sie danach in das Kontrollästchen vor jeder Datei, die Sie wiederherstellen möchten. Im nachfolgenden Beispiel wurden drei JPEG-Dateien ausgewählt.
Schritt 4: Jetzt können Sie die Daten wiederherstellen und müssen nur auf Retten klicken, um den Vorgang zu starten.
Wählen Sie einen Speicherort auf Ihrem Mac aus und klicken Sie dann auf Auswählen. Das Programm speichert alle wiederhergestellten Fotos automatisch im Ordner Root und legt diesen am gewählten Speicherort ab.
Wie in dieser Anleitung gezeigt, muss die Wiederherstellung von Fotos auf einem Mac weder zeitraubend noch schwierig sein. Sie müssen einfach die folgenden fünf Schritte absolvieren:
1. Wählen Sie ein Laufwerk aus, von dem die Fotos wiederhergestellt werden sollen.
2. Konfigurieren Sie die Fotowiederherstellung.
3. Scannen Sie die Festplatte.
4. Wählen Sie Ihre Fotos oder andere Medien aus.
5. Schließen Sie die Wiederherstellung ab.
Stellar Phoenix Mac Data Recovery ist einfach zu verwenden und eine verlässliche Methode, um gelöschte Fotos zu retten. Mit diesem kompletten Wiederherstellungsprogramm können Sie Fotos von Ihrer Mac-Festplatte oder einem externen Gerät einfach und sicher wiederherstellen.