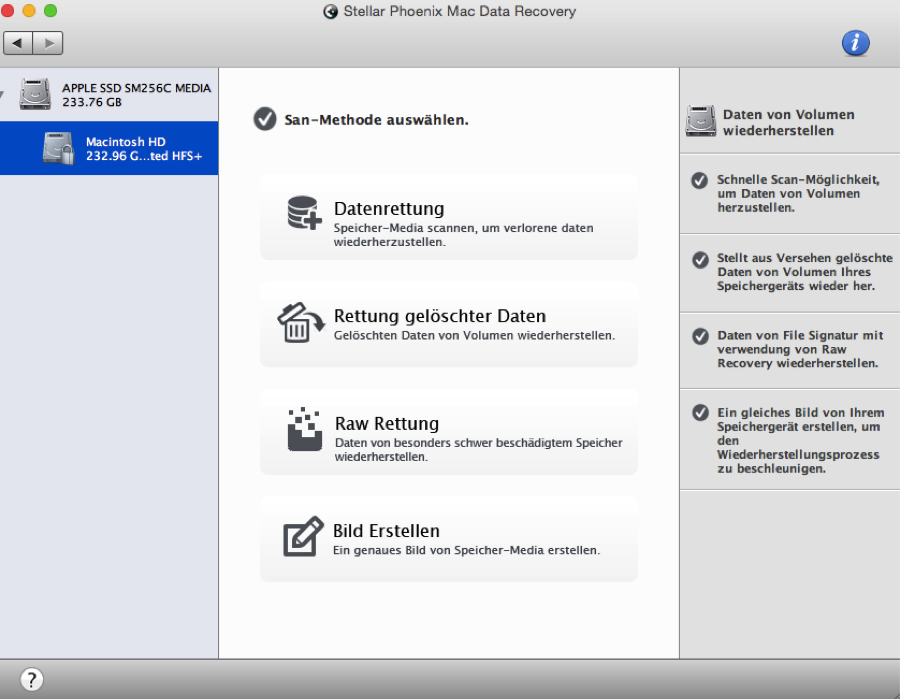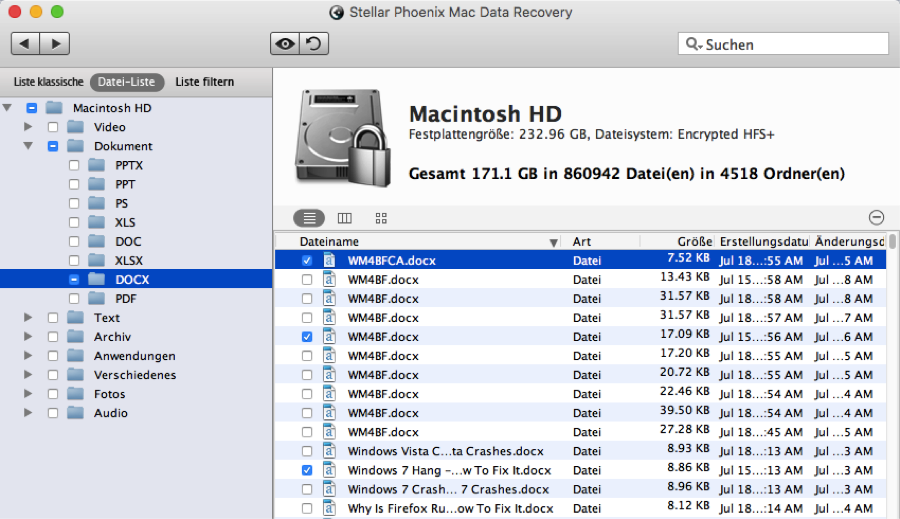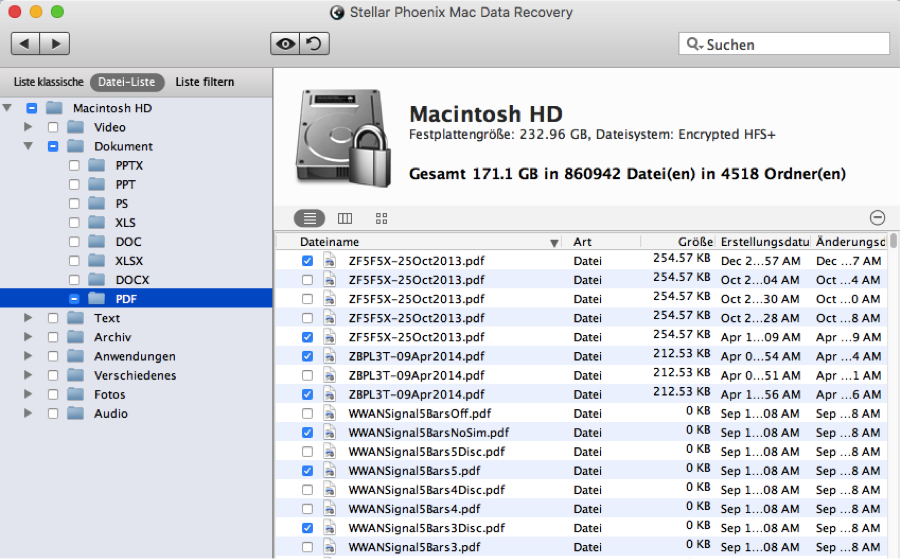Stellen Sie den Papierkorb auf Ihrem Mac wieder her
Huch! Müssen Sie den Papierkorb auf Ihrem Mac wiederherstellen?
Mist! Sie haben Ihren Papierkorb gelöscht und jetzt bemerkt, dass sich dort einige wichtige Dinge befanden. Was jetzt? Es ist uns allen schon passiert, dass wir Dinge in den Papierkorb verschoben und diesen geleert haben, bevor uns bewusst wurde, dass diese Dinge wichtig waren. Nachdem so etwas passiert, könnten Sie annehmen, dass die Inhalte endgültig von Ihrem Computer verschwunden sind. Obwohl die Daten nicht wiederherstellbar zu sein scheinen, können gelöschte Dateien – Dokumente, Bilder oder andere Arten von Dateien – gerettet werden. Die Informationen können nämlich wiederhergestellt werden, solange ihr Speicherort nicht mit neuen Daten überschrieben wird.
Was passiert, wenn der Papierkorb gelöscht wird?
Wenn Sie den Papierkorb auf einem Mac löschen, entfernt das Betriebssystem die Referenzadresse aus der Tabelle, die verwendet wird, um die einzelnen Dateien zu finden. Es könnte den Anschein erwecken, dass diese Informationen für immer verschwunden sind, im Grunde genommen weiß das Betriebssystem aber einfach nicht mehr, wie es sie finden kann. Indem Sie schnell handeln, können Sie den Papierkorb Ihres Computers wiederherstellen und verhindern, dass die Daten permanent gelöscht werden. Solange die Dateien nicht überschrieben wurden, können Sie mit dem richtigen Programm gerettet werden.
Nachdem der Papierkorb gelöscht wurde, wird der Speicherort, an dem sich die Datei befand, zur Wiederverwendung markiert. Danach ist es nur mehr eine Frage der Zeit, bis neue Dateien an dieser Stelle des Laufwerks abgelegt werden. Zum Glück gibt es ein Zeitfenster, um die Daten wiederherzustellen, bevor sie endgültig entfernt werden. Solange sich die alte Datei noch an ihrem Speicherort befindet, können Sie diese mit einigen wenigen Schritten von Ihrem Computer oder einer externen Festplatte wiederherstellen. Ihr großes Missgeschick ist schnell gelöst und sie müssen ihre aktuelle Tätigkeit nur kurz unterbrechen.
Die Wiederherstellung des Papierkorbs kann ganz einfach sein
Mit Stellar Mac Data Recovery ist es ganz einfach, den gelöschten Papierkorb wiederherzustellen, ohne dabei ins Schwitzen zu geraten. Das Programm ermöglicht die Dateiwiederherstellung auf verschiedenen Geräten, inklusive iMac, MacBook Pro, Mac Air, Mac Pro und Mac Mini. Indem Sie einige wenige Schritte absolvieren, sehen Sie die entfernen Dateien und können diese an jedem Speicherort auf Ihrem Mac ablegen.
Laden Sie zuerst das Mac-Datenwiederherstellungsprogramm herunter und öffnen Sie es. Um Ihren Papierkorb wiederherzustellen, befolgen Sie die nachfolgend beschriebenen Schritte.
Anmerkung: Falls bereits längere Zeit vergangen ist, könnten einige Dateien nicht wiederherstellbar sein.
Um Ihre Daten zurückzubekommen, müssen Sie mit dem Mac-Programm zur Datenwiederherstellung die folgenden Schritte absolvieren.
Schritt 1: Klicken Sie auf Neuen Scan starten, um loszulegen. Danach können Sie einen Datenträger auf der Festplatte auswählen, der gescannt und wiederhergestellt werden soll.
Schritt 2: Bevor das Programm verwendet werden kann, um den Papierkorb auf einem Mac wiederherzustellen, müssen Sie auswählen, welchen Datenträger Sie scannen möchten. Klicken Sie einfach auf den jeweiligen Datenträger im linken Fenster, wonach Ihnen zusätzliche Optionen zur Wiederherstellung angezeigt werden.
Auf Mac-Computern ist der Hauptspeicher normalerweise Macintosh HD. Wir haben ihn in dieser Anleitung als Beispiel ausgewählt.
Schritt 3: Nachdem Sie einen Datenträger ausgewählt haben, erscheinen mehrere Wiederherstellungsoptionen auf der rechten Seite des Fensters. Die folgenden Optionen eignen sich, um den Papierkorb auf einem Mac wiederherzustellen:
- Datenrettung (Schnellscan und Fortgeschrittener Scan) – Der Schnellscan dauert weniger lang, findet aber eventuell nicht alle Dinge, die Sie wiederherstellen möchten. Mit dieser Option können Sie auch einen fortgeschrittenen Scan durchführen.
- Rettung gelöschter Daten – Ein tiefgreifender Scan, der auch die am schwierigsten zu findenden Dateien aufspürt. Bitte beachten Sie, dass dieser Scan mehr Zeit in Anspruch nimmt.
In dieser Anleitung wählen wir die Rettung gelöschter Daten. Diese Art der Wiederherstellung scannt ungenutzte Blöcke des Datenträgers, um die gelöschten Dateien zu finden, und ist die beste Wahl, um den Papierkorb Ihres Computers wiederherzustellen.
Schritt 4: Sobald Sie einen Datenträger ausgewählt haben, klicken Sie auf Scan starten, um nach Dateien zur Wiederherstellung zu suchen.
Während der Scan läuft, erscheint im linken Bereich des Fensters eine Baumansicht mit Ordnern. Das Fenster sieht wie folgt aus:
Anmerkung: Eine Bestätigungsnachricht wird angezeigt und bestätigt, dass der Scan erfolgreich abgeschlossen wurde.
Schritt 5: Die Dateien der Scanresultate werden standardmäßig in einer Baumansicht angezeigt, welche verschiedene Dateitypen, wie Anwendungen und Dokument, enthält.
Um zu sehen, welche Dateien eines bestimmten Dateityps wiederhergestellt werden können, klicken Sie auf einen Ordner in der Baumansicht bzw. auf der rechten Seite des Fensters. Markieren Sie das Kontrollkästchen neben Ordnern oder einzelnen Dateien, die Sie retten möchten.
Falls ein Ordner mit einem Kontrollkästchen versehen wurde, werden alle Dateien in diesem Ordner wiederhergestellt. Sie können die Ordner allerdings auch öffnen und einen Dateityp, wie Dokument > DOCX auswählen, um die Wiederherstellung des Papierkorbs zu personalisieren.
Auf der rechten Seite des Fensters können Sie einzelne Dateien zur Wiederherstellung auswählen. Klicken Sie zuerst auf den Dateityp im linken Fenster und markieren Sie dann das Kontrollkästchen vor jeder Datei in der Datei-Ansicht (rechte Seite). Im nachfolgenden Beispiel wurden mehrere Adobe PDF Dateien ausgewählt.
Treffen Sie die gewünschte Auswahl und klicken Sie dann auf Retten, um mit dem nächsten Schritt des Wiederherstellungsvorgangs fortzufahren.
Schritt 6: Um die Wiederherstellung abzuschießen, muss auf dem Computer oder einem externen Gerät (falls verbunden) ein Speicherort festgelegt werden. Suchen Sie den Speicherort, an dem Sie die geretteten Dateien ablegen möchten, und klicken Sie auf Auswählen.
Wie in dieser Anleitung gezeigt, können Sie den gelöschten Papierkorb eines Macs ganz einfach wiederherstellen – auch wenn sein Inhalt verschwunden zu sein scheint. Befolgen Sie einfach die oben stehende Anleitung und absolvieren Sie diese Schritte, um gelöschte Objekte des Papierkorbs auf Ihrem Mac zu retten:
1. Starten Sie einen neuen Scan.
2. Wählen Sie den Datenträger, der gescannt werden soll.
3. Wählen Sie eine Wiederherstellungsoption aus und scannen Sie den Datenträger.
4. Wählen Sie die Ordner und/oder Dateien aus, die wiederhergestellt werden sollen.
5. Wählen Sie einen Speicherort aus.
6. Stellen Sie die Daten wieder her.
Falls Dateien versehentlich aus Ihrem Papierkorb gelöscht wurden, sollten Sie sofort aufhören, Änderungen vorzunehmen. Installieren Sie dann Stellar Phoenix Macintosh Data Recovery und befolgen Sie die in dieser Anleitung beschriebenen Schritte. Solange Sie schnell handeln, vermeiden Sie bei der Rettung verlorener Informationen jeglichen Stress.