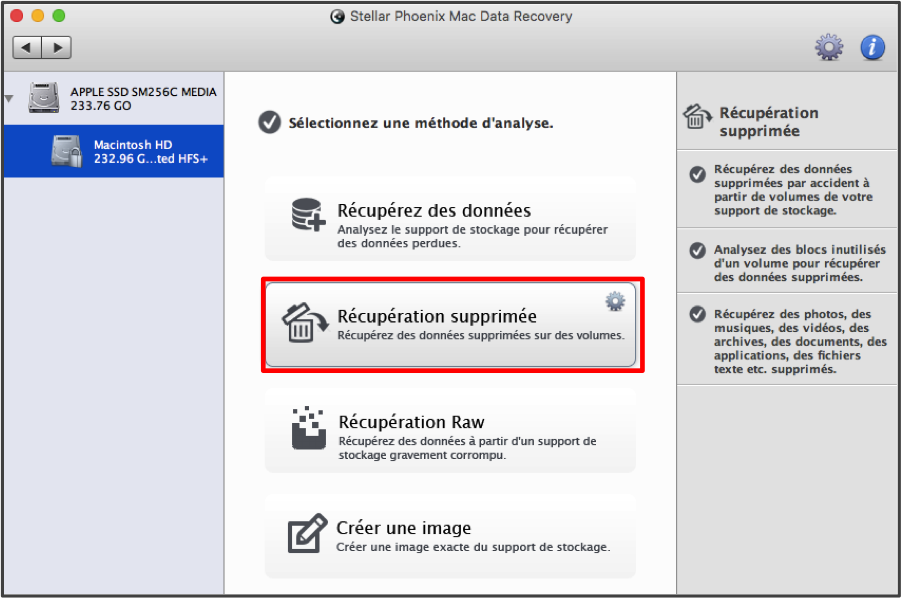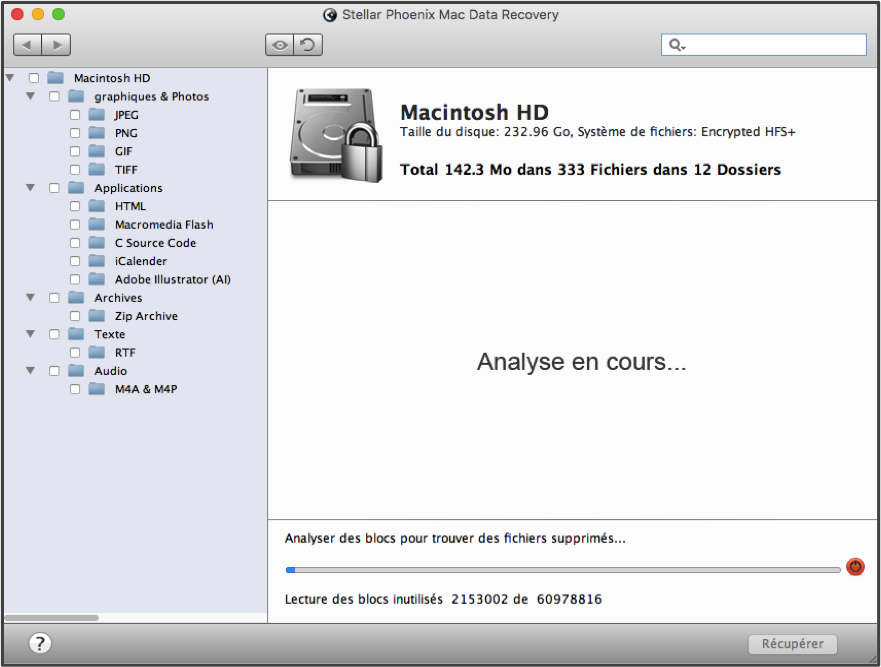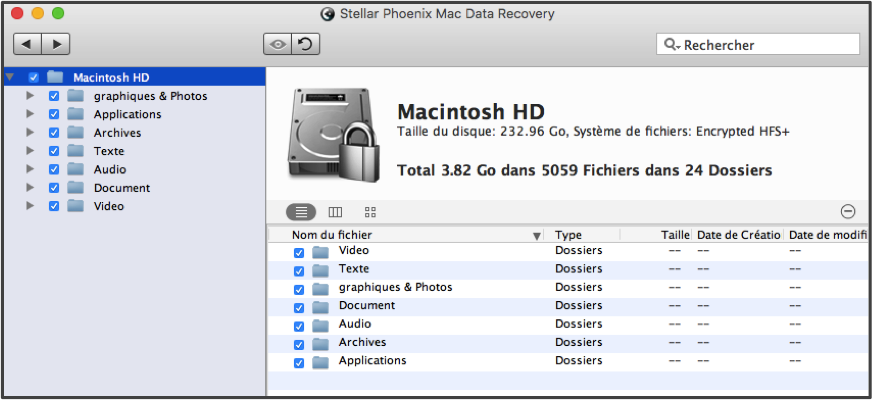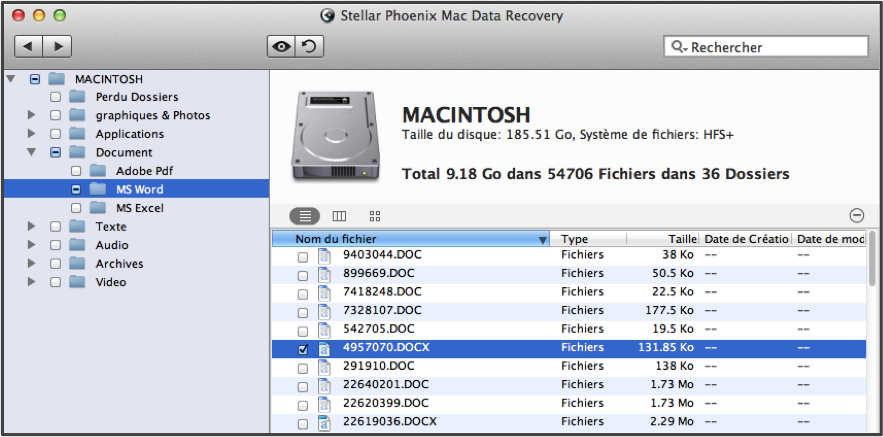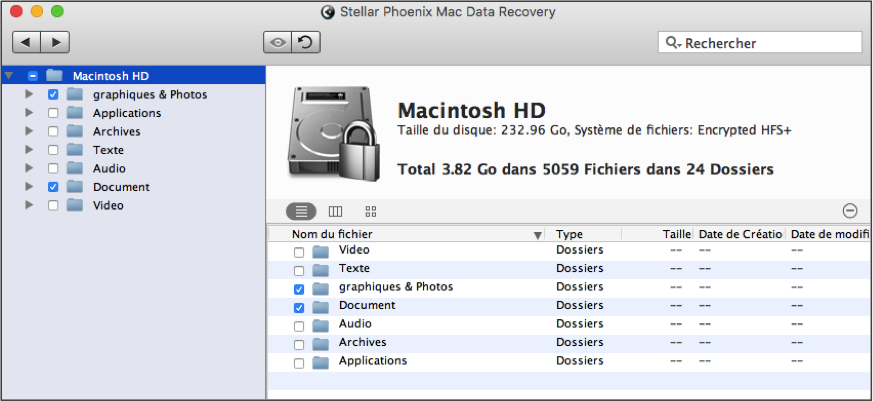Restaurer un fichier supprimé sur Mac
Peut-on restaurer un fichier supprimé sur un Mac ?
La suppression accidentelle d’un fichier n’est pas la fin du monde tant que vous possédez le bon utilitaire pour le récupérer. Toute personne ayant un jour utilisé un ordinateur a déjà mis une photo ou un document importants à la poubelle. En un clic de souris, ils sont supprimés avant même que vous ayez réalisé qu’ils y étaient. Ne vous inquiétez pas ! Les données demeurent sur le disque dur jusqu’à ce que le secteur physique sur lequel elles sont stockées soit écrasé. Il est simple de récupérer un fichier supprimé si vous ne faites pas d’autres changements et si vous utilisez un utilitaire de récupération fiable.
Mac Data Recovery de Stellar Phoenix est un excellent utilitaire pour récupérer et restaurer des fichiers individuels sur un disque dur. Tout d’abord, il vous faudra télécharger l’utilitaire, effectuer son installation puis l’ouvrir. L’utilitaire Mac Data Recovery peut être utilisé sur plusieurs ordinateurs Mac y compris un MacBook Pro, un Mac Air ou un iMac.
L’utilitaire Mac Data Recovery peut être utilisé pour effectuer une analyse complète de tous les fichiers supprimés sur votre disque dur. Une fois les fichiers trouvés, vous serez en mesure de récupérer un fichier spécifique, certains types de fichiers tels que des documents ou tout ce qui est sur le disque. Avec cet utilitaire, vous pouvez aussi visualiser les fichiers pendant l’analyse, arrêter l’analyse si nécessaire et choisir l’emplacement où les éléments supprimés seront enregistrés après leur récupération.
Comment restaurer facilement un fichier
Pour ce tutoriel, nous effectuerons une analyse avancée à la recherche des éléments qui ont été supprimés sur le volume principal du disque dur. Utilisez les instructions ci-dessous pour commencer à restaurer un fichier supprimé sur votre Mac:
Étape 1: Pour commencer, cliquez sur Lancer une nouvelle analyse sur l’écran principal de l’application pour sélectionner une option de récupération du fichier.
Vous devez sélectionner un volume sur votre disque dur pour pouvoir rechercher un fichier. Pour accomplir ce processus, vous devez d’abord sélectionner un volume à partir des options proposées par l’utilitaire Mac Data Recovery.
Dans la majorité des cas, le volume que vous voudrez choisir est Macintosh HD, à moins que vous n’ayez paramétré plusieurs partitions sur votre disque dur. Le volume choisi sera surligné en bleu.
Étape 2: Sélectionnez ensuite l’option Récupération supprimée dans l’onglet Récupération du disque pour effectuer une analyse en profondeur du volume du disque dur afin de localiser vos fichiers supprimés.
Important: Les chances de réussite de la récupération diminuent si vous continuez à enregistrer de nouvelles données sur votre Mac.
Une fois l’option de récupération choisie, vous devrez cliquer sur Débuter l’analyse pour commencer à chercher l’élément supprimé.
En fonction de la taille du volume sélectionné, l’analyse peut prendre un certain temps. Pendant la durée de l’analyse, l’utilitaire apparaîtra comme dans l’image ci-dessous:
Vous recevrez un message de confirmation une fois l’analyse terminée avec succès. Cliquez sur OK pour le fermer et commencez à localiser le fichier supprimé que vous aimeriez restaurer.
Étape 3: Vous devrez ensuite trouver et sélectionner le fichier à restaurer sur votre Mac. Les éléments localisés sont affichés sur le côté gauche de l’écran dans des dossiers classés selon le type de fichier. Les fichiers individuels apparaîtront sur le côté droit lorsque vous sélectionnez les dossiers.
Pour sélectionner un fichier individuel, utilisez l’arborescence pour trouver le type de fichier et le format que vous cherchez. Cochez ensuite la case du fichier supprimé une fois que vous l’avez localisé. Par exemple, si c’est un Document Word, vous devrez sélectionner MS Word dans le dossier Document puis le fichier qui avait été supprimé.
Vous pouvez aussi sélectionner un type de fichier à restaurer en cochant sa case et tous les éléments de ce dossier seront restaurés. Par exemple, sélectionnez le dossier Document et Graphiques & Photos dans l’arborescence pour récupérer tous les choisi fichier trouvés pendant l’analyse du volume.
Étape 4: Une fois que vous avez localisé et sélectionné le fichier supprimé, vous devrez cliquer sur le bouton Récupérer.
Avant que le fichier ne puisse être restauré, il vous faudra sélectionner un emplacement où enregistrer les éléments récupérés. Naviguez jusqu’à l’emplacement approprié puis cliquez sur Sélectionner pour poursuivre la récupération de fichier.
Restaurer un fichier supprimé sur votre Mac n’est pas un processus difficile ni compliqué lorsque vous utilisez le bon utilitaire de récupération. Avec l’utilitaire Mac Data Recovery, tout ce que vous avez à faire est d’effectuer les étapes suivantes :
1. Sélectionnez un disque ou un volume à analyser.
2. Configurez la méthode de récupération et d’analyse.
3. Localisez l’élément supprimé.
4. Effectuez la récupération.
L’important est d’agir immédiatement si vous avez récemment supprimé un fichier et que vous voulez le récupérer. Tout changement réalisé augmente le risque que cette région du disque dur soit écrasée. Téléchargez dès aujourd’hui l’utilitaire Mac Data Recovery pour restaurer de façon fiable un fichier supprimé.