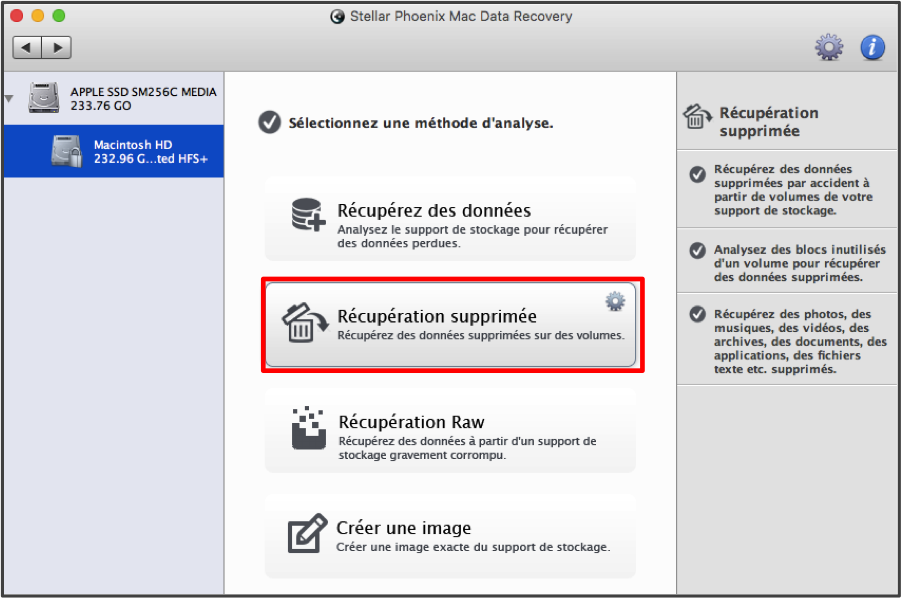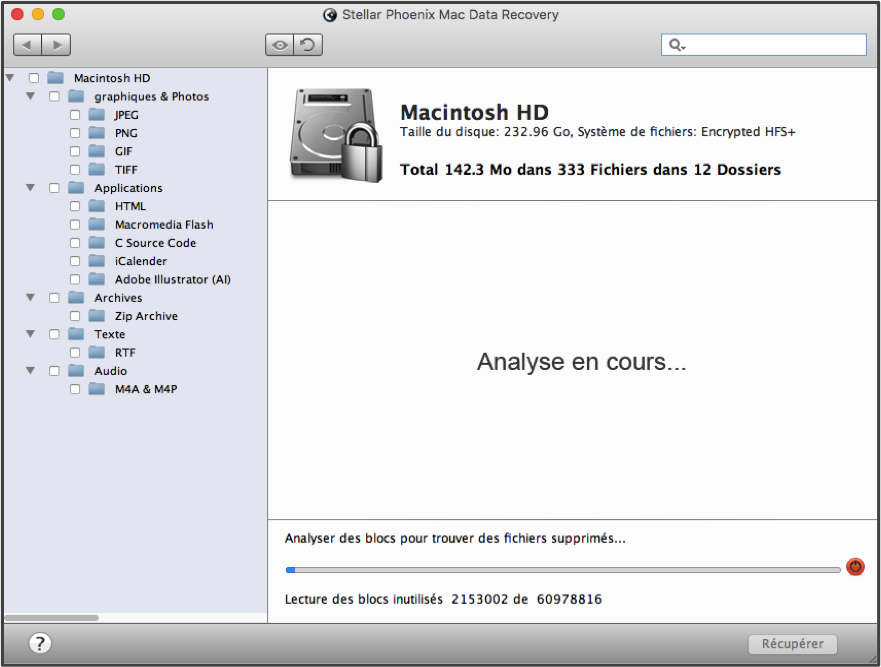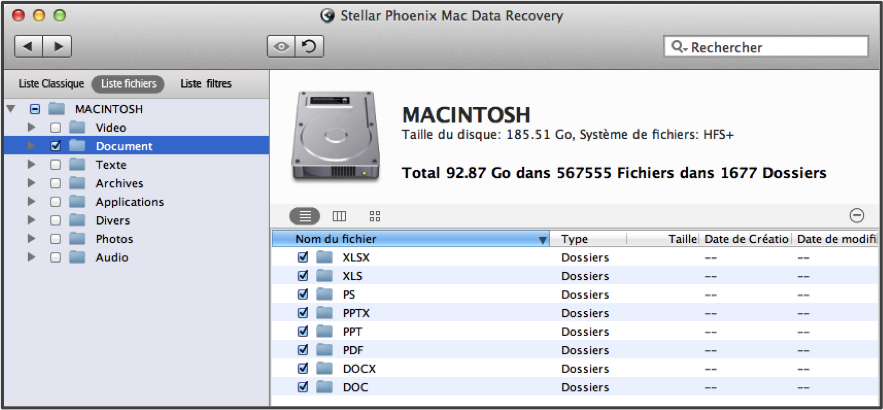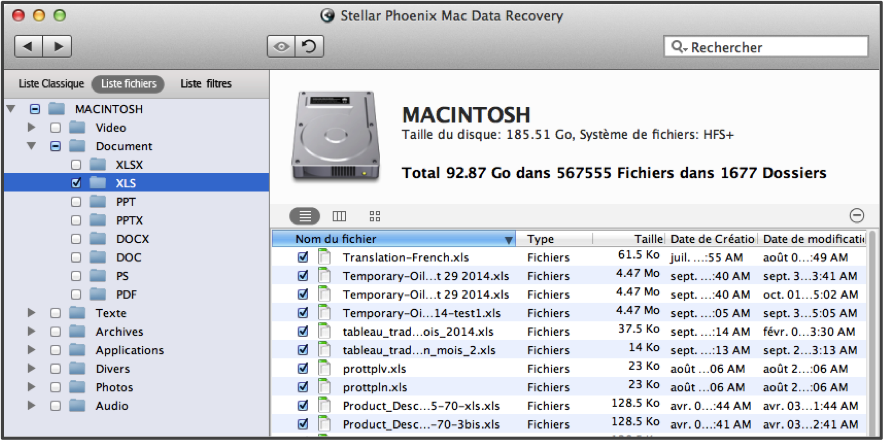Restaurer la corbeille sur Mac
Besoin de restaurer la corbeille sur un Mac?
Vider la corbeille de votre Mac pour vous rendre compte soudainement que vous venez de supprimer un fichier qui n’aurait pas dû l’être peut sembler catastrophique. Cependant en prenant immédiatement les bonnes décisions, vous pouvez restaurer les fichiers se trouvant dans la corbeille. En effet, quand vous videz la corbeille sur un Mac, le système d’exploitation supprime l’emplacement de ces fichiers de la table d’adresses. Mais les données restent sur le disque dur, attendant patiemment d’être écrasées.
Si vous effectuez rapidement les étapes qu’il faut pour restaurer le contenu effacé de la corbeille, ces éléments seront facilement récupérables. Vous pouvez utiliser Mac Data Recovery de Stellar Phoenix pour localiser un fichier spécifique ou tous les fichiers qui ont été supprimés de votre disque dur. En effet, cet utilitaire analyse le volume où se trouvent les fichiers et est capable de restaurer le volume entier, quelques dossiers en particulier, certains types de fichiers ou des fichiers individuels. Plus vous utilisez cet utilitaire rapidement pour restaurer le contenu de la corbeille d’un Mac, moins vous courrez de risque que vos données soient écrasées.
Récupérer les fichiers en 7 étapes simples
Mac Data Recovery de Stellar Phoenix peut être utilisé pour restaurer le contenu d’une corbeille qui a été vidé sur un iMac, un MacBook Air, un Mac Mini, un MacBook Pro ou un Mac Pro. Pour restaurer le contenu de la corbeille sur un Mac, il vous faudra télécharger et installer l’utilitaire Mac Data Recovery.
Dans ce tutoriel, nous effectuerons une analyse rapide de tous les fichiers présents dans le volume Macintosh HD. Réalisez les étapes suivantes pour commencer à restaurer le contenu de la corbeille de votre Mac :
Étape 1: Cliquez sur Lancer une nouvelle analyse pour sélectionner un lecteur et paramétrer une option de récupération de fichiers.
Étape 2: Sélectionnez ensuite un volume à faire scanner par l’utilitaire Mac Data Recovery. Dans cet exemple, nous choisirons Macintosh HD.
Étape 3: Sélectionnez l’option Récupération supprimée pour commencer le processus de récupération. Cette option Récupération supprimée effectue une analyse en profondeur des fichiers supprimés pour retrouver jusqu’aux fichiers les mieux cachés.
Remarque: Il se peut que les données soient irrécupérables si elles ont déjà été écrasées du disque dur.
Étape 4: Cliquez ensuite sur Débuter l’analyse pour analyser le lecteur choisi et commencer à récupérer les fichiers.
Une fois l’analyse en cours, l’utilitaire Mac Data Recovery ressemblera à la capture d’écran ci-dessous:
Vous pouvez cliquer à tout moment sur le Bouton d’arrêt de l’analyse (cercle rouge) pour interrompre l’analyse.
Une fois l’analyse effectuée avec succès, un message de conformation s’affichera. Cliquez sur OK pour fermer ce message et commencer à localiser les éléments de la corbeille que vous aimeriez restaurer.
Étape 5: Les résultats apparaîtront, comme indiqués ci-dessous, dans une arborescence, sur la gauche de l’utilitaire, vous permettant de développer les différents types de fichiers et de faire vos sélections.
Vous pouvez sélectionner des types de fichiers individuels tels que Photos ou Document en vue de leur récupération ou même récupérer tous les éléments trouvés. Par exemple, cochez la case près de Document dans l’arborescence du côté gauche de l’écran pour restaurer tous les documents. Les types de documents s’affichent sur le côté droit de l’utilitaire.
Vous pouvez aussi sélectionner un type de document spécifique comme XLS (fichiers Excel) pour le restaurer. Pour ce faire, développez le dossier Document dans l’arborescence puis cochez la case située près du type de document souhaité.
Si vous voulez restaurer un fichier en particulier ou des fichiers effacés de la corbeille de votre Mac, développez le type et le format de fichier dans l’arborescence puis cochez la case située à côté de chacun des fichiers. Dans l’exemple ci-dessous, nous avons d’abord sélectionné le dossier MS Excel dans lequel nous avons choisi un document XLS en vue de sa récupération.
Étape 6: Une fois que vous avez localisé et sélectionné les éléments supprimés de la corbeille que vous souhaitez restaurer, vous devrez cliquer sur le bouton Récupérer.
Étape 7: Afin de restaurer le contenu effacé de la corbeille de votre Mac, vous devrez choisir un répertoire où enregistrer les fichiers récupérés. L’utilitaire Mac Data Recovery placera un dossier Racine à l’emplacement de stockage sélectionné.
Comme nous l’avons montré dans ce tutoriel, restaurer la corbeille de votre Mac n’est pas difficile. Plus vous agissez vite, plus vous avez de chance que les fichiers soient encore récupérables. En effectuant quelques étapes simples avec l’utilitaire Mac Data Recovery, vous pouvez restaurer la corbeille en un clin d’œil. :
1. Sélectionnez le volume à analyser.
2. Choisissez une méthode de récupération.
3. Effectuez l’analyse.
4. Localisez et sélectionnez les éléments de la corbeille à restaurer.
5. Récupérez les fichiers.
Ne restez pas les bras croisés pendant que vos données importantes sont lentement écrasées. Si vous avez vidé votre corbeille par accident, téléchargez dès maintenant Mac Data Recovery de Stellar Phoenix et restaurez rapidement vos données perdues.