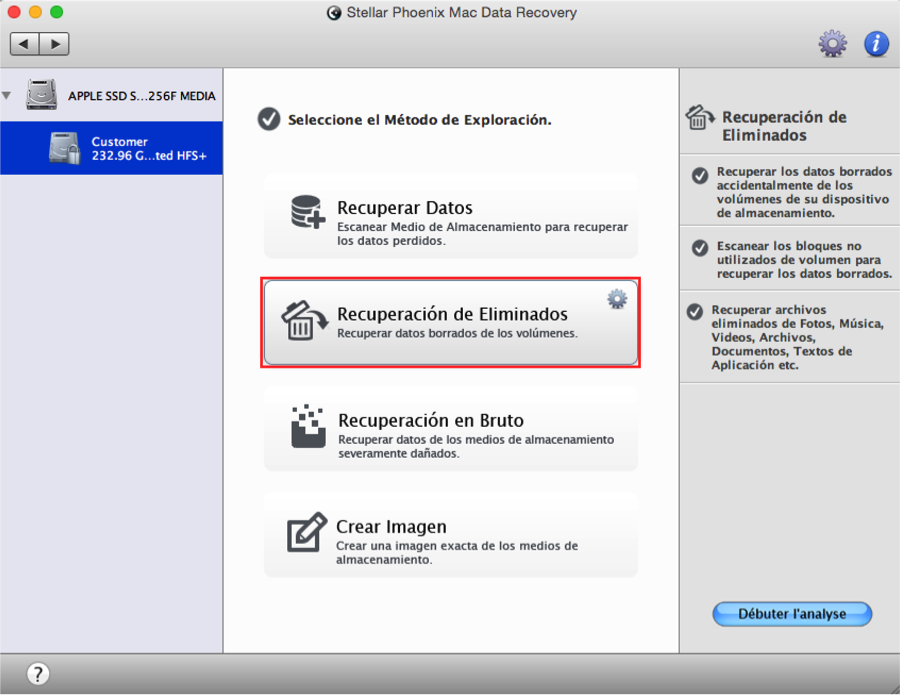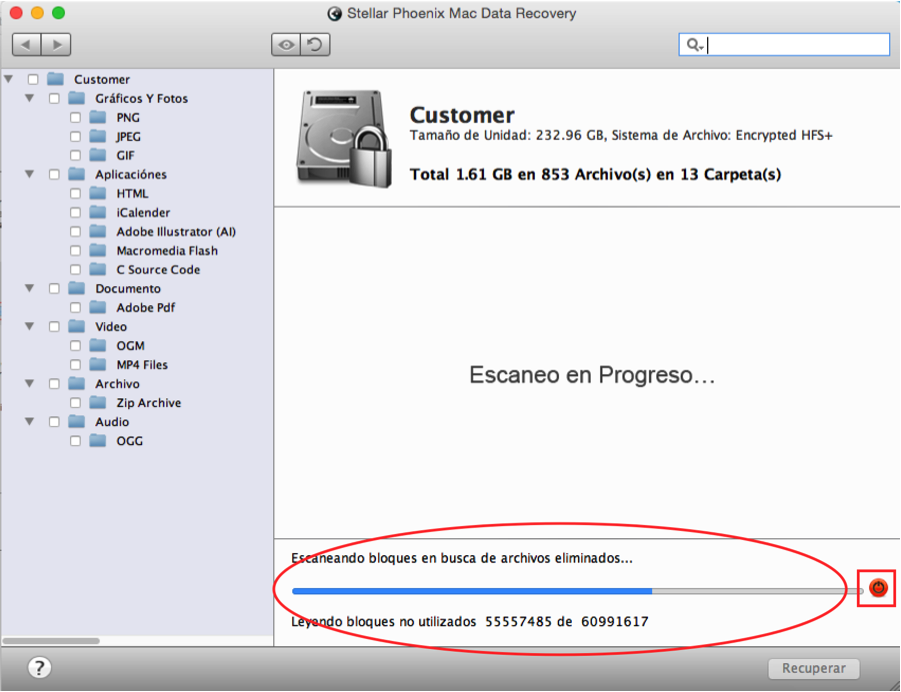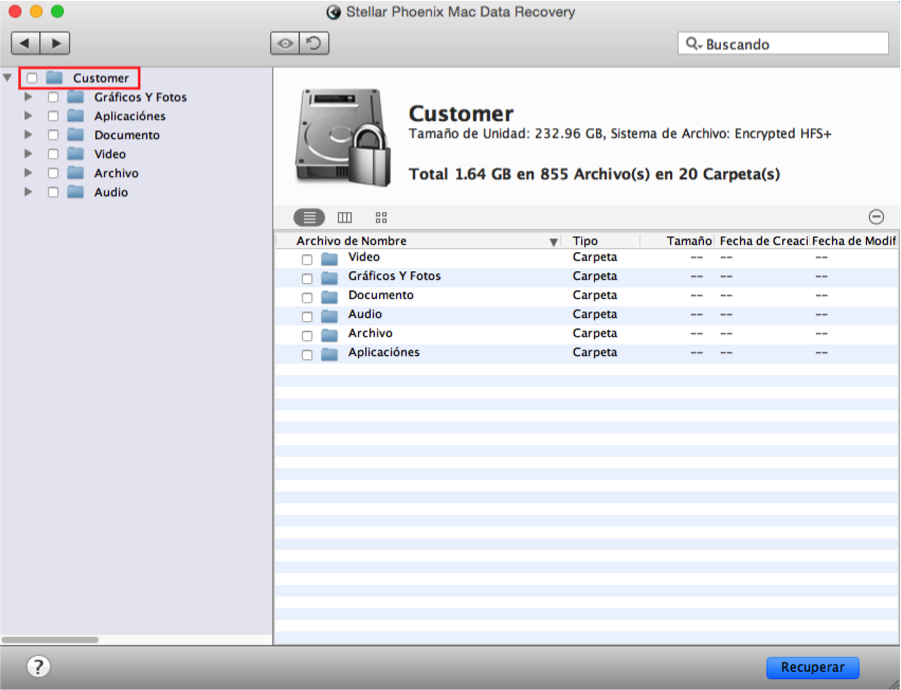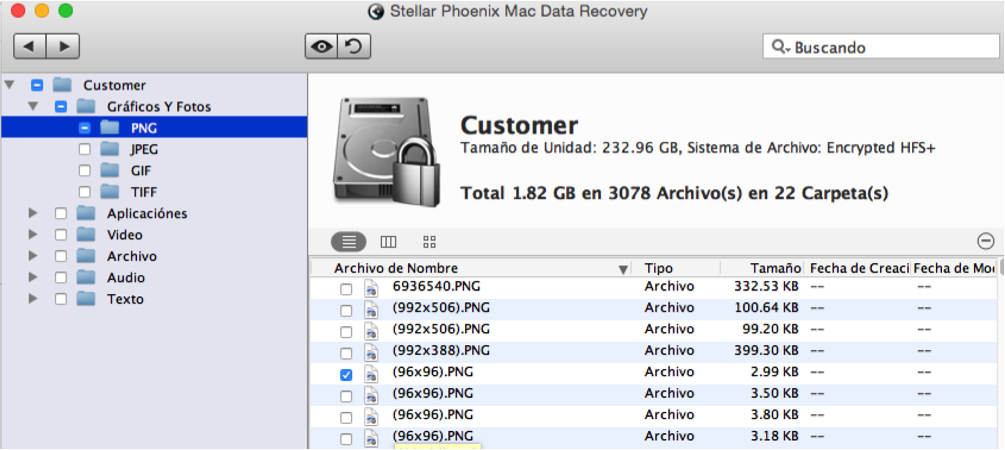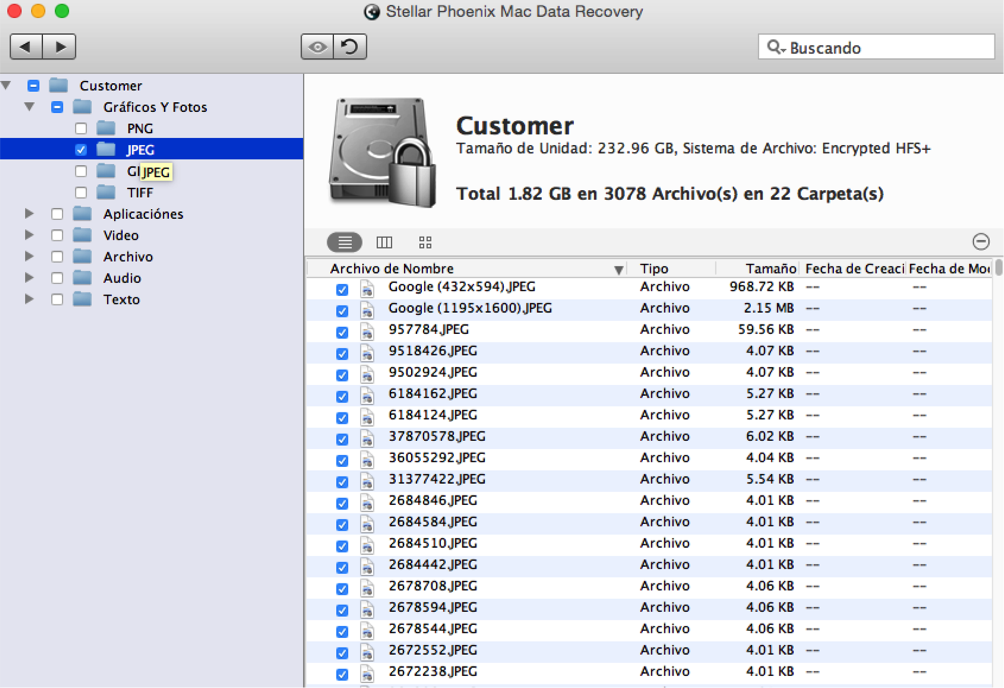Restaurar Archivo Borrado en Mac
¿Se Puede Restaurar un Archivo Borrado en un Mac?
Eliminar un archivo accidentalmente no es el fin del mundo, siempre y cuando dispone de la utilidad adecuada para la recuperación. Cualquiera que haya utilizado un ordenador en algún momento ha traslado una foto o un documento importante a la papelera, con un solo clic del ratón, sin nisiquiera darse cuenta. No se preocupe! Los datos permanecen de forma segura en el disco duro hasta que se sobrescribe el sector físico donde almacena. Es fácil recuperar un archivo borrado siempre y cuando no se realicen más cambios y utilice una utilidad de recuperación fiable.
Stellar Phoenix Mac Data Recovery es una excelente utilidad para recuperar y restaurar archivos individuales en un disco duro. En primer lugar, tendrá que descargar la utilidad, completar el proceso de instalación, y luego abrirlo. La utilidad de Mac Data Recovery puede ser utilizado en varios productos de Mac, incluyendo un MacBook Pro, Mac Air, o iMac.
La utilidad de Mac Data Recovery puede ser utilizado para realizar un análisis completo de todos los archivos borrados en su disco duro. Una vez encontrado los archivos, podrá recuperar un archivo específico, ciertos tipos de archivos como documentos, o toda la unidad. Con la utilidad también se puede previsualizar los archivos durante la exploración, cancelar la exploración si es necesario, y seleccionar la ubicación donde se almacenarán los elementos eliminados después de la recuperación.
¿Cómo restaurar un archivo fácilmente?
Para este tutorial, vamos a realizar un análisis completo de los elementos que han sido eliminados del volumen principal del disco duro. Siga las siguientes instrucciones para comenzar a restaurar un archivo borrado en su Mac:
Paso 1: Para comenzar, haga clic en Iniciar Nueva Exploración en la pantalla principal de la aplicación para seleccionar una opción para recuperar el archivo.
Debe seleccionar un volumen en el disco duro con el fin de encontrar el archivo. Para completar este proceso, primero debe seleccionar un volumen de entre las opciones proporcionadas por la utilidad de Mac Data Recovery.
En la mayoría de los casos el volumen que tendrá que elegir será Macintosh HD, a menos que haya establecido varias particiones en el disco duro. El volumen seleccionado se resaltará en azul.
Paso 2: A continuación, seleccione la opción Recuperación de Eliminados en la pestaña Unidad de Recuperación para completar un análisis profundo del volumen del disco duro para localizar los archivos borrados.
Importante: La posibilidad de una recuperación exitosa disminuye a medida que siga guardando datos nuevos en su Mac.
Después de seleccionar una opción de recuperación, tendrá que hacer clic en Iniciar Análisis para iniciar la búsqueda del elemento eliminado.
Una exploración podría tardar algún tiempo en completarse dependiendo del tamaño del volumen seleccionado. Durante la exploración, la utilidad aparecerá como se muestra a continuación:
Aparecerá un mensaje de confirmación después de que la exploración haya terminado con éxito. Haga clic en Okay para cerrarlo y comenzar a localizar el archivo borrado que desea restaurar.
Paso 3: A continuación, tendrá que buscar y seleccionar el archivo a ser restaurado en su Mac. Los elementos encontrados se muestran en el lado izquierdo de la pantalla en carpetas en función de su tipo. Los archivos individuales aparecerán en el lado derecho cuando al seleccionar carpetas.
Para seleccionar un archivo individual, utilice la vista de árbol para localizar el tipo de archivo y el formato que está buscando. A continuación, haga clic en la casilla del archivo borrado una vez que lo haya localizado. Por ejemplo, si se trata de una imagen PNG, tendrá que seleccionar PNG en la Carpeta Gráficos y Fotos y, a continuación el respectivo archivo que se ha eliminado.
También podrá seleccionar un tipo de archivo para restaurar al marcar su casilla de verificación, y todos los elementos de esa carpeta serán restaurados. Por ejemplo, seleccione la Carpeta JPEG en la vista de árbol para recuperar todos los documentos encontrados durante la exploración del volumen.
Paso 4: Después de localizar y seleccionar el archivo eliminado, tendrá que hacer clic en el botón Recuperar.
Antes de poder restaurar el archivo, tendrá que seleccionar u na ubicación donde guardar los elementos recuperados. Vaya a la ubicación adecuada y haga clic en Seleccionar para continuar con la recuperación de archivos.
Restaurar un archivo eliminado en su Mac no es un proceso difícil o complicado cuando se utiliza la utilidad de recuperación adecuada. Con la utilidad de Mac Data Recovery, todo lo que necesita hacer es completar los siguientes pasos:
1. Seleccionar una unidad o volumen para escanear
2. Configurar un modo de recuperación y escanear
3. Loca lizar el elemento eliminado
4. Completar la recuperación
La clave está en tomar acciones inmediatas si un archivo ha sido borrada recientemente, y desea recuperarlo. Todos los cambios que realice son un riesgo mayor de que esa área en el disco duro se sobrescribe. Descargue la utilidad de Mac Data Recovery hoy para restaurar un archivo borrado.