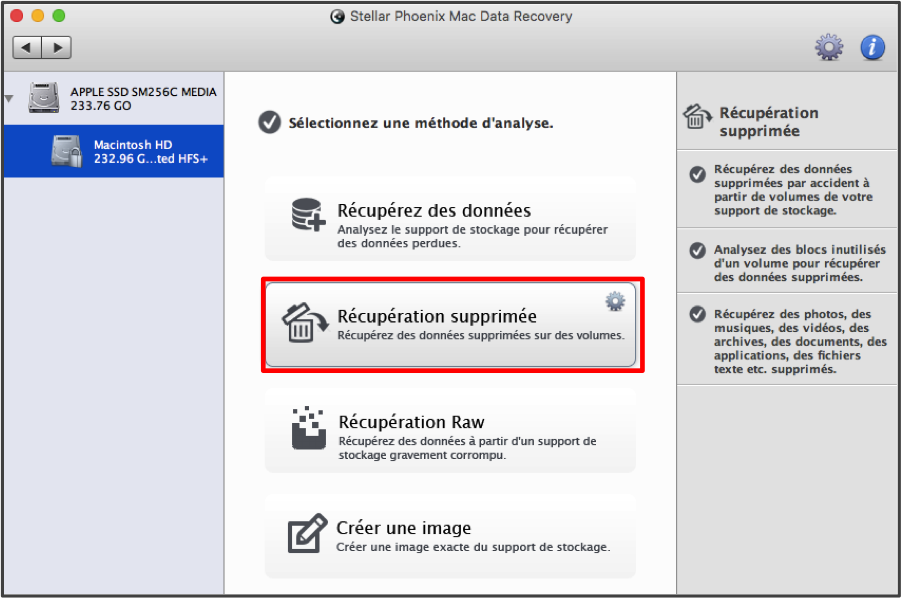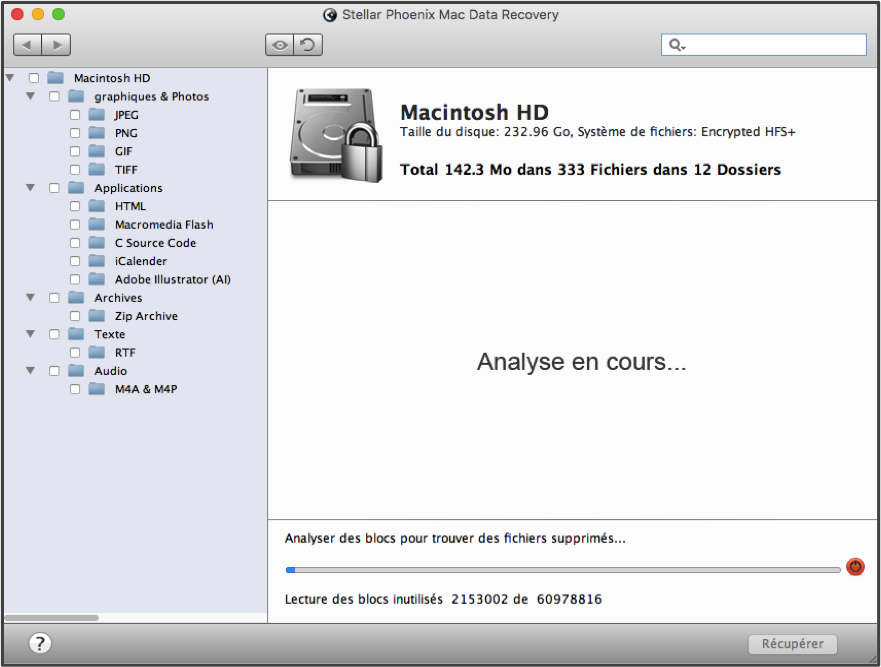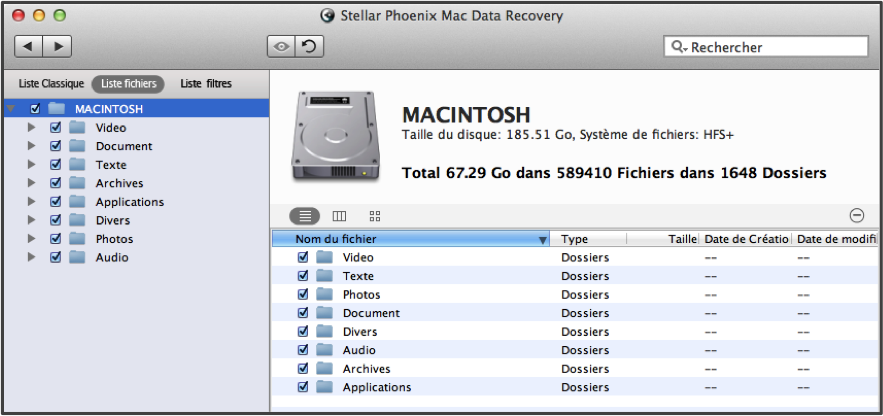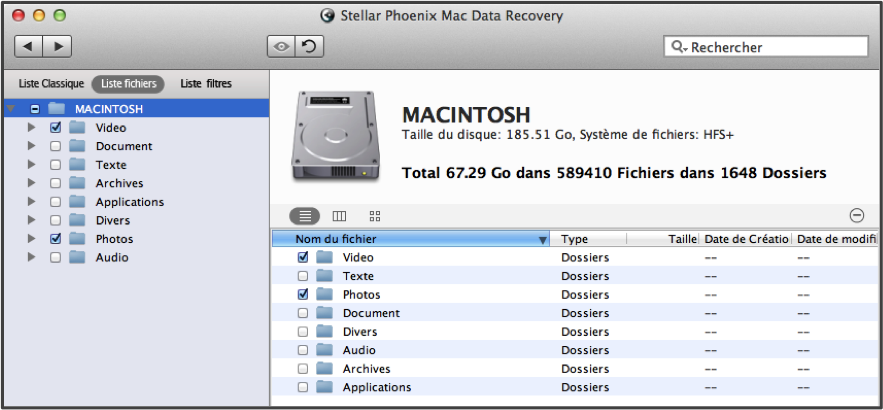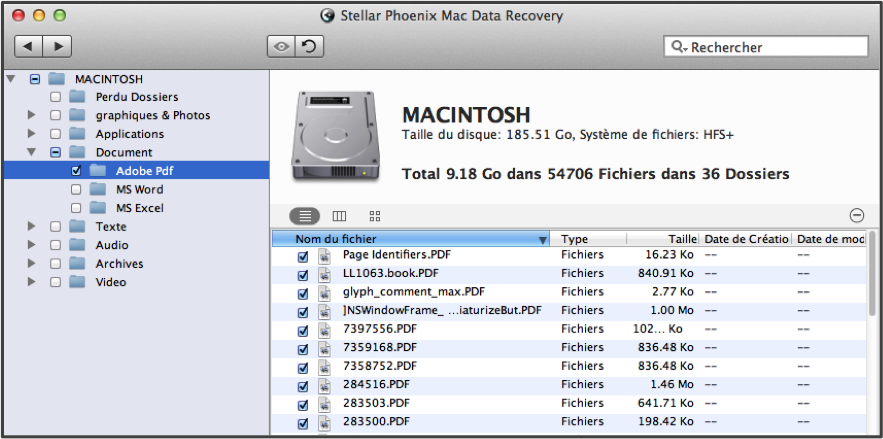Récupérer des fichiers effacés sur Mac
Comment récupérer des fichiers effacés sur un Mac
Il est facile de commettre une erreur en supprimant par accident un fichier sur son Mac et il n’est jamais amusant de perdre des informations importantes à cause d’un problème de disque dur ou de virus. Que votre fichier ait été mis à la corbeille puis éliminé par inadvertance ou supprimé d’une autre manière, ce n’est pas catastrophique tant que vous possédez le bon utilitaire de récupération. Mac Data Recovery de Stellar Phoenix vous permet de façon simple et efficace de reprendre le contrôle et de récupérer rapidement les fichiers supprimés.
Ce logiciel très utile peut retrouver des fichiers effacés sur un iMac, un MacBook Pro, un MacBook Air, un Mac Mini ou un Mac Pro. L’utilitaire Mac Data Recovery est capable de localiser et de restaurer facilement des fichiers supprimés. Vous pouvez récupérer ces fichiers avec leur nom d’origine directement depuis votre disque dur Mac et ce pour différents types de support de stockage, y compris:
- HFS
- HFS+
- FAT
- ExFAT
- NTFS
Le principal est d’agir rapidement car chaque changement réalisé sur le disque dur écrase des informations effacées. Les fichiers supprimés ne sont pas vraiment perdus tant qu’ils n’ont pas été remplacés par de nouvelles données ; seul leur emplacement de stockage est éliminé de la table d’adresses. Cependant, en continuant à faire des changements, vous augmentez vos risques de ne plus pouvoir récupérer un fichier supprimé. Agissez tout de suite avec Mac Data Recovery de Stellar Phoenix!
6 Étapes simples pour récupérer des fichiers supprimés
Avant de commencer, il vous faudra télécharger l’utilitaire Mac Data Recovery et installer l’application. Ouvrez ensuite l’application et commencez à suivre les étapes fournies dans ce tutoriel. Pour commencer la récupération de fichiers supprimés sur votre Mac, suivez les étapes suivantes :
Étape 1: Cliquez sur Lancer une nouvelle analyse pour voir les options disponibles. Par défaut, l’utilitaire Mac Data Recovery récupérera tous les supports, documents, textes et autres types de formats à moins que vous ne changiez les préférences.
Remarque: Certains fichiers ne seront peut-être pas récupérables, s’ils ont déjà été écrasés sur votre disque dur.
Étape 2: L’utilitaire Mac Data Recovery analysera le volume sélectionné sur votre disque dur en vue de sa récupération. Pour sélectionner un volume, cliquez sur l’un des volumes affichés sur le côté gauche de l’écran. La sélection s’affichera surlignée en bleue.
Étape 3: Ensuite vous devrez sélectionner le type de récupération du lecteur à utiliser. Pour des fichiers supprimés, choisissez l’option Récupération supprimée. C’est la meilleure méthode pour récupérer des fichiers supprimés car elle analyse les blocs inutilisés du volume pour les localiser.
Étape 4: Une fois le volume sélectionné, pour commencer, cliquez sur Débuter l’analyse dans le coin en bas à droite de l’écran.
Une fois l’analyse lancée, l’utilitaire ressemblera à l’image ci-dessous :
Remarque: Cliquez sur le bouton d’arrêt de l’analyse (cercle rouge), à tout moment, pour interrompre l’analyse.
Une fois l’analyse effectuée, cliquez sur OK pour fermer le message de confirmation de réussite de l’analyse qui s’est affiché. Cela vous permettra de commencer à sélectionner les fichiers supprimés que vous voulez récupérer.
Étape 5: Vous avez la possibilité de récupérer tous les éléments, un répertoire en particulier, de multiples répertoires ou des fichiers individuels. Utilisez l’arborescence sur le côté gauche de l’écran pour localiser les répertoires ou faire vos sélections. Cliquez sur un répertoire pour le développer et voir les dossiers qu’il contient.
Pour récupérer tous les fichiers effacés, cochez la case située à gauche du nom du volume analysé dans ce panneau.
Vous pouvez aussi développer le volume pour sélectionner individuellement des dossiers, comme nous le montrons ci-dessous.
Utilisez l’aperçu de fichiers sur le côté droit de l’écran et sélectionnez-y un dossier ou des fichiers individuels en vue de leur récupération.
Pour réaliser des sélections individuelles, cochez la case de chacun des fichiers affichés que vous voulez récupérer. Dans l’exemple ci-dessous, l’arborescence a été utilisée pour visualiser les fichiers supprimés Adobe PDF. Sur le côté droit, nous avons sélectionné certains fichiers en vue de leur récupération.
Quand vous avez terminé de sélectionner les répertoires et les fichiers, cliquez sur le bouton Récupérer pour lancer le processus de récupération.
Étape 6: Vous devrez sélectionner un répertoire où enregistrer les fichiers récupérés. Les fichiers sélectionnés en vue de leur récupération seront placés dans un dossier Racine à l’emplacement choisi sur votre Mac.
Comme nous l’avons montré dans ce tutoriel, récupérer des fichiers supprimés sur votre Mac n’est pas difficile quand vous utilisez Mac Data Recovery de Stellar Phoenix. En quelques minutes, vous pouvez récupérer un fichier ou tous les fichiers supprimés de votre Mac, en effectuant ces quelques étapes:
- Configurer le processus de récupération.
- Analyser le volume où se trouvent les fichiers supprimés.
- Sélectionner les fichiers que vous voulez récupérer.
- Sélectionner l’emplacement de stockage de ces fichiers.
- Laissez Mac Data Recovery de Stellar Phoenix faire le reste !
Téléchargez Macintosh Data Recovery de Stellar Phoenix aujourd’hui et récupérez vos fichiers supprimés, en toute sécurité, avant qu’il ne soit trop tard.