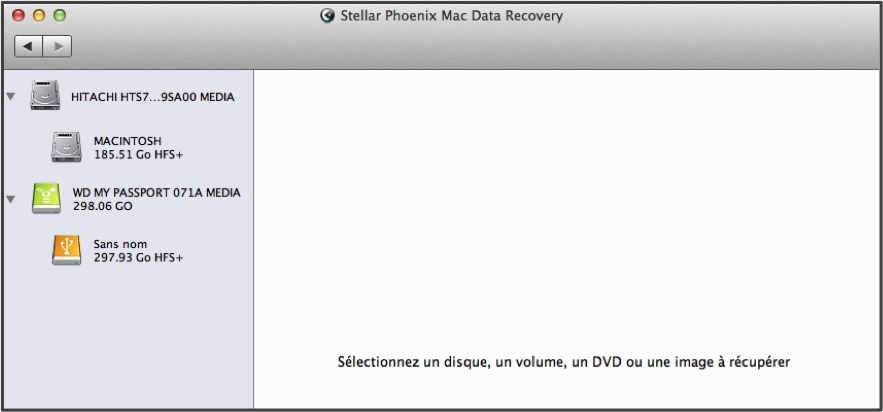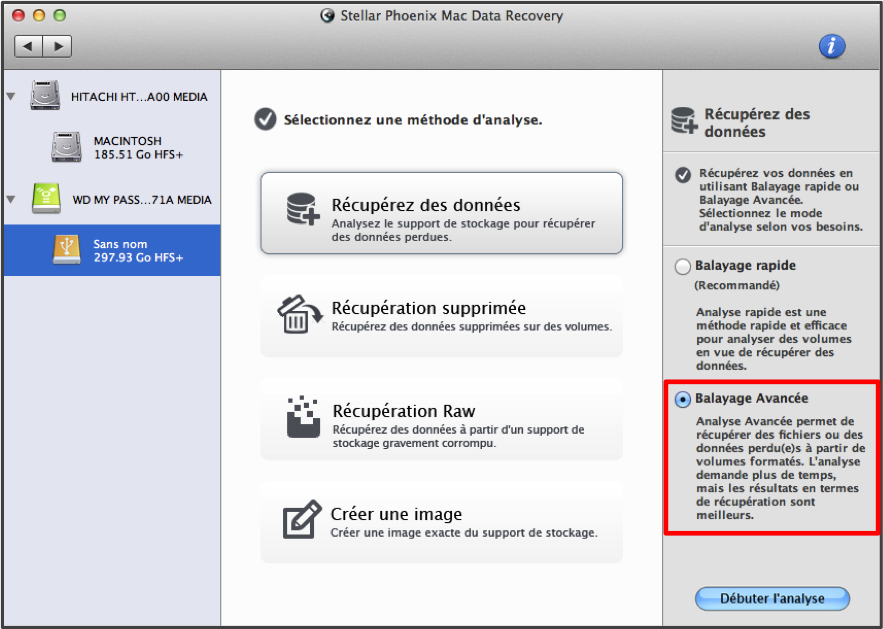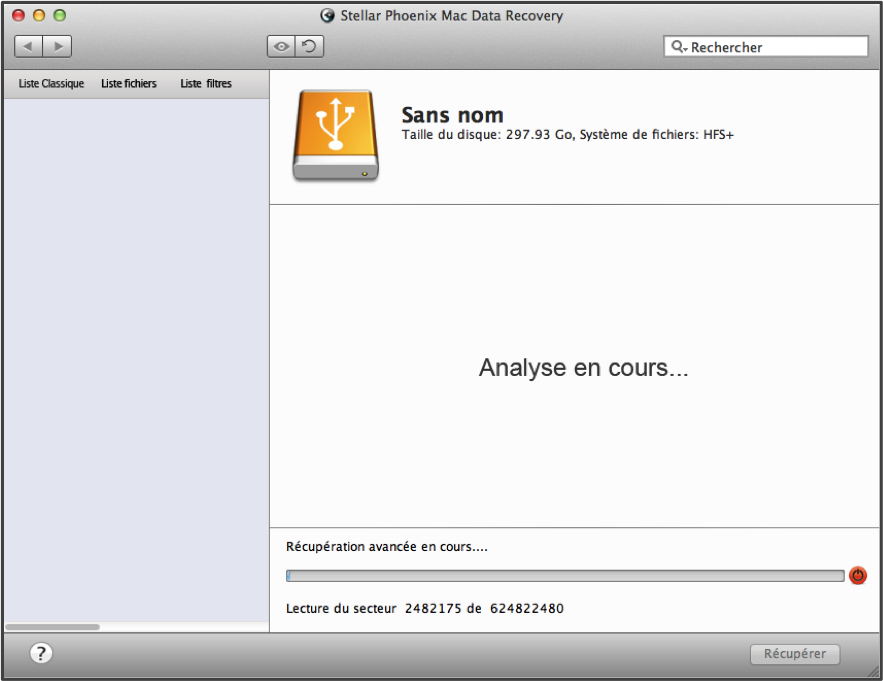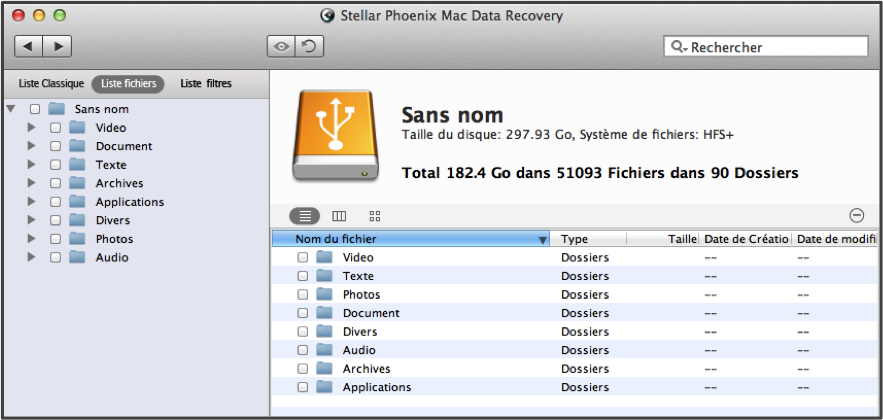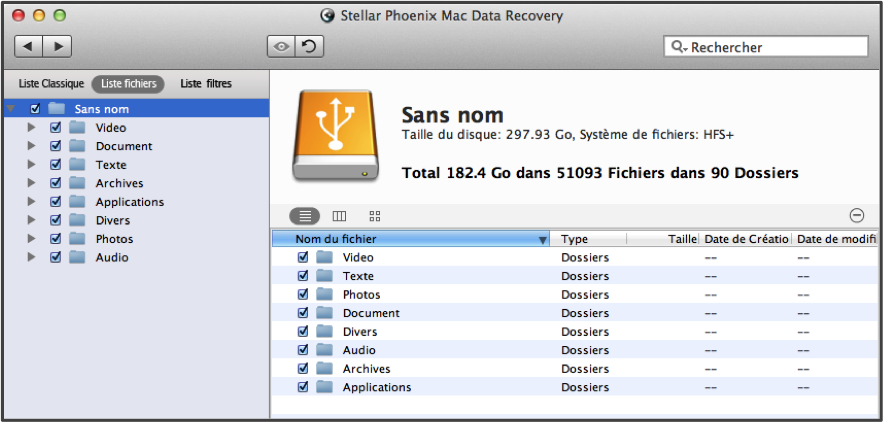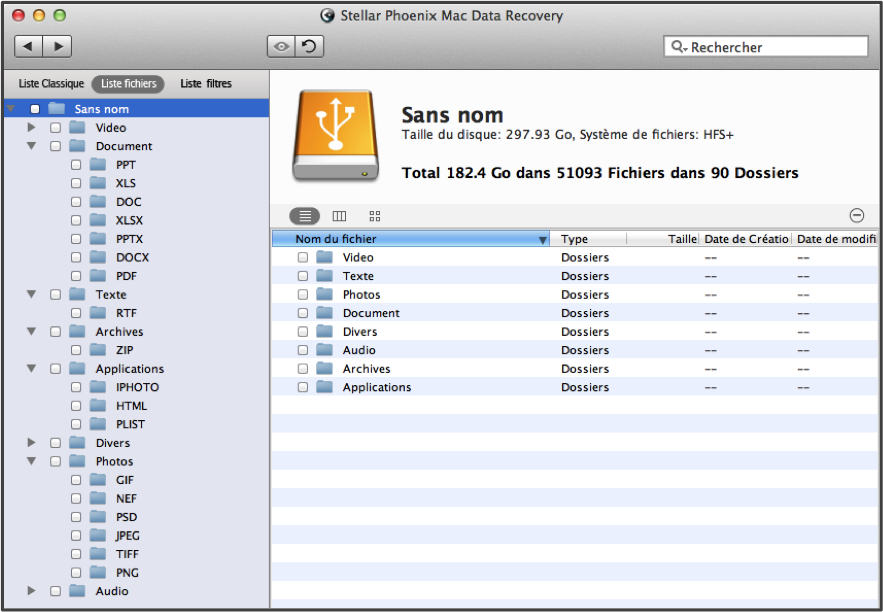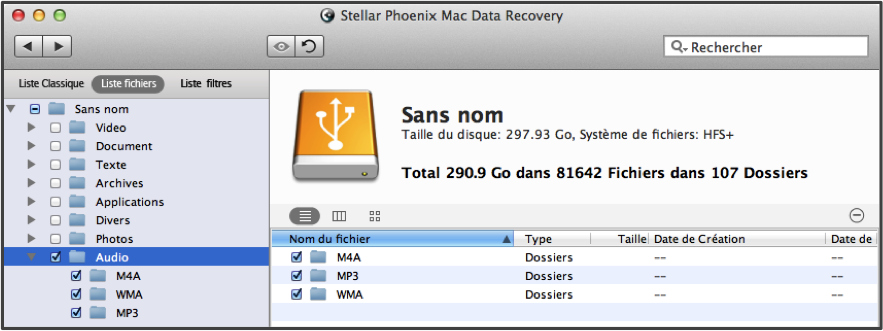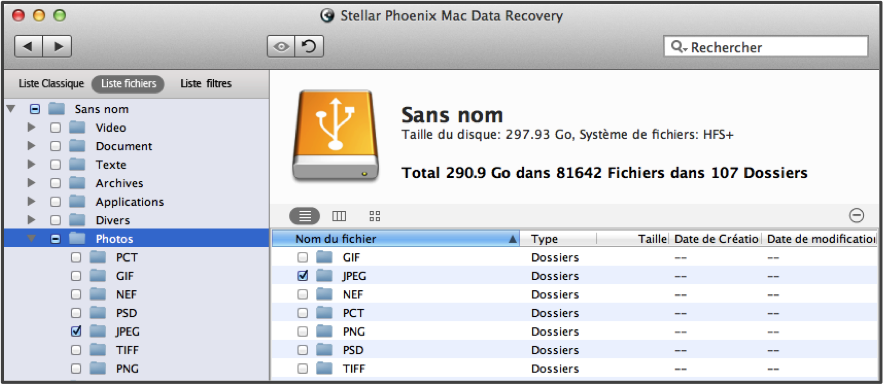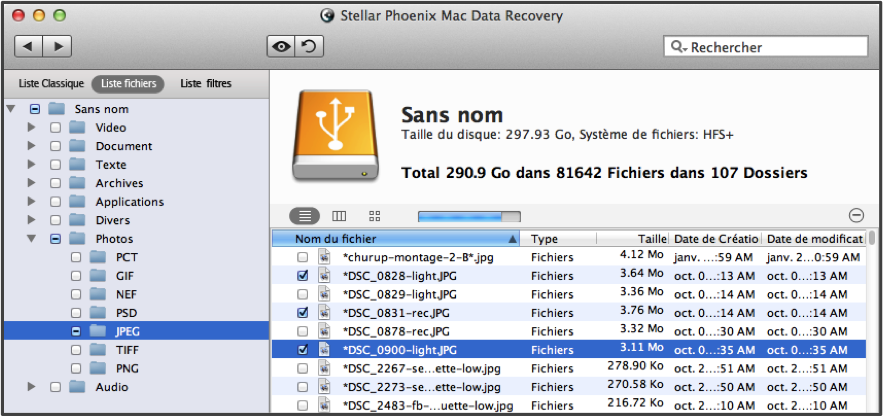Récupération d’une carte CF sur Mac
Comment réaliser la récupération d’une carte CF en toute sécurité sur un Mac
Utilisez-vous une carte Compact Flash (CF) pour stocker vos images, votre musique ou d’autres données importantes ? Si tel est le cas, vous avez peut-être déjà fait l’expérience d’une perte, d’une suppression ou d’un effacement de vos données. Avec la récupération de carte CF sur un Mac, vous pouvez restaurer ces éléments sans vous fatiguer. Les utilitaires de récupération analysent une source externe pour localiser les éléments qui se trouvent encore dans l’espace de stockage physique. Tant que les informations n’ont pas été écrasées, vous pourrez les récupérer à partir de toute carte CF.
En effectuant, sur un Mac, une récupération de supports formatés pour votre carte CF, vous pourrez facilement récupérer ces éléments ou tout ce qui y était enregistré:
- Des photos
- Des fichiers Audio
- Des Archives
- Des vidéos
Peu importe le type de données que vous stockez sur la carte CF, vous pouvez utiliser Mac Data Recovery de Stellar Phoenix pour récupérer efficacement ces informations. Cet utilitaire réalise une analyse approfondie du support formaté pour localiser tous les éléments qui se trouvent encore dans les secteurs de stockage physique du volume. Tant que vous n’avez effectué aucun changement significatif ou fréquent sur la carte CF, vous pourrez restaurer les éléments, en effectuant les cinq étapes suivantes avec le logiciel Mac Data Recovery de Stellar Phoenix.
Les 5 Étapes faciles de Mac Data Recovery
Dans ce tutoriel, nous vous montrerons comment effectuer une récupération de supports formatés sur une carte CF. Tout ce que vous avez à faire est d’insérer la carte dans votre Mac, comme si vous vouliez l’utiliser, puis effectuer les étapes décrites ici :
Étape 1: Pour commencer, choisissez Lancer une nouvelle analyse dans la fenêtre principale de l’application, comme il est indiqué ci-dessous:
Avant de pouvoir récupérer les données d’une carte CF, vous devez la sélectionner dans l’utilitaire pour l’analyser. Si vous avez configuré un nom pour la carte, elle apparaîtra ainsi dans l’écran ci-dessous. Dans le cas contraire, elle apparaîtra en tant que «Sans Nom», comme il est montré dans cet exemple.
Important: Rien ne garantit que toutes vos données soient récupérables. Et ceci parce qu’à chaque fois que vous effectuez un changement sur la carte CF, comme par exemple l’ajout d’un nouveau fichier, il peut se produire un écrasement des données antérieurement perdues ou effacées.
Étape 2: Dans l’onglet de Récupération du lecteur, il vous faudra cliquer sur Récupérez des données puis sélectionner l’option Balayage avancé. Vous pouvez utiliser cette option pour effectuer une analyse détaillée de la carte CF et trouver tous les fichiers récupérables.
Ensuite, utilisez le bouton Débuter l’analyse pour commencer à localiser les données récupérables. Ce processus prend un petit peu de temps et pour les cartes de plus grande capacité, vous pouvez vous attendre à ce que ce soit plus long.
Pendant l’analyse, Mac Data Recovery de Stellar Phoenix ressemblera à l’image ci-dessous. Veuillez noter que vous pouvez utiliser le cercle rouge à droite de la barre de progression pour interrompre l’analyse.
Fermez le message de confirmation de réussite de l’analyse en cliquant sur le bouton OK puis commencer à examiner les fichiers récupérés.
Étape 3: Cliquez sur Liste fichiers au-dessus de l’arborescence pour voir toutes les données localisées, réparties par type de fichier et par format.
Avec l’utilitaire Mac Data Recovery, vous avez la possibilité de récupérer tous les fichiers, certains types de fichiers spécifiques ou de sélectionner chaque élément individuellement. Pour sélectionner l’intégralité du contenu de la carte CF, il vous suffit de cocher la case située à côté du nom de la carte dans l’utilitaire.
Vous pouvez aussi développer l’arborescence et sélectionner individuellement les fichiers ou les types de fichiers.
Plus d’un type de fichier peut être sélectionné en vue de la récupération de la carte CF. Tout ce que vous avez à faire est de cocher, dans l’arborescence, la case située à côté de chaque type de fichier souhaité (c.-à-d. Photos, Audio ou Vidéos). Dans cet exemple, nous avons sélectionné tous les fichiers Audio, en vue de leur récupération.
Vous pouvez aussi sélectionner un format de fichier spécifique à restaurer à partir de la carte CF tel que les fichiers images BMP ou JPEG. Tout d’abord, développez le répertoire photos dans l’arborescence puis cochez la case située à côté des types d’image souhaités. Dans l’exemple ci-dessous, nous avons choisi JPEG:
Vous pouvez aussi sélectionner un ou plusieurs fichiers pour qu’ils soient restaurés à partir de la carte, en cliquant sur le type et le format adéquats dans l’arborescence. Ensuite, sélectionnez tous les fichiers souhaités sur le côté droit de l’application. Dans l’exemple fourni ci-dessous, nous avons sélectionné trois fichiers JPEG en vue de leur restauration à partir de la carte CF.
Étape 4: Vous devez cliquer sur le bouton Récupérer pour commencer le processus de récupération à proprement parler.
Étape 5: Enfin, sélectionnez un répertoire dans lequel enregistrer les fichiers puis cliquez sur Sélectionner dans le coin en bas à droite de la fenêtre d’invite. L’utilitaire enregistre tous les fichiers récupérés dans le dossier Racine, qui est lui-même placé à l’emplacement préalablement désigné.
Si vous avez besoin d’effectuer une récupération rapide d’une carte CF sur un Mac, le logiciel Mac Data Recovery de Stellar Phoenix vous offre une interface conviviale et un minimum d’étapes pour la récupération. Il vous suffit d’installer le logiciel et de suivre les étapes décrites ci-dessus pour récupérer rapidement les données de votre carte. C’est une solution simple, fiable et complète pour la récupération d’une carte CF sur un Mac.