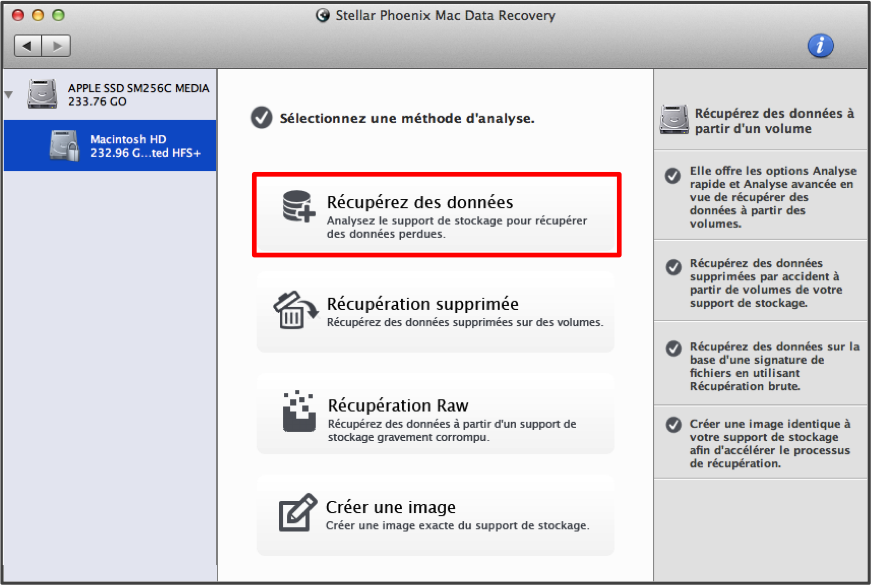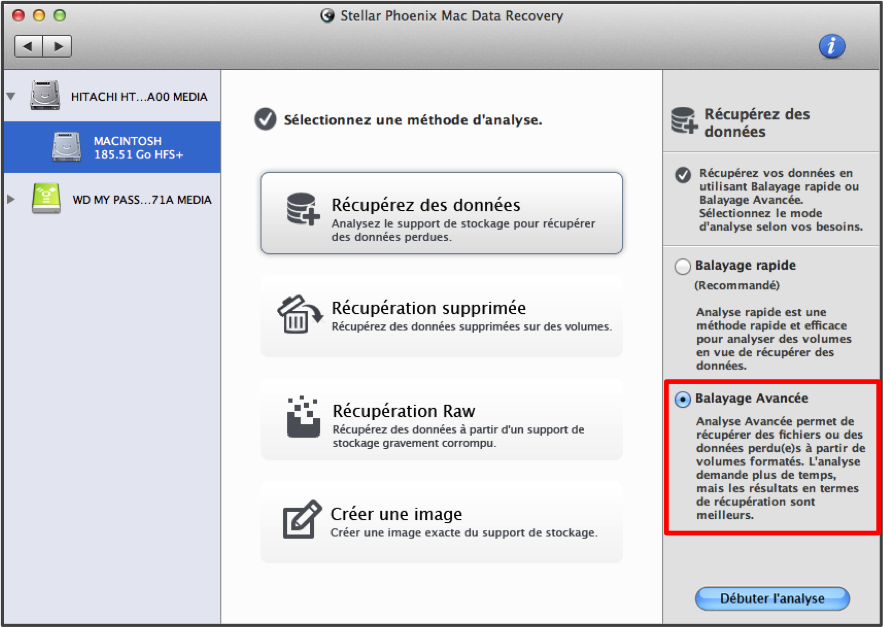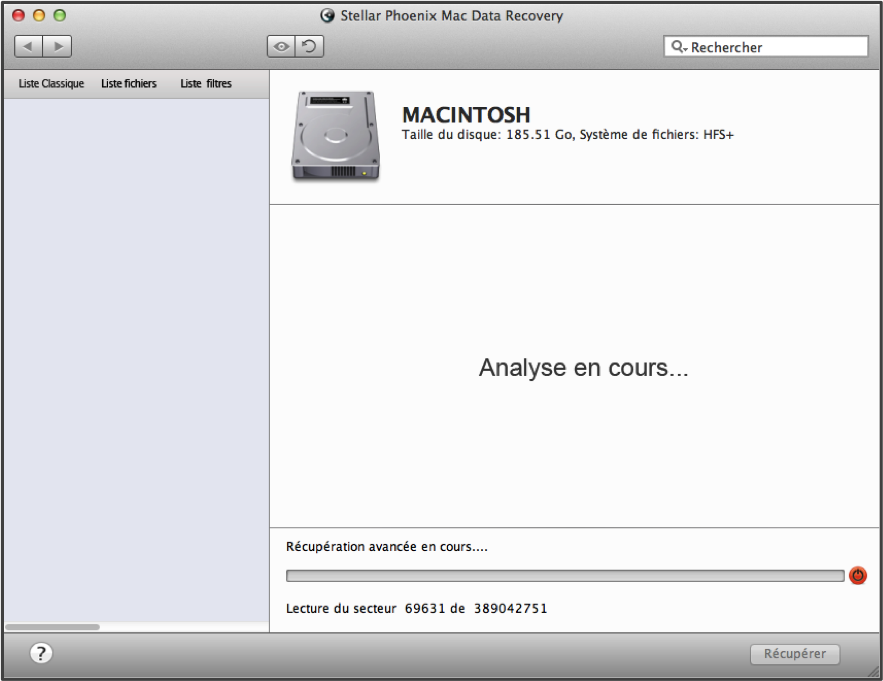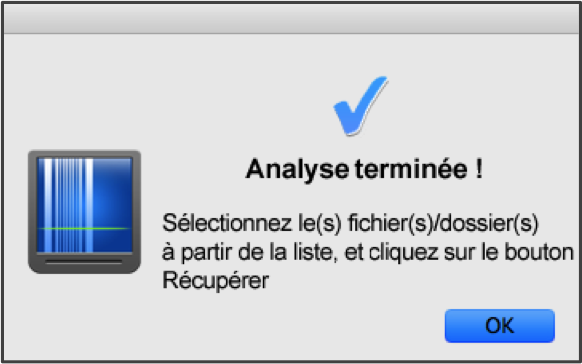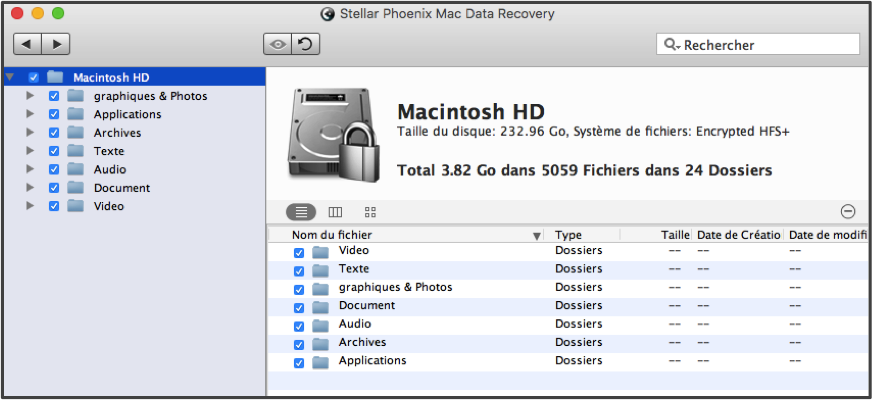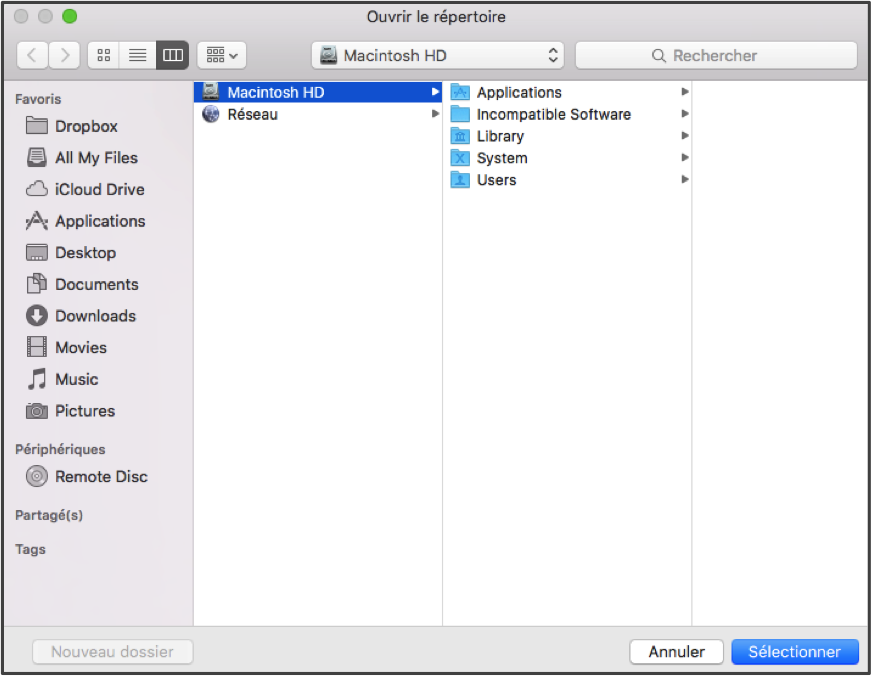Récupération d’un disque dur Mac
Avez-vous besoin d’une approche simple pour récupérer un disque dur Mac?
Avec un bon logiciel, la récupération d’un disque dur Mac n’est pas aussi difficile que vous pourriez le penser. Les données sont stockées physiquement dans l’ordinateur et peuvent être perdues ou effacées de différentes façons notamment par un formatage inattendu, une suppression accidentelle ou un endommagement des fichiers. Selon la situation, être en mesure de récupérer le disque entier garantit la récupération de toutes les données. Le logiciel Mac Data Recovery de Stellar Phoenix vous offre une approche simple pour récupérer vos données.
Tout ce qui est stocké sur votre Mac est entièrement récupérable tant que vous ne le remplacez pas par d’autres données. Le remplacement survient lorsqu’un nouveau fichier est enregistré ou lorsqu’un fichier existant est modifié sur l’ordinateur. Les informations sont enregistrées sur des données existantes et une adresse physique leur est assignée. Quand vous supprimez quelque chose, l’adresse de cet élément est effacée de la table utilisée par le système d’exploitation mais n’est pas vraiment éliminée jusqu’à ce que survienne le processus de remplacement.
Pour résoudre ce type de problèmes, tout ce que vous avez à faire est d’installer un utilitaire fiable pour la récupération d’un disque dur Mac. Mac Data Recovery de Stellar Phoenix est la seule option disponible lorsque vous devez récupérer des fichiers ou toutes vos données. Il est capable d’analyser le disque entier et de trouver toutes les informations qui peuvent être restaurées depuis l’ordinateur. En premier, arrêtez d’enregistrer des informations sur votre Mac, puis installez cet utilitaire et réalisez les étapes décrites dans le tutoriel ci-dessous.
5 étapes simples pour récupérer votre disque
Dans ce tutoriel, nous réaliserons un processus de récupération avancée qui recherche toutes les données récupérables sur votre disque. Suivez les étapes ci-dessous pour réaliser la récupération d’un disque dur Mac :
Étape 1: Vous devez d’abord choisir Lancer une nouvelle analyse dans la fenêtre principale de l’application pour commencer à sélectionner un disque et une méthode de récupération.
Étape 2: Ensuite, choisissez le volume du disque sur vous voulez analyser en vue de sa récupération. Il peut s’agir du volume principal de votre ordinateur Mac ou d’un disque externe qui est connecté à votre Mac.
Dans ce tutoriel, nous avons choisi le volume Macintosh HD pour montrer comment réaliser le processus de récupération de disque dur sur Mac.
Étape 3: Sélectionnez ensuite Récupérez des données. L’option Balayage Avancé permettra de trouver jusqu’aux fichiers les plus difficiles sur un disque dur Mac formaté.
Remarque: Continuer de faire des changements après une suppression accidentelle peut empêcher les données d’être récupérables.
Cliquez sur le cercle qui se trouve à gauche de l’option Balayage avancé sur le côté droit de l’utilitaire.
Puis cliquez sur le bouton Débuter l’analyse, situé dans le coin en bas à droite, pour commencer la récupération.
La barre en bas de l’écran affiche en continu le progrès de l’analyse.
Si vous devez, quelle qu’en soit la raison, interrompre l’analyse, il vous suffit de cliquer sur le cercle rouge à côté de la barre de progression.
Une fois l’analyse terminée, cliquez sur OK dans le message de confirmation affiché, pour commencer à examiner les résultats.
Étape 4: L’aperçu par défaut peut être utilisé pour voir les résultats de l’analyse selon leur emplacement; toutefois, vous pouvez aussi cliquer sur Liste fichiers pour afficher les résultats par type de fichier. Cette option s’avère utile lorsque vous effectuez une récupération de fichiers personnalisée.
Puisque ce tutoriel montre comment récupérer la totalité d’un disque dur Mac, il vous suffit de cliquer sur la case à cocher située à gauche du nom du volume dans les résultats de l’analyse. Dans le cas présent, nous choisissons Macintosh HD.
Quand c’est fait, toutes les données trouvées sur le disque seront sélectionnées en vue de leur récupération et il devrait y avoir, dans le panneau de gauche, une coche à gauche de chaque type de fichier.
Ensuite, cliquez sur Récupérer pour permettre à l’utilitaire de lancer le processus de récupération de données.
Étape 5: Pour terminer la récupération du disque dur Mac, vous devez configurer l’emplacement où enregistrer les informations récupérées. Le contenu entier du disque sera placé dans un dossier appelé « Racine ».
Vous indiquez simplement à l’utilitaire l’emplacement de stockage de ce dossier sur l’ordinateur utilisé pour la récupération. Une fois que vous avez configuré le lieu d’enregistrement, il vous suffit de cliquer sur Sélectionner, dans le coin en bas à droite de la fenêtre du Finder.
Comme vous le voyez dans cet exemple, la récupération d’un disque dur Mac est une tâche facile qui ne requiert que cinq étapes :
- Faire la sélection du disque.
- Sélectionner la méthode de récupération qui convient.
- Débuter l’analyse du disque.
- Sélectionner le disque entier.
- Laisser l’utilitaire faire le reste.
Avec Mac Data Recovery de Stellar Phoenix, vous pouvez récupérer sans problème un disque entier. Cet utilitaire vous offre aussi plusieurs méthodes supplémentaires de récupération pour recouvrer des fichiers, des supports et plus encore. Téléchargez le logiciel aujourd’hui et récupérez vos données, sans faire d’effort!