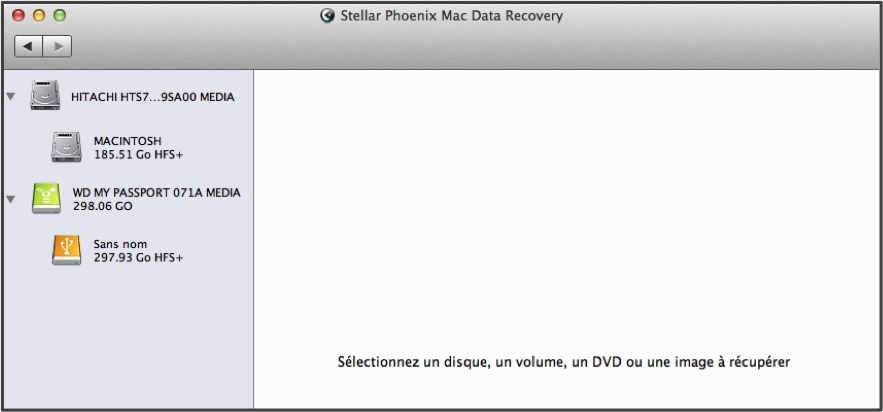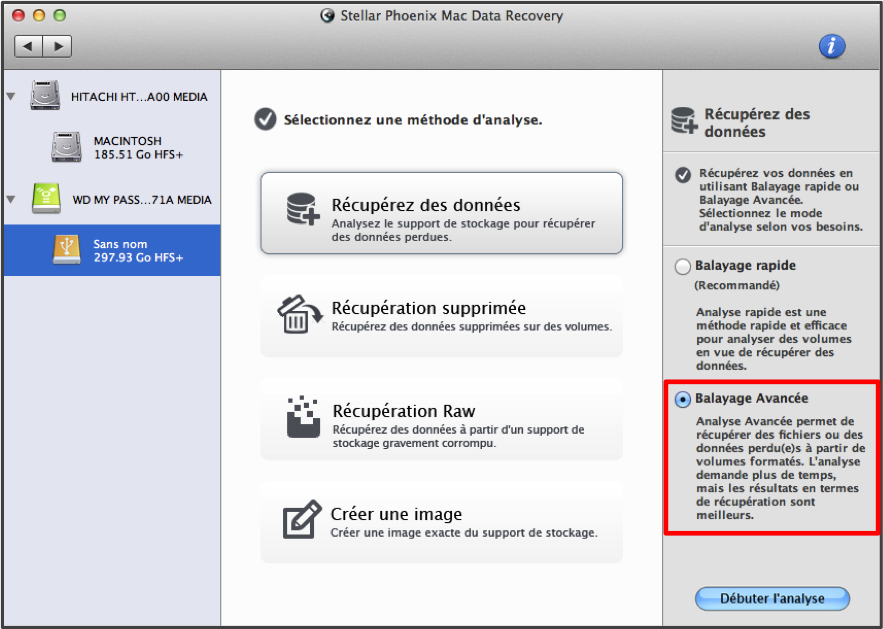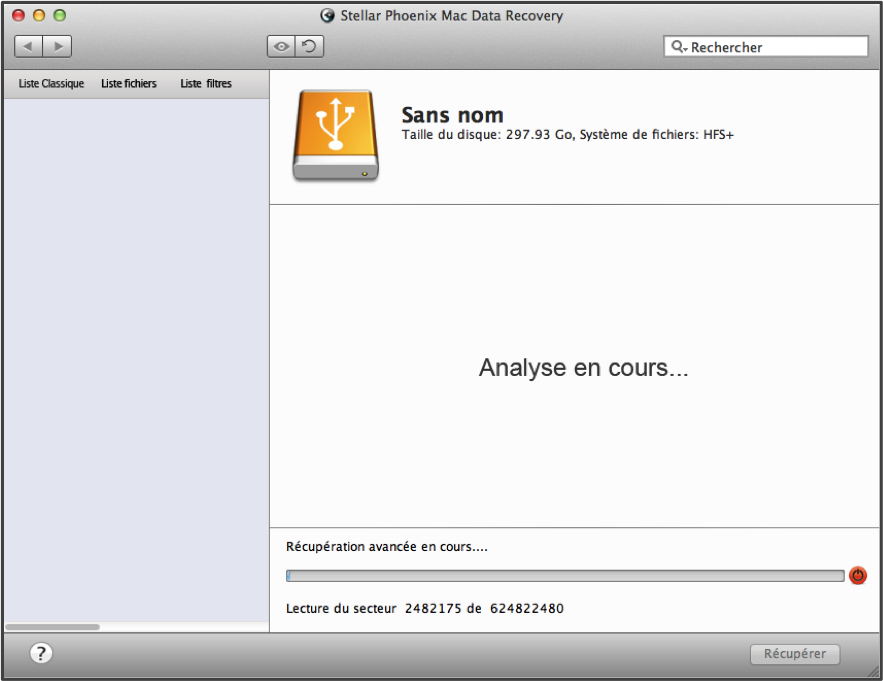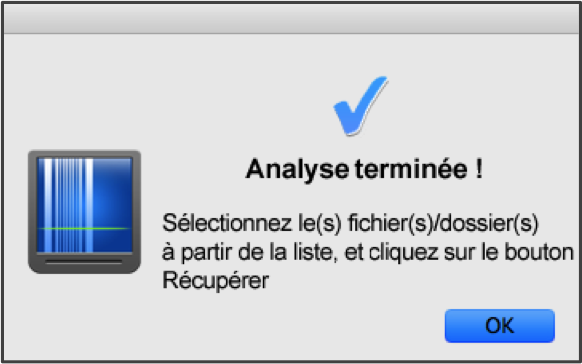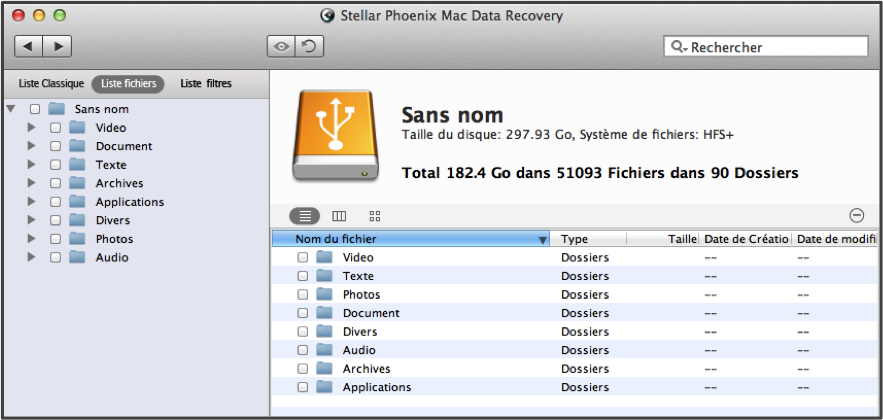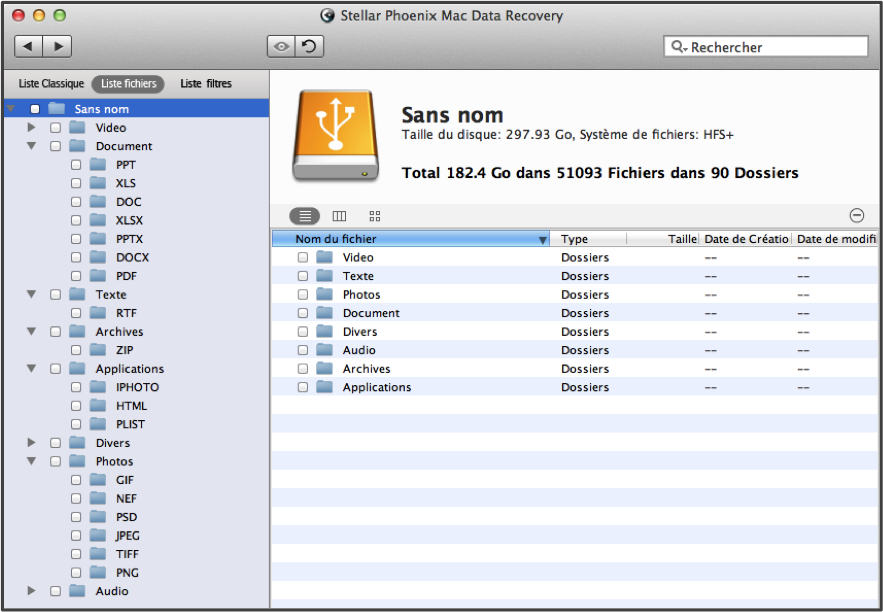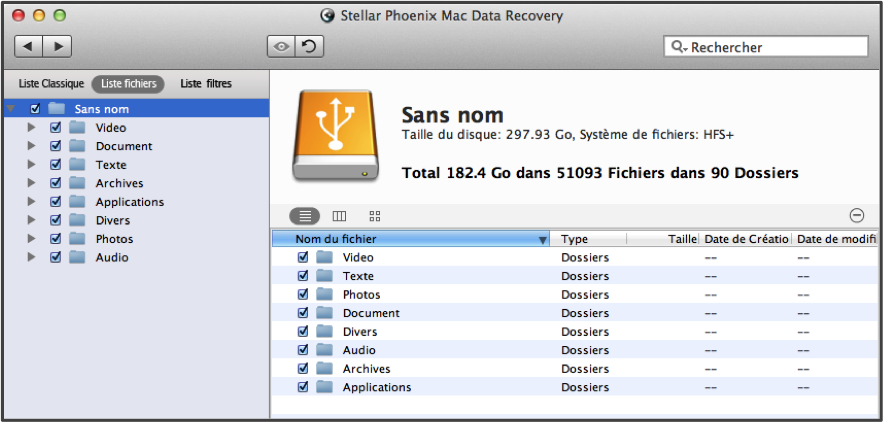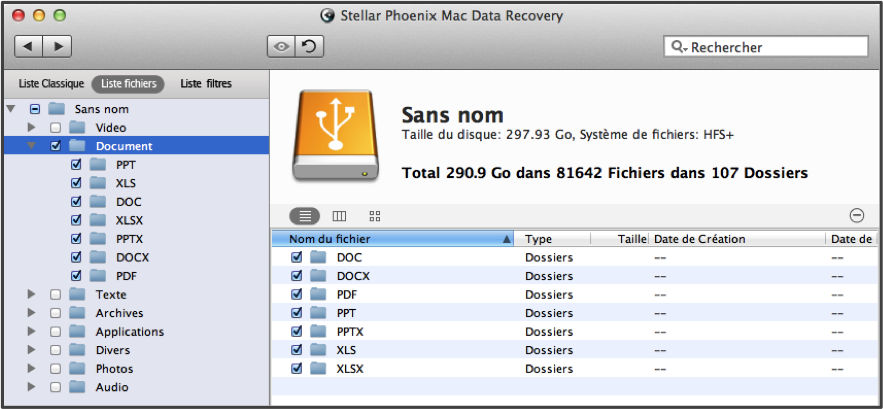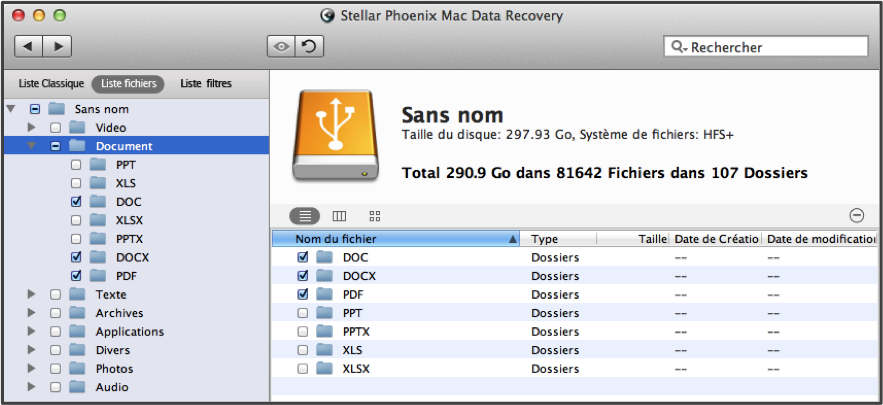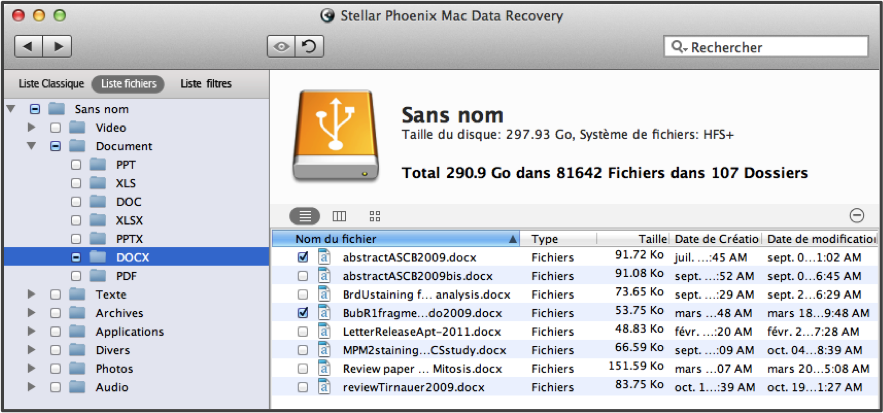Récupération d’un disque dur externe sur un Mac
Avez-vous besoin d’un outil fiable pour récupérer un disque dur externe sur Mac?
Pour la plupart d’entre nous, un disque dur externe sert de sauvegarde pour nos fichiers importants, nos photos et d’autres éléments. Même si vous prenez toutes les précautions possibles, des évènements peuvent survenir qui entraîneront la perte, l’effacement, la corruption ou la suppression accidentelle de ces données. S’il est courant de supposer que ces résultats catastrophiques sont permanents, si vous agissez vite et que vous utilisez un logiciel fiable de récupération de disque dur externe sur Mac, ils sont en fait réversibles. Avec un logiciel de récupération fiable de disque dur externe sur Mac, les catastrophes suivantes sont simples à résoudre:
- Une perte de données
- Des lecteurs effacés
- Un formatage inattendu
- Une corruption de données
- Une suppression accidentelle
Mac Data Recovery de Stellar Phoenix offre une solution facile à utiliser pour restaurer un disque externe entier ou plusieurs fichiers d’un disque. Avec ce logiciel, il est facile de récupérer vos données et d’avoir l’esprit tranquille. L’utilitaire Mac Data Recovery est capable de récupérer des fichiers d’un disque dur externe si celui-ci est branché à votre ordinateur. Avant de pouvoir commencer, vous devez installer et ouvrir Mac Data Recovery de Stellar Phoenix.
Effectuez ces 4 étapes avec l’utilitaire
Ce tutoriel vous montre comment récupérer des fichiers sur un disque dur externe une fois qu’il est connecté à votre Mac.
Étape 1: Ouvrez l’application et sélectionnez Lancer une nouvelle analyse dans l’écran principal.
Pour localiser les fichiers disponibles pour la récupération, vous devrez d’abord laisser l’utilitaire analyser le disque dur externe. Vous faites ceci en cliquant sur le nom du disque dur externe que vous voulez que l’utilitaire analyse.
Dans cet exemple, nous utiliserons un disque dur externe appelé Sans Nom. Cependant, le disque que vous analysez en vue de sa récupération s’appellera probablement différemment.
Important: Sachez que toutes les données pourraient ne peut être pas récupérables parce qu’il existe un risque d’écrasement des données tant que vous continuez à faire des changements sur le disque dur.
Étape 2: Vous devrez cliquer sur Récupérez des données puis sélectionner Balayage avancé dans le panneau de droite. Cette méthode de récupération effectue une analyse complète des volumes formatés afin de trouver tous les fichiers qui ont été perdus, reformatés ou supprimés sur un disque dur externe.
Une fois la source de l’analyse de récupération choisie, cliquez sur Débuter l’analyse pour continuer.
Il faudra un certain pour que l’analyse s’effectue ; au cours de sa progression, vous verrez l’écran de l’application se remplir de plusieurs dossiers. Pendant l’analyse, l’écran ressemblera à la capture d’écran ci-dessous:
Pour montrer la réussite de l’analyse, un message apparaîtra pour confirmer que l’analyse est terminée. Cliquez ensuite sur OK et vous reviendrez à l’écran des résultats pour choisir les fichiers.
Étape 3: Pour commencer à sélectionner les données en vue de leur récupération, cliquez sur Liste Fichiers située au-dessus de l’arborescence sur le côté gauche de l’écran. Cet aperçu affichera toutes les données localisées classées par format et type de fichiers ce qui simplifiera la recherche des fichiers dont vous avez besoin.
L’arborescence peut être développée pour voir des formats et des types de fichiers spécifiques tels que Documents, Photos et Audio. Pour choisir les éléments en vue de leur restauration, tout ce que vous avez à faire est de cocher la case située à côté de chaque fichier ou type de fichiers souhaités.
Cochez la case située à côté du nom du disque dur externe dans l’arborescence pour sélectionner tous les fichiers pour leur récupération.
Une autre option consiste à ne sélectionner que le type de fichier que vous voudriez récupérer tels que Documents ou Audio. Vous pouvez sélectionner plus d’un type de fichier en vue de la récupération du disque dur externe sur Mac. Dans la capture d’écran ci-dessous, nous avons sélectionné tous les documents et ceux-ci seront restaurés par l’utilitaire.
Vous pouvez aussi sélectionner des formats spécifiques de données pour un certain type de fichier tels que des images BMP ou des fichiers XLS. Dans l’exemple ci-dessous, nous avons sélectionné trois formats de document à partir du répertoire Document en vue de leur récupération.
Si vous voulez sélectionner un ou plusieurs fichiers individuellement, commencez par cliquer à gauche sur le type de fichier souhaité, puis cochez la case située à côté de chaque fichier sur la droite. Dans cet exemple, nous avons choisi deux fichiers DOCX.
Étape 4: Cliquez sur le bouton Récupérer, choisissez un répertoire d’enregistrement puis cliquez sur Sélectionner dans le coin en bas à droite de la fenêtre d’invitation. Les données récupérées seront stockées dans le fichier Racine à l’emplacement que vous avez choisi sur le disque dur de votre Mac.
Les pertes sur un disque dur externe ne sont pas un évènement irrémédiable et avec le bon outil, vos données sont récupérables. Ce tutoriel montre combien il peut être simple d’effectuer une récupération sur un disque dur externe sur un Mac. Il vous suffit d’effectuer les étapes suivantes pour récupérer vos données :
1. Sélectionner le disque dur externe à analyser.
2. Choisir un type de récupération et analyser le disque.
3. Choisir les fichiers que vous voulez récupérer.
4. Configurer le répertoire de sauvegarde pour la récupération.
Avec Mac Data Recovery de Stellar Phoenix, vous pouvez facilement restaurer un disque dur externe entier ou des fichiers spécifiques sur votre ordinateur Mac. Tout ce que vous avez à faire est d’effectuer les étapes décrites ci-dessus.