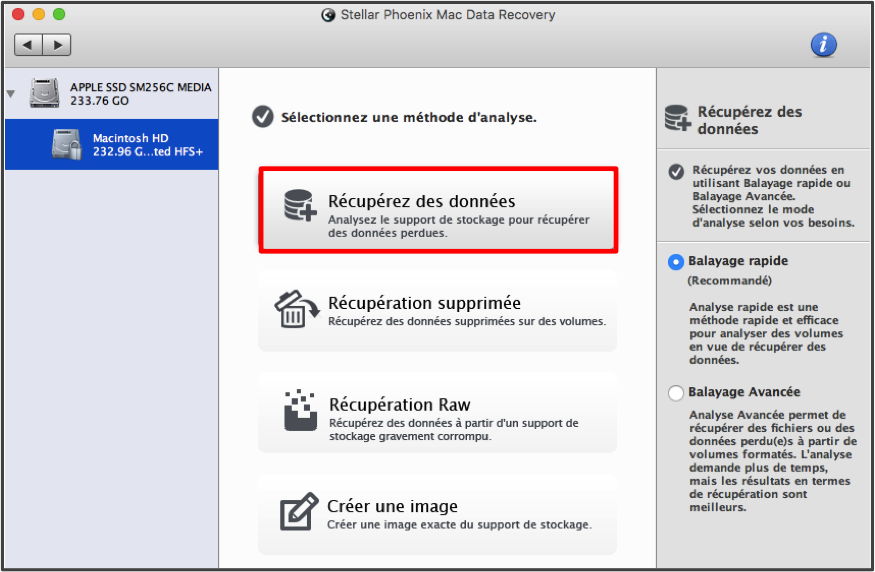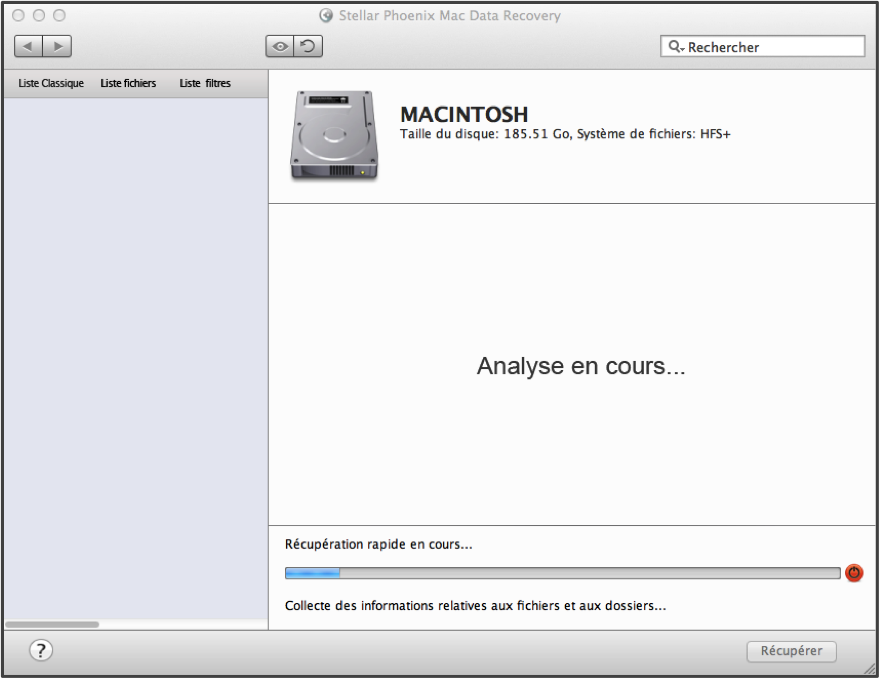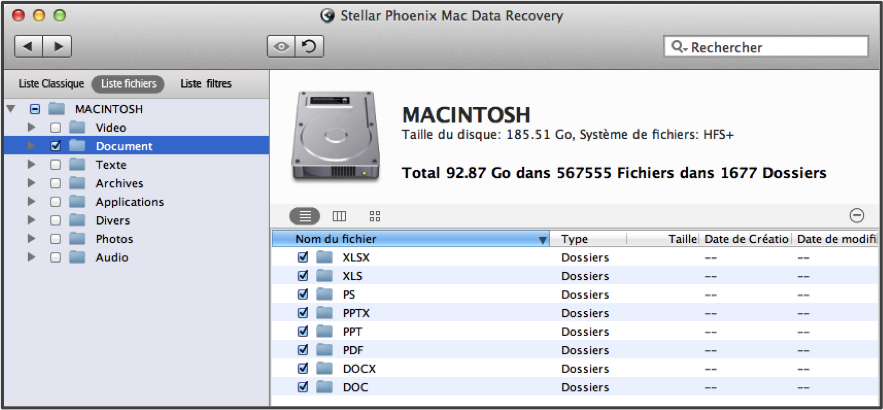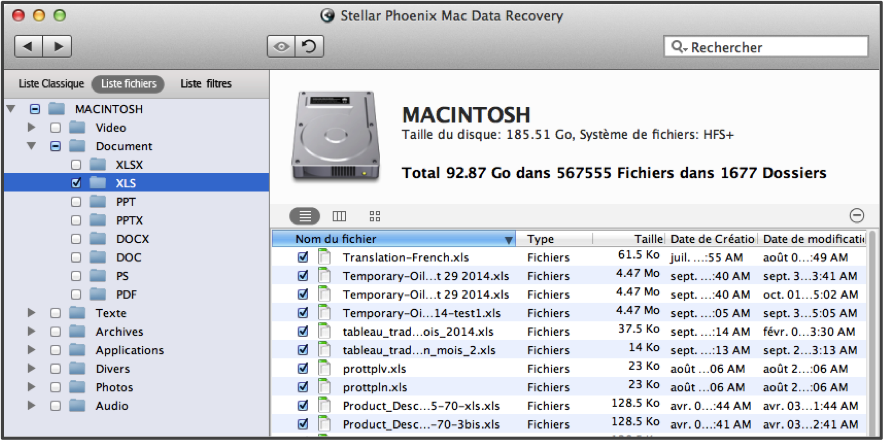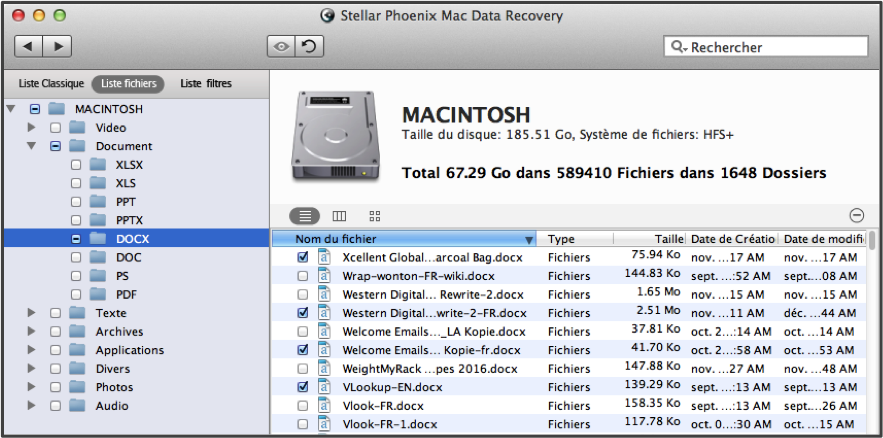Récupération de fichiers Mac
5 Étapes sans-stress pour récupérer un fichier Mac
Un disque dur défectueux, une mauvaise installation, une attaque malveillante ou une simple suppression peuvent entraîner une perte de données. C’est une idée reçue qu’une fois que les informations ont été supprimées, que ce soit intentionnellement ou non, elles ne sont plus récupérables. En effet, une action immédiate peut faire la différence entre la perte de données importantes et un soupir de soulagement. Si un évènement récent a rendu la récupération de fichier imminente, voici les 3 choses importantes à faire:
1. Arrêtez immédiatement de travailler sur l’ordinateur.
2. Téléchargez un utilitaire de récupération fiable.
3. Récupérez les fichiers sur votre Mac.
Pourquoi arrêtez de faire des changements sur votre ordinateur ? Le système d’exploitation (OS) localise un fichier en cherchant son emplacement dans sa table d’adresses. La table d’adresses renvoie l’OS à l’emplacement de stockage physique du fichier. Quand un élément est supprimé, cette adresse est effacée. Mais, les données elles restent intactes.
Lorsque des changements sont effectués sur un Mac, la possibilité d’une perte permanente de données augmente parce qu’une partie du disque est constamment réécrite. Vous pouvez grandement diminuer ce risque en utilisant rapidement un outil fiable pour localiser les données et les récupérer. Mac Data Recovery de Stellar Phoenix est un utilitaire conçu pour trouver les fichiers qui ont été effacés de la table des adresses du système d’exploitation, mais qui demeurent sur le disque dur physique. Si vous agissez rapidement, toutes vos données perdues peuvent être récupérées facilement et sans stress.
La récupération de fichier Mac n’a pas à être impossible
Mac Data Recovery de Stellar Phoenix propose une solution fiable et simple à la récupération de fichier Mac que l’ordinateur soit un MacBook Pro ou tout autre produit informatique Apple. Tout ce que vous avez à faire est de télécharger l’application puis de l’ouvrir pour démarrer.
L’utilitaire Mac Data Recovery fournit plusieurs options pour localiser et récupérer un ou plusieurs éléments du disque dur. Pour ce tutoriel, nous effectuerons une analyse rapide pour trouver tout ce qui a été supprimé mais non écrasé sur le volume principal de votre Mac (Macintosh HD). Cliquez sur Lancer une nouvelle analyse, situé sur l’écran principal de l’application pour commencer à sélectionner un disque et une option de récupération.
Effectuez ensuite les étapes suivantes pour récupérer un ou plusieurs fichiers sur le Mac:
Étape 1: L’utilitaire Mac Data Recovery aura besoin d’analyser le volume du disque dur où les informations sont enregistrées. Il vous faudra sélectionner un volume à analyser par l’utilitaire et dans la plupart des cas, celui-ci sera Macintosh HD.
L’utilitaire Mac Data Recovery effectuera une analyse rapide du volume sélectionné pour trouver les fichiers récupérables. Dans cet exemple, nous utilisons Macintosh HD car il s’agit d’un volume commun sur de nombreux ordinateurs Mac.
Étape 2: Choisissez l’option Récupérez des données pour diminuer le temps d’analyse et trouver les éléments supprimés sur votre Mac. Assurez-vous ensuite que Balayage rapide est sélectionné dans la partie droite de la fenêtre.
Important: Les données ne sont pas récupérables si elles ont été écrasées sur le disque dur. Effectuez ces étapes immédiatement pour éviter le problème des fichiers irrécupérables.
Ensuite, cliquez sur Débuter l’analyse pour commencer à récupérer les fichiers du volume du disque dur choisi.
Pendant l’analyse, l’utilitaire Mac Data Recovery apparaîtra comme il est montré ci-dessous:
À tout moment, vous pouvez cliquer sur le bouton d’arrêt de l’analyse (cercle rouge) pour annuler l’analyse du volume.
Un message de confirmation sera fourni immédiatement après la réussite de l’analyse du volume. Cliquez sur le bouton OK pour revenir à l’utilitaire et trouver les fichiers que vous aimeriez récupérer.
Étape 3: Par défaut, les résultats de l’analyse sont affichés dans une liste classique. Cependant, il sera plus simple pour vous de localiser les éléments désirés en cliquant sur Liste fichiers. Cette option répertorie les fichiers par format plutôt que par emplacement. Par exemple, si vous sélectionnez Document, vous pourrez cliquer sur un dossier pour des documents Word, des fichiers texte et encore d’autres types de fichiers.
Vous pouvez sélectionner des types individuels de fichiers comme photos ou documents en vue de leur récupération ou même récupérer tous les éléments retrouvés. Par exemple, cochez la case près de document dans l’arborescence à gauche de l’écran pour restaurer tous les documents. Les types de document sont affichés sur la droite de l’utilitaire.
Vous pouvez aussi sélectionner un type de document spécifique tel que XLS (feuilles de calcul) en vue de leur récupération. Pour ce faire, développez l’arborescence du dossier Document puis cochez la case située à côté du type de document voulu.
Si vous voulez récupérer des fichiers spécifiques, développez les dossiers format et type dans l’arborescence sur la gauche. Placez ensuite une coche dans la case située à côté de chaque élément souhaité, dans la partie droite de l’écran.
Étape 4: Une fois que vous avez trouvé et sélectionné les fichiers que vous voulez récupérer, vous devrez cliquer sur le bouton Récupérer en bas de la fenêtre.
Étape 5: Vous devez aussi choisir un répertoire pour enregistrer les fichiers récupérés. L’utilitaire Mac Data Recovery créera un dossier Racine et mettra le dossier dans cet emplacement de stockage.
En suivant les étapes de ce tutoriel, vous serez capable d’effectuer rapidement une récupération de fichiers Mac. Les informations demeurent sur le disque dur aussi longtemps qu’aucune action prise n’entraîne l’écrasement des données. Pour récupérer rapidement les données avec cet utilitaire, vous n’avez qu’à effectuer les cinq actions suivantes :
1. Choisissez le volume que vous voulez analyser.
2. Sélectionnez l’option de récupération et d’analyse.
3. Localisez les fichiers supprimés ou perdus.
4. Choisissez un répertoire de sauvegarde.
5. Effectuez la récupération.
Un simple téléchargement de Mac Data Recovery de Stellar Phoenix vous assurera de pouvoir rapidement récupérer tout fichier sur votre Mac. Agissez dès maintenant pour que vos données restent disponibles et en sécurité.