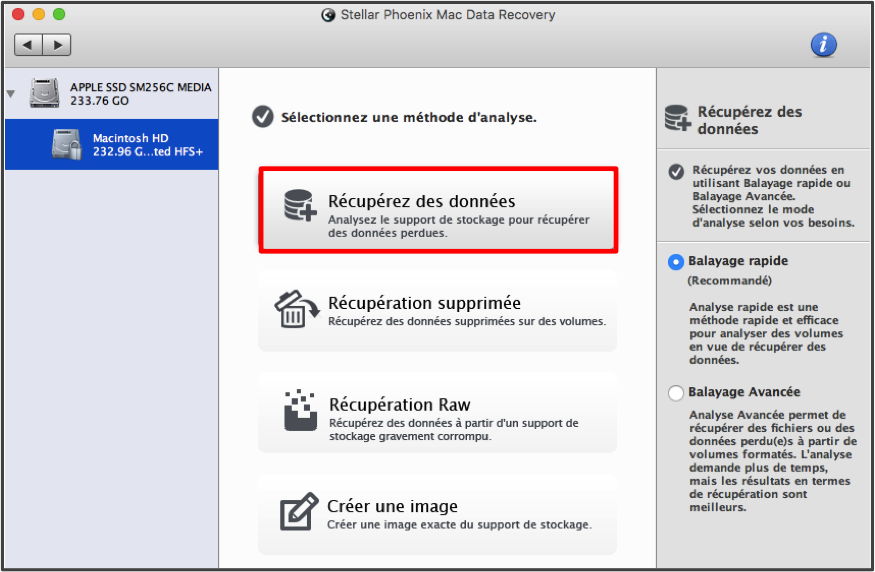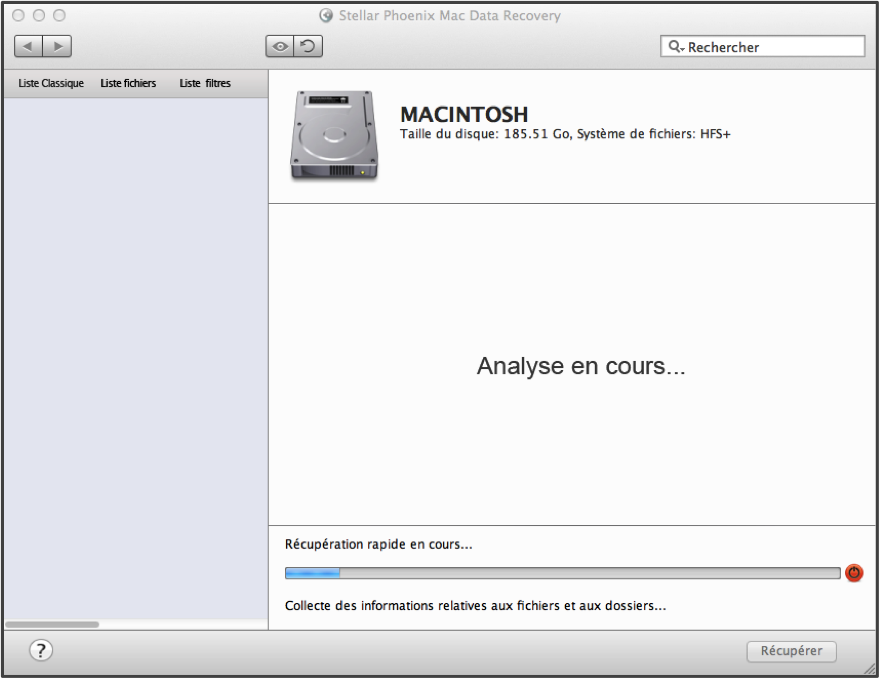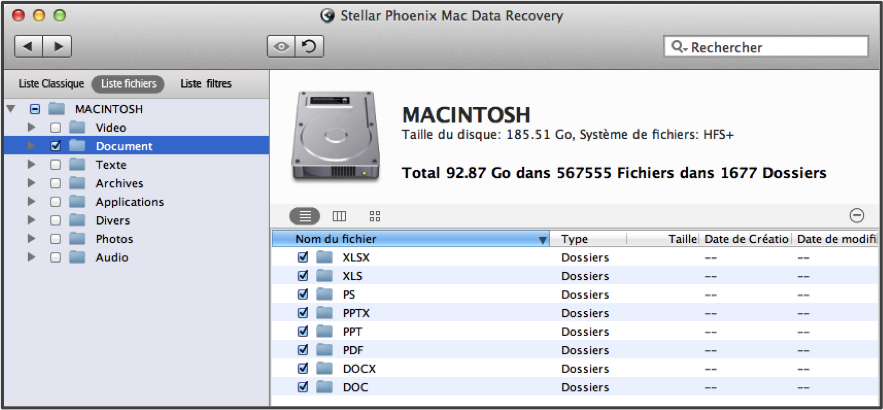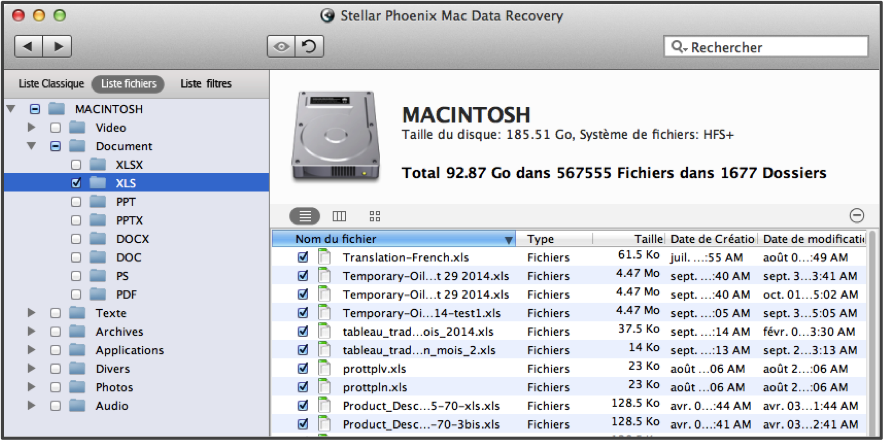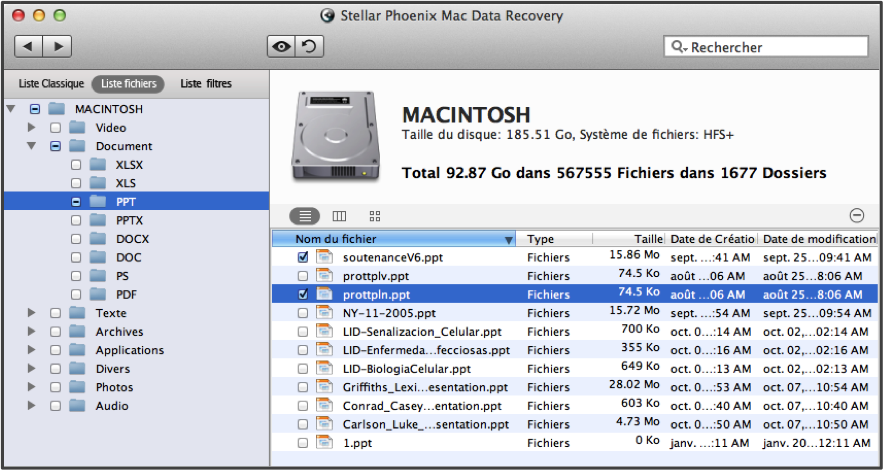Récupération de données Mac
Récupérer facilement vos données Mac quelque soit la situation
Les situations dans lesquelles des donnés sont supprimées par accident ou perdues à la suite du formatage d’un disque dur ou de sa corruption, engendrent une forte panique. On croit souvent que les données effacées sont supprimées pour toujours. Cependant, cette idée est souvent fausse. Le système d’exploitation ne supprime en fait que l’adresse des données de la table d’adresses. Cela signifie que les données sont toujours présentes sur le disque dur. Ces informations sont récupérables tant qu’elles n’ont pas été remplacées sur le disque.
Premièrement, arrêtez de travailler sur le Mac pour éviter d’écraser les données. Chaque modification faite sur le disque dur représente un risque d’écrasement de données. Deuxièmement, utilisez un utilitaire fiable de récupération de données sur Mac. Mac Data Recovery de Stellar Phoenix est une application, facile à installer, pour la récupération de fichiers perdus ou supprimés. Une fois l’utilitaire installé, vous serez prêt à récupérer les données sur votre Mac.
Il est temps de récupérer vos données
Il est temps de commencer le processus de récupération. Vous pouvez utiliser les étapes ci-dessous pour récupérer des fichiers individuels, plusieurs formats, ou votre disque dur entier.
Étape 1: Tout d’abord, cliquez sur Lancer une nouvelle analyse, au centre de l’écran initial, pour accéder aux options de récupération des fichiers Mac.
Ensuite, sélectionnez le volume que vous voulez analyser. L’utilitaire Mac Data Recovery effectuera une analyse rapide du volume sélectionné pour localiser les fichiers récupérables. Dans cet exemple, nous utiliserons Macintosh HD car il s’agit d’un volume courant sur beaucoup d’ordinateurs Mac.
L’option Récupérez des données permet d’effectuer l’analyse plus rapidement et dans la plupart des cas est capable de localiser les fichiers requis. Sélectionnez l’option Récupérez des données puis laissez le bouton rond Balayage rapide sélectionné, comme il est indiqué sur l’image ci-dessous :
Remarque: Si votre fichier est introuvable, essayez d’effectuer une récupération supprimée. Cette option réalise un balayage approfondi et est capable de trouver des fichiers profondément cachés.
Étape 2: Cliquez sur Débuter l’analyse et l’utilitaire commencera à localiser les fichiers disponibles pour la récupération.
Lorsque l’analyse est en cours, une barre de progression et une option d’interruption de l’analyse vous sont fournies. Au fur et à mesure de la progression de l’analyse, vous verrez aussi l’arborescence sur le côté gauche commencer à se remplir de dossiers.
Cliquez sur le bouton d’arrêt d’analyse (cercle rouge) si cette dernière a besoin d’être interrompue. À la fin de l’analyse, vous recevrez un message de confirmation pour vous montrer que le succès de l’analyse. Cliquez sur OK pour revenir aux résultats de l’analyse.
Étape 3: Trouvez les fichiers ou formats que vous aimeriez récupérer avec l’utilitaire. La Liste classique affiche chaque fichier selon son emplacement de sauvegarde d’origine tandis que la Liste fichiers classe les dossiers selon le type et le format des fichiers. Pour rendre cet exemple simple, nous utiliserons l’aperçu Liste fichiers pour ce tutoriel.
Pour sélectionner un format de fichier particulier, développez l’arborescence sur le côté gauche de l’écran puis cochez la case située près du format approprié. Dans l’exemple ci-dessous, nous avons choisi le dossier Document. L’utilitaire Mac Data Recovery récupèrera tous les documents qui s’y trouvent.
Pour sélectionner un type de fichier particulier (XLS, PPT, PDF, etc.), développez le dossier format dans lequel il se trouve et cochez la case pour ce type de fichier. Nous avons choisi XLS dans l’exemple suivant.
Vous pouvez aussi récupérer des fichiers individuels sur votre disque dur. Tout d’abord, développez l’arborescence de façon à voir à la fois le format et le type de fichiers correspondants. Puis sur le côté droit de l’utilitaire, cochez la case située à côté de tous les fichiers affichés que vous aimeriez récupérer.
Remarque: Cochez la case Macintosh HD pour récupérer le disque entier avec l’utilitaire Mac Data Recovery.
Étape 4: Terminez en sauvegardant vos fichiers perdus ou supprimés. Une fois que vous avez sélectionné chaque fichier, type ou format de fichiers souhaités, cliquez sur le bouton Récupérer pour terminer de récupérer vos données.
Choisissez l’emplacement où enregistrer le dossier Racine contenant les données récupérées et l’utilitaire y mettra le dossier.
La récupération de données Mac n’a pas besoin d’être difficile, de prendre du temps ni d’être réalisée par un professionnel. Il est facile de récupérer toutes les données qui n’ont pas encore été écrasées en effectuant les étapes décrites plus haut avec Mac Data Recovery de Stellar Phoenix. Ces quatre étapes vous permettront d’atteindre votre objectif:
- Configurez la récupération.
- Analysez le volume.
- Sélectionnez les fichiers à récupérer.
- Reposez-vous et laissez l’utilitaire faire le reste.