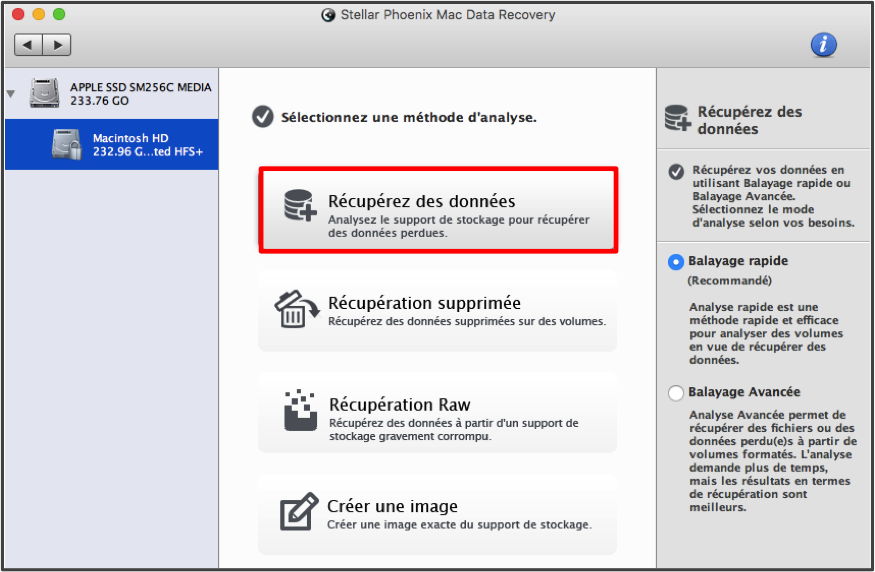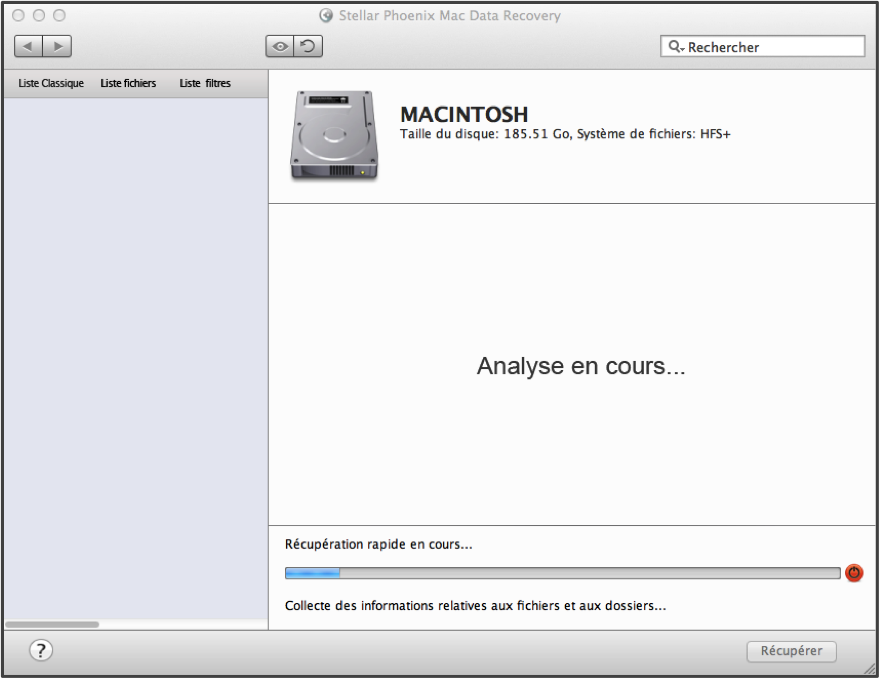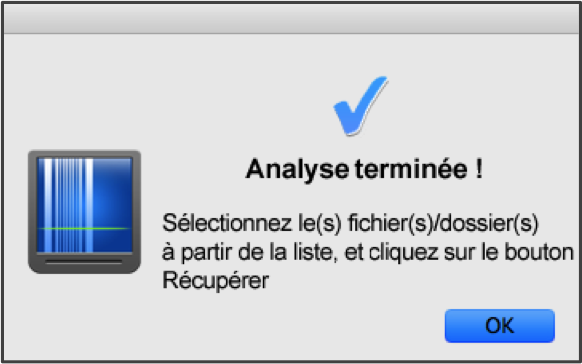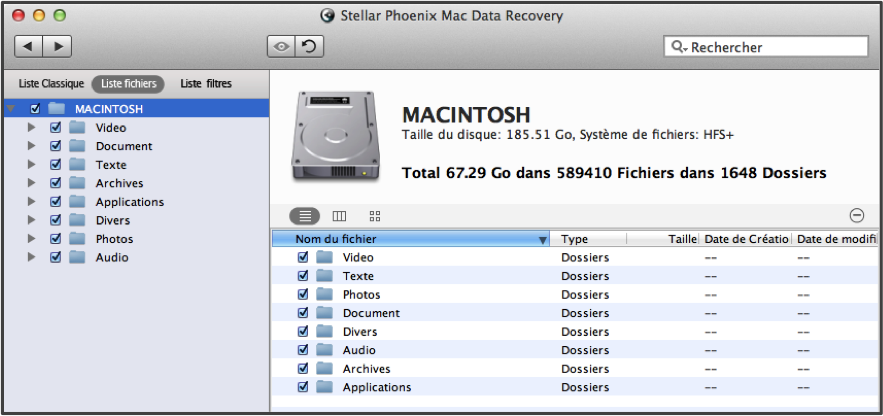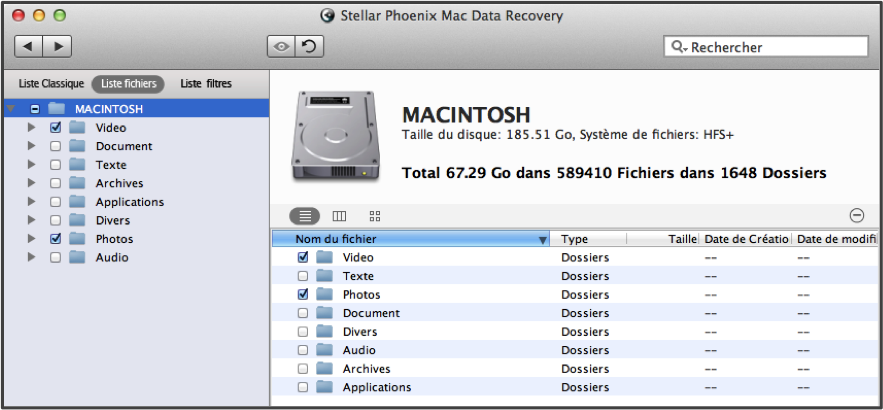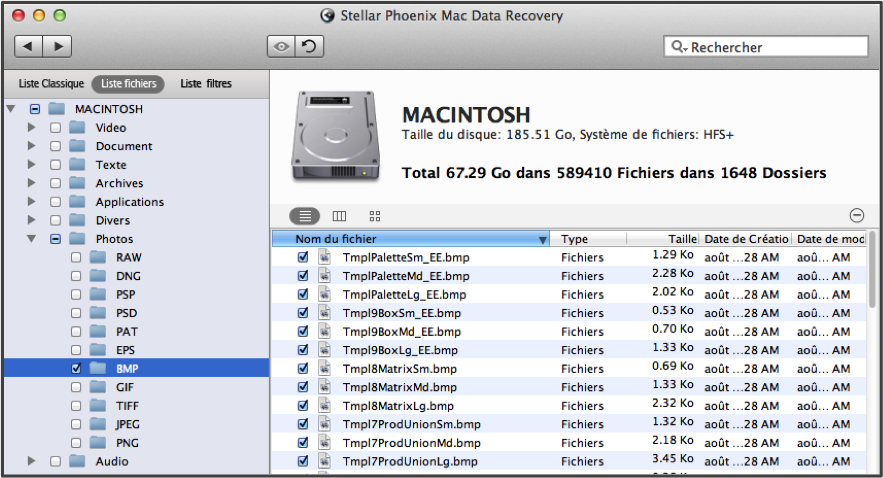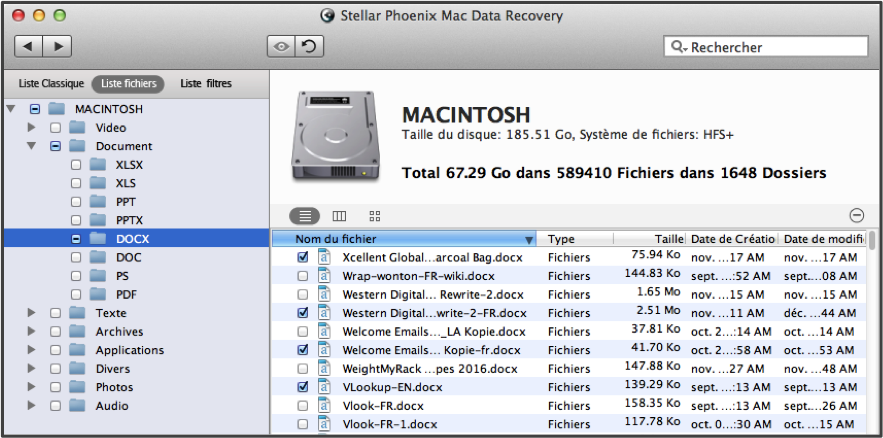Récupération de données iMac
Récupération de données iMac : tout ce qu’il vous faut, c’est le bon logiciel
La perte, la suppression ou l’endommagement de fichiers sur un iMac peuvent vous sembler un gros problème, cependant, ce n’en est pas vraiment un, dès lors que vous utilisez un utilitaire de récupération fiable. Si, suite à un évènement récent et imprévisible, vous avez perdu des informations, supprimé involontairement des fichiers ou reformaté votre disque dur, alors le logiciel de récupération de données iMac est la solution la plus rapide et la plus fiable pour récupérer vos données.
Si vous avez grand besoin d’une solution rapide pour récupérer des données sur votre disque dur, alors Mac Data Recovery de Stellar Phoenix est votre première ligne de défense. Par exemple, vous déplacez par accident un fichier dans la corbeille puis vous la videz avant d’avoir réalisé que le fichier s’y trouvait. Ne pensez pas que l’information est perdue pour de bon, en effet, un utilitaire de récupération de données iMac est capable de vous la ramener en un clin d’œil.
Le logiciel de récupération de données iMac effectue une analyse de tous les secteurs de votre disque dur. L’analyse permet de retrouver les fichiers récupérables sur le disque et vous pouvez ensuite facilement tout restaurer ou faire une sélection plus spécifique en vue de la récupération. Mac Data Recovery de Stellar Phoenix vous propose une Méthode de récupération par balayage rapide qui garantit que vous puissiez récupérer certains fichiers, types de fichiers spécifiques ou l’intégralité des fichiers à partir de votre iMac. Il vous suffit d’installer cet utilitaire et de suivre les étapes ci-dessous pour effectuer la récupération des données iMac.
Comment restaurer des fichiers sur un iMac
Les ordinateurs Mac contiennent un volume principal, appelé « Macintosh HD » qui est utilisé pour stocker les données. Quand un fichier est supprimé, son adresse est éliminée de la table qu’utilise le système d’exploitation pour localiser les données. C’est le même processus que vous éliminiez seulement quelques fichiers ou que vous reformatiez le disque dur entier. Cependant, les données restent sur l’ordinateur et il existe une période pendant laquelle elles sont récupérables. Les nouvelles données remplacent des secteurs spécifiques sur le disque, mais vous pouvez encore récupérer vos anciennes données tant qu’elles n’ont pas été remplacées.
Votre meilleure option pour récupérer des fichiers ou la totalité du disque est de faire une récupération rapide de données iMac. Pour débuter la récupération, ouvrez l’utilitaire puis sélectionnez l’option Lancer une nouvelle analyse.
Étape 1: Choisissez un volume à analyser. Ceci indiquera à l’utilitaire où il doit chercher les fichiers et les données. Dans cet exemple, nous analyserons le volume Macintosh HD.
Étape 2: Sélectionnez une méthode de récupération. Pour vous montrer comment récupérer rapidement des données, nous choisirons Récupérez des données et laisserons sélectionner l’option Balayage rapide.
Cette option permet d’analyser rapidement le disque dur choisi et de trouver tout ce qui a été perdu ou supprimé. Dans la plupart des cas, cette option localisera tous les éléments dont vous avez besoin en vue de leur récupération. Toutefois, une option de balayage avancé est aussi fournie pour les situations où les fichiers sont introuvables.
Tout changement réalisé sur l’ordinateur ou sur le disque aura un impact sur ce que le logiciel de récupération de données iMac trouvera. Pour obtenir les meilleurs résultats, arrêtez immédiatement de faire des changements sur l’ordinateur.
Cliquez sur Débuter l’analyse en bas de l’écran pour commencer à analyser les fichiers sur le disque ou volume sélectionné.
Le balayage rapide ne prend pas énormément de temps et vous pouvez surveiller sa progression au fur et à mesure qu’elle survient. S’il se passe quelque chose, vous pouvez interrompre l’analyse en cliquant sur le bouton rouge situé sur le côté droit de la barre de progression.
Quand le message de confirmation, reproduit ci-dessous, apparait sur votre écran, l’analyse est terminée. Vous devez cliquer sur OK pour revenir à l’utilitaire et voir les résultats de l’analyse.
Étape 3: Sélectionnez les fichiers dans les résultats de l’analyse. Parce que par défaut, les résultats de l’analyse sont affichés par emplacement, la première chose à faire est de cliquer sur Liste fichiers au-dessus de l’arborescence.
Ensuite, il vous faudra choisir les fichiers à récupérer sur le disque. Si vous voulez récupérer toutes les données, cochez la case à gauche du nom du disque dans l’arborescence.
Vous pouvez sélectionner certains fichiers en vue de leur récupération en cochant, dans le panel de gauche, la case située à côté de chaque type de fichiers. Par exemple, si les dossiers Photos et Vidéo sont cochés, alors tous les fichiers de ce type seront récupérés.
L’utilitaire Mac Data Recovery permet de sélectionner facilement des fichiers spécifiques en vue de leur restauration. Par exemple, si vous développez Photos et que vous cochez BMP, alors tous les fichiers BMP seront récupérés. Pour sélectionner certains types de fichier, il vous suffit de développer un dossier comme Documents ou Photos et de cocher la case située à côté de chacun des formats que vous voulez récupérer.
En cliquant sur un certain format de fichier, vous pouvez sélectionner des éléments individuellement dans la partie droite de la fenêtre de l’utilitaire. Par exemple, ci-dessous, nous avons sélectionné quatre fichiers DocX dans l’utilitaire.
Étape 4: Effectuez la récupération de données iMac. Il reste encore une étape pour terminer la récupération de données iMac. Il vous faudra cliquer sur Récupérer pour commencer la restauration puis choisir l’emplacement où enregistrer les fichiers récupérés.
Chaque élément de récupération sélectionné sera enregistré dans le répertoire de votre choix, dans le dossier Racine. Tout d’abord, naviguez vers l’emplacement souhaité, faites une sélection puis cliquez sur Sélectionner. Mac Data Recovery terminera le processus, puis placera vos fichiers à l’emplacement souhaité.
Quelle que soit la quantité de données ou de fichiers que vous avez besoin de récupérer, toute combinaison est rapidement récupérable sur un disque dur quand vous utilisez Mac Data Recovery de Stellar Phoenix. Les étapes suivantes sont tout ce qu’il vous faut:
- Choisir un volume à analyser.
- Sélectionner une méthode de récupération.
- Sélectionner les fichiers parmi les résultats de l’analyse.
- Effectuer la récupération des données iMac.