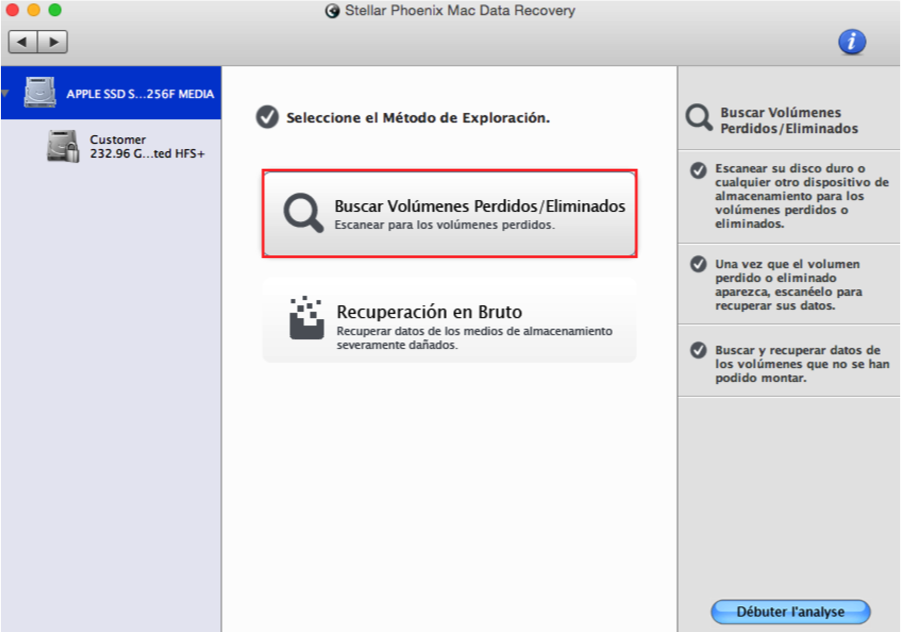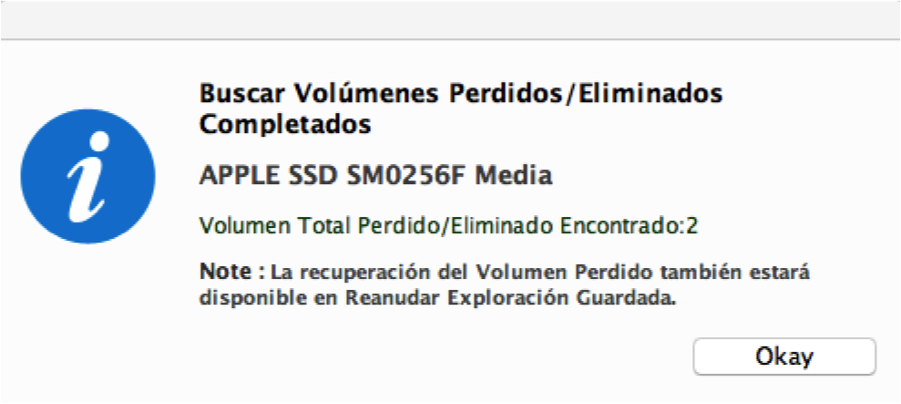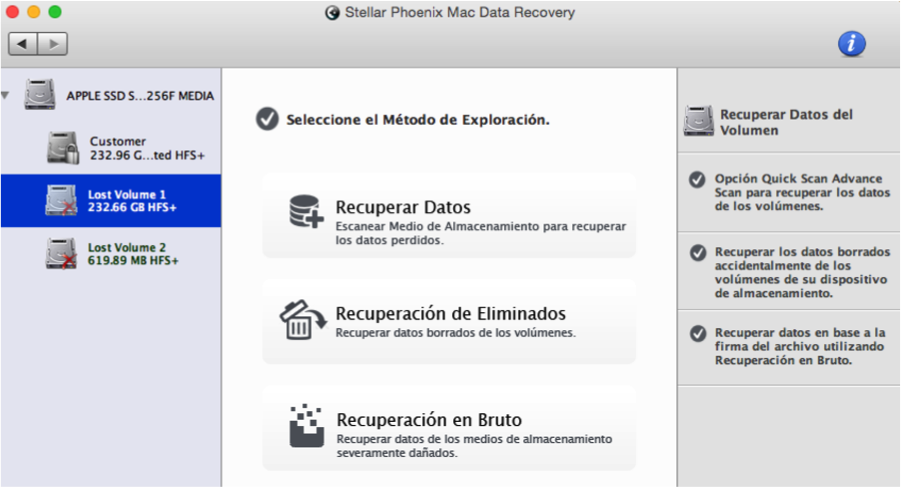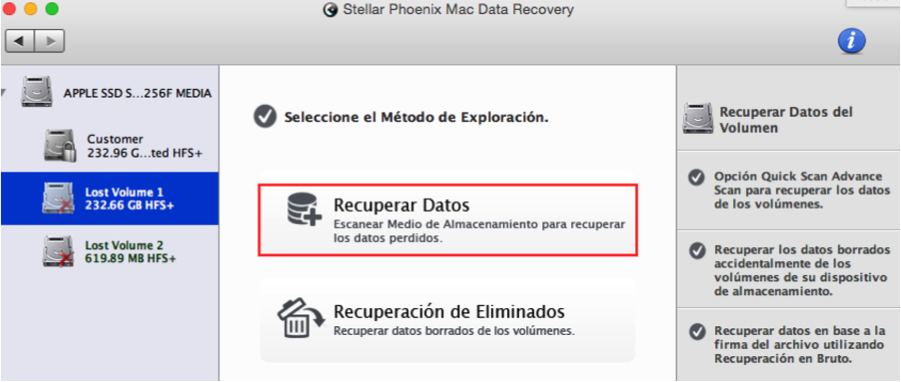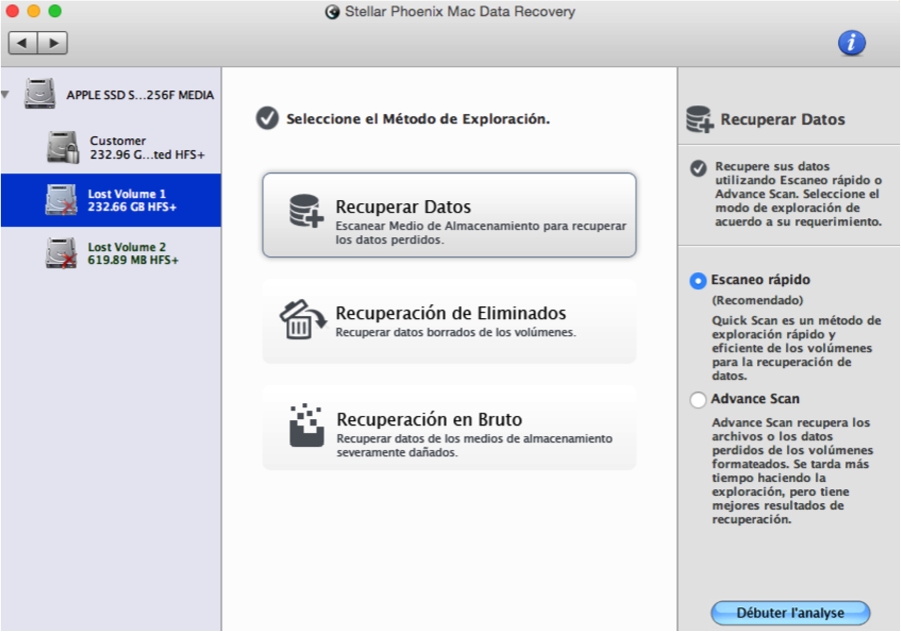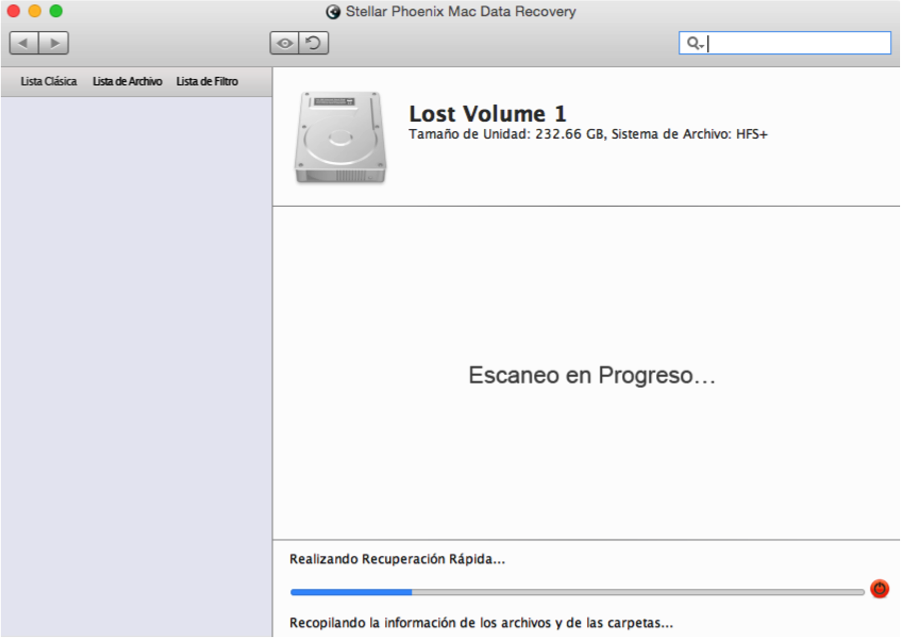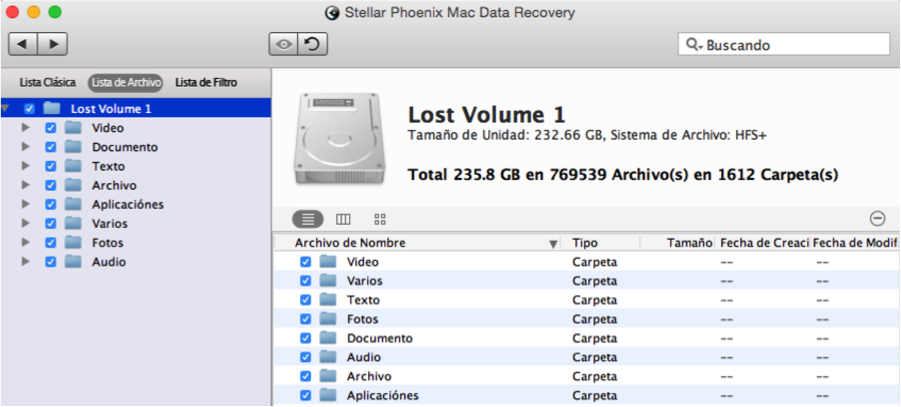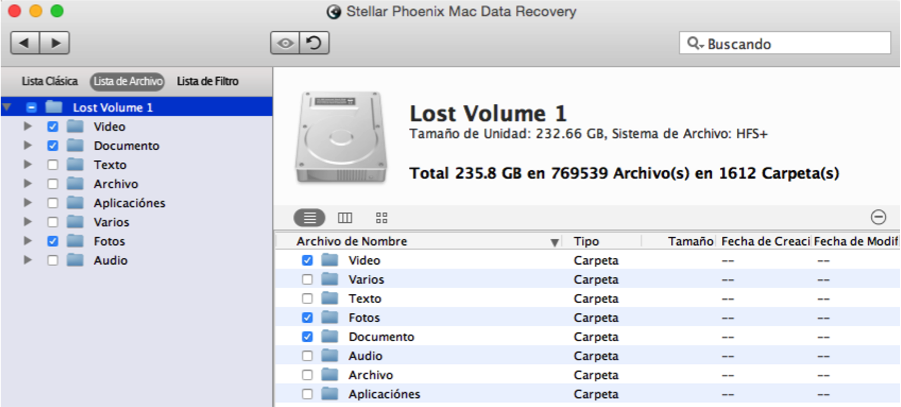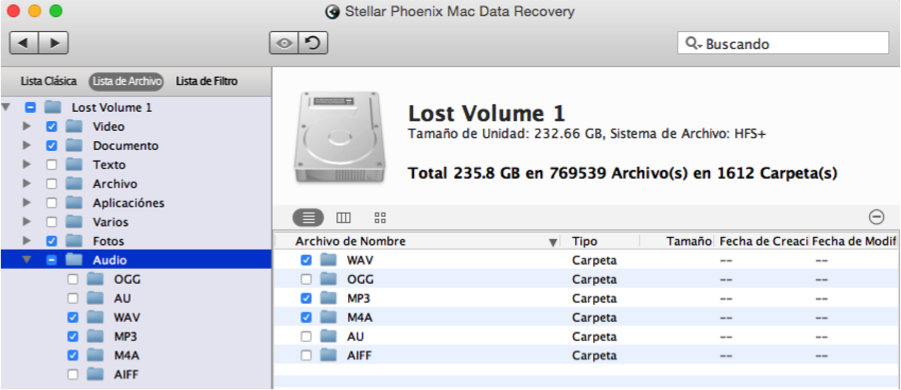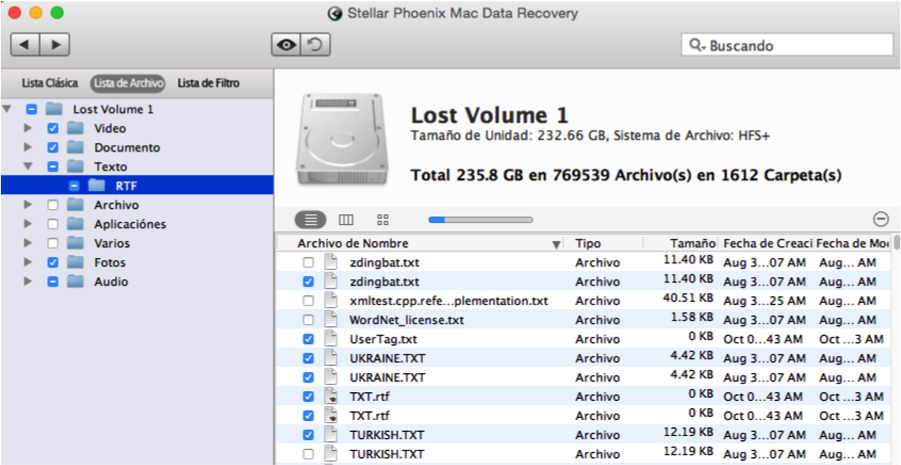Recuperar Volumen Mac
Recuperación Volumen Mac: ¿Cómo Recuperar Datos de una Partición Mac Perdida o Eliminada?
Un disco duro local puede tener uno o varios volúmenes configurados para el almacenamiento de archivos. Cada uno puede tener un sistema de almacenamiento de archivos diferente, como NTFS y ExFAT o puede que todos utilizan el mismo tipo como HFS +. Cuando compramos una computadora o un medio de almacenamiento externo, por defecto estarán configurados con una partición (es decir, volumen). Sin embargo, es posible reformatear la unidad con múltiples particiones usando uno o más sistemas de almacenamiento de archivos.
La pérdida o supresión inesperada puede ocurrir en situaciones cuando reformateamos, o cuando una corrupción inesperado hace que la partición sea inaccesible. Si le es imposible ver ciertos archivos o todo el volumen parece haber desaparecido, existen formas para rastrear los archivos en la unidad física y recuperarlos. Si el volumen se perdió o se borró, será un proceso de dos pasos:
1. Localizar el Volumen Perdido/Eliminado.
2. Escanear en Busca de Datos y Recuperar Archivos.
Stellar Phoenix Mac Data Recovery es una utilidad que puede con ambas tareas. Primero, encontrará el volumen perdido o eliminado y lo mostrará como una selección de unidad. Una vez hecho esto, podrá seleccionar una opción de escaneo y recuperar los datos almacenados en él. Las características adicionales que ofrece Mac Data Recovery son:
- Buscar y Previsualizar Archivos
- Ayuda para Tipos de Archivos Personalizados
- Multiples Opciones de Selección de Recuperación
- Varias Opciones de Organización y Filtración
- Soporte para Varios Tipos & Formatos
Antes de poder localizar un volumen y recuperar los datos almacenados en él, tendrá que tomar unos minutos para instalar la utilidad y abrirla en un equipo Mac. Tenga en cuenta que puede seguir los mismos pasos de este tutorial para recuperar datos de un volumen perdido o eliminado en una unidad externa u otro tipo de medio de almacenamiento.
Encontrar Particiones Perdidas o Eliminadas
Verá dos opciones en la ventana principal de Mac Data Recovery. Para la búsqueda de particiones, utilice la opción Iniciar Nueva Exploración. Recuerde que debe conectar cualquier soporte externo antes de continuar con este tutorial si el volumen se encuentra en alguna parte distinta a la unidad local de su Mac.
Paso 1: Seleccionar la Unidad. Al iniciar la recuperación, verá cada unidad y luego cualquier volumen detectable que es parte de ella. Si aparece la partición deseada, pase a la siguiente sección titulada “Cómo Recuperar Sus Datos“.
Si la partición no aparece como selección, primero tendrá que localizar el volumen antes de poder recuperar. Asegúrese de hacer clic en la unidad en sí y no en cualquier partición mostrada actualmente.
Paso 2: Configurar la Búsqueda & Exploración. Para ello, haga clic en Volúmenes Perdidos/Eliminados y luego el botón Iniciar Análisis para buscar volúmenes indetectables en la unidad.
Aparecerá la pantalla como se muestra a continuación durante la búsqueda. De manera que avance el análisis, cada volumen detectado aparecerá a la izquierda y verá que la rejilla se llene con cuadrados de colores. Hay un color configurado para cada tipo de sistema de almacenamiento de archivos asociado con un volumen perdido o eliminado. Al encontrar uno de estos volúmenes, el color aparecerá en la rejilla.
Además, se proporciona un botón de abortar para los casos en los que necesita cancelar la búsqueda y volver más tarde. Haga clic en Okay en el mensaje de confirmación para completar la búsqueda y volver a la pantalla de selección de unidad/volumen.
¿Cómo Recuperar sus Datos?
Una vez que Stellar Phoenix Mac Data Recovery haya encontrado el volumen, o volúmenes perdidos o eliminados, podrá continuar con la recuperación de datos para cada uno de los volúmenes descubiertos.
Paso 1: Seleccionar un Volumen. Cada volumen encontrado durante la búsqueda aparecerá a la izquierda. Para seleccionar uno, simplemente haga clic sobre su nombre y repita este proceso para cada uno de los volúmenes presentes.
Paso 2: Configurar Opciones & Escanear. El siguiente paso será elegir el tipo de escaneo. Para este ejemplo, vamos a mostrar cómo hacer una recuperación básica, haciendo clic en la opción Recuperar Datos.
A continuación, tiene la opción de hacer un escaneo rápido o avanzado en el volumen. El escaneo rápido es más rápido, pero puede que no encuentre todo lo necesario para recuperar. Un escaneo avanzado, consiste en una búsqueda más profunda del volumen y tardará más tiempo en completarse.
Para este tutorial, haremos un Escaneo Rápido. Marque la radial adecuada en el panel derecho y haga clic en el botón Iniciar Análisis para continuar.
El análisis sólo tarda unos minutos con un escaneo rápido, pero puede tardar más si elige la opción avanzada. Durante el análisis, aparecerán imágenes y otros archivos en la ventana de la utilidad. Para ver el progreso del escaneo, sólo consulte la barra de progreso en la parte inferior de la ventana.
Haga clic en Okay en la ventana de confirmación después de que el escaneo se haya completado para ver los resultados.
Paso 3: Hacer Selecciones y Finalizar la Recuperación. Cuando finaliza análisis, haga clic en Lista de Archivos para cambiar la organización de los resultados del análisis. A continuación, marque la casilla de verificación situada resultados del análisis. A continuación, marque la casilla de verificación situada a la izquierda del nombre de volumen si desea recuperar todo lo encontrado por el análisis.
También puede marcar ciertos tipos para la recuperación y todos los archivos de ese tipo, junto con los formatos asociados serán recuperados por la utilidad. Por ejemplo, si marca la casilla de verificación de Fotos, entonces cada tipo de foto se recuperará incluyendo JPEG, BMP, TIFF, etc.
Las Carpetas de Tipos también pueden ser desplegados para seleccionar determinados formatos para la recuperación. Esto se puede hacer de dos formas:
- Hacer clic en la flecha de la carpeta en la vista árbol.
- Hacer clic en el nombre de la carpeta para ver su contenido a la derecha.
A continuación, marque cada cuadro de formato que quiere que la utilidad incluya como parte de la recuperación de datos del volumen. En el siguiente ejemplo, seleccionamos tres formatos de audio.
Si hace clic en un formato como RTF debajo de Texto, se mostrará cada archivo para ese formato encontrado por el análisis. Hay casillas de verificación para seleccionar los archivos individuales para incluir en la recuperación.
Después de haber seleccionado todo lo que quiere recuperar del volumen perdido, haga clic en Recuperar. La utilidad le pedirá que vaya a la ubicación donde guardar los archivos recuperados una vez finalizada la recuperación de datos.
Encontrar volúmenes perdidos y recuperar datos de ellos es fácil con Stellar Phoenix Mac Data Recovery. Si la unidad tiene volúmenes perdidos o borrados , primero tendrá que buscar el volumen antes de que los datos puedan ser recuperados por la utilidad. Para ello, realice los dos pasos siguientes:
1. Seleccionar la Unidad.
2. Configurar el Análisis & Escanear..
Una vez que el volumen haya sido localizado, podrá escanearlo en busca de datos y recuperar los archivos deseados. Para recuperar los datos, complete estos tres pasos, como se muestra por el tutorial:
1. Seleccionar un Volumen.
2. Configurar Opciones & Escanear.
3. Hacer Selecciones y Finalizar la Recuperación.