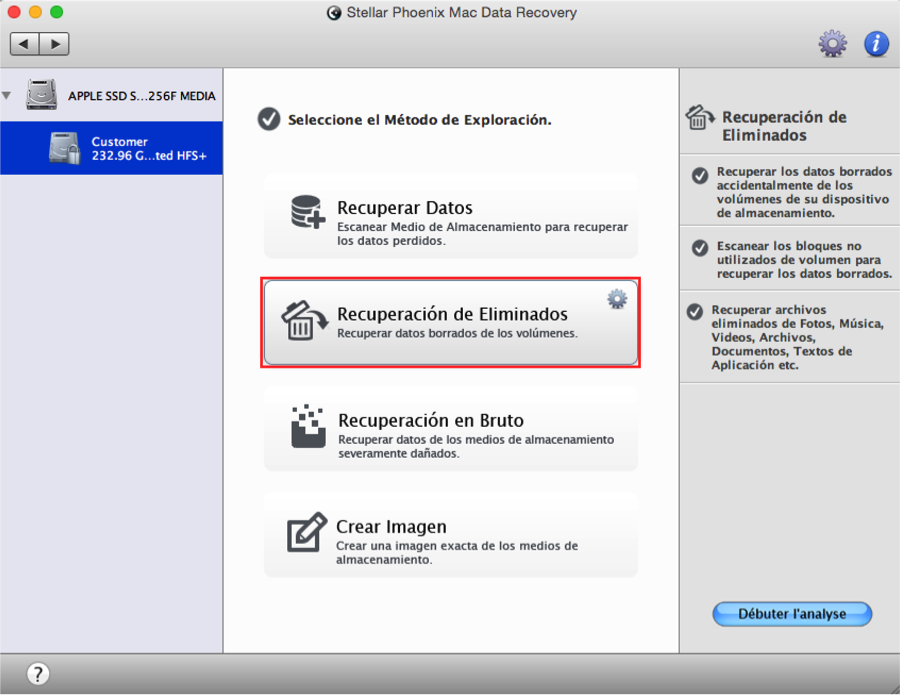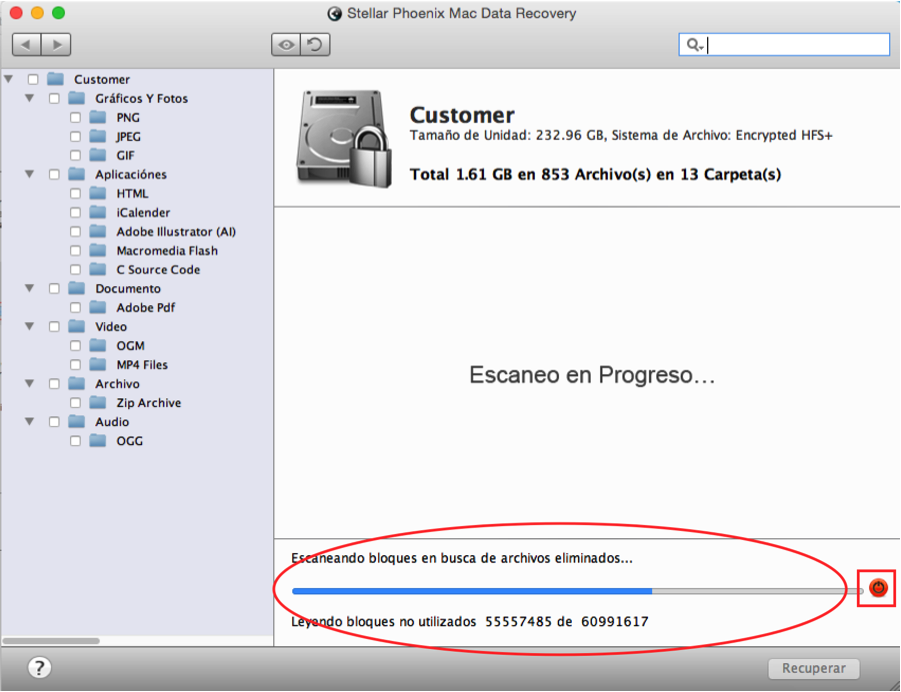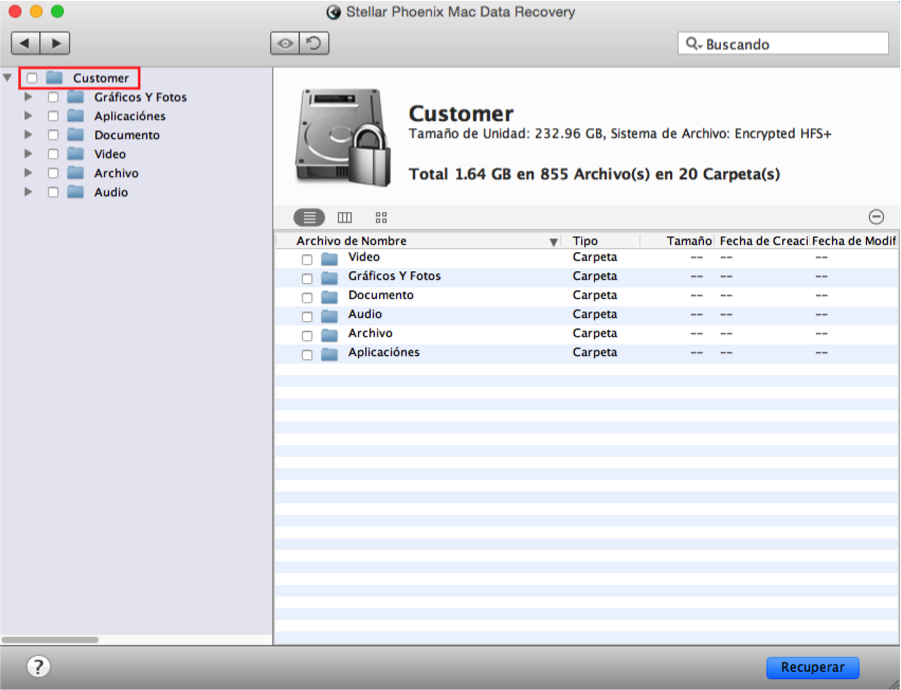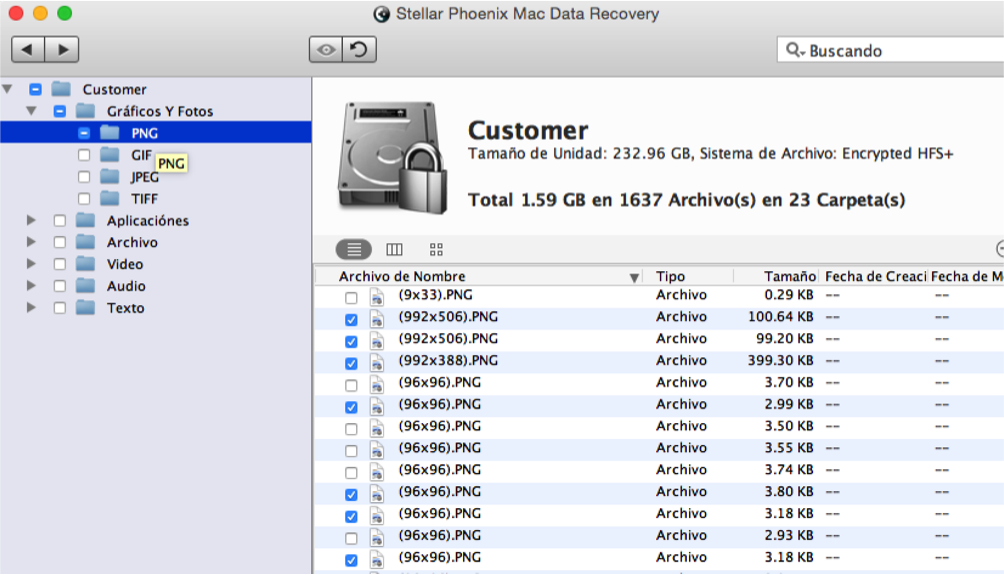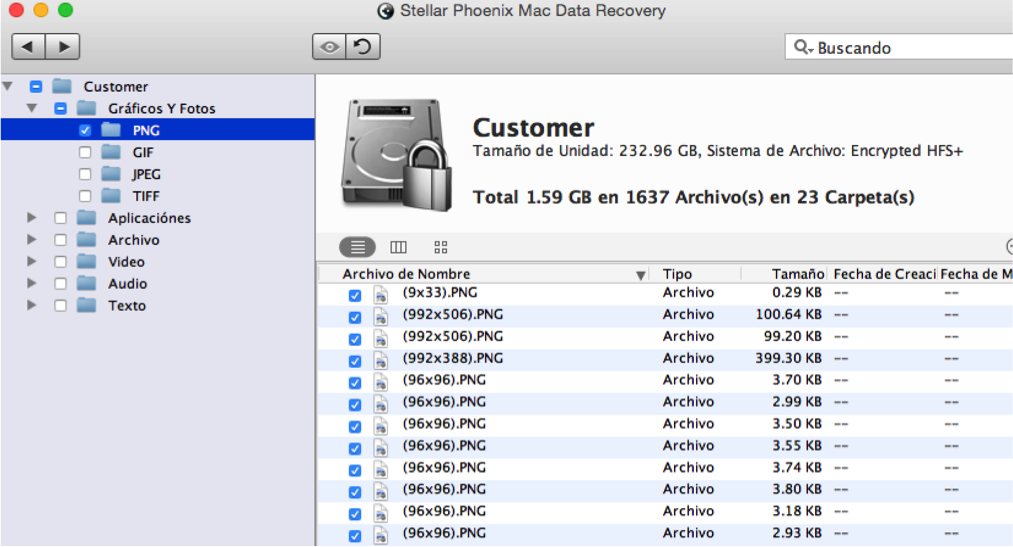Recuperar la Papelera en Mac
¡Uy! ¿Necesita Recuperar la Papelera en Su Mac?
¡Vaya! Acaba de vaciar la papelera y se ha dado cuenta de que contenía algo importante. ¿Ahora qué hacemos? Todos hemos sido víctimas de haber trasladado algo a la papelera y haberla vaciado antes de darnos cuenta de que contenía algo importante. Cuando pasa esto, es fácil pensar que el contenido se borró de la computadora. Aunque podría parecer que los datos sean completamente irrecuperables, la realidad es que cualquier archivo borrado es todavía recuperable, ya sean documentos, imágenes, u otro tipo de archivos. Esta información puede ser recuperada, siempre y cuando el espacio en el que residen no haya sido sobrescrito con datos nuevos.
¿Qué pasa con la papelera vaciada?
Al vaciar la papelera en un Mac, el sistema operativo borra la referencia de la tabla de direcciones utilizada para localizar cada archivo. Podría parecer que la información haya desaparecido para siempre, pero esto sólo se debe a que el sistema operativo ya no sabe cómo encontrarla. Al actuar con rapidez, podrá recuperar toda la papelera de su computadora y evitar perder los datos de forma permanente. Mientras no se sobrescriben los archivos, podrá recuperarlos con la utilidad correcta.
Después de vaciar la papelera, el espacio donde se guardó, se queda disponible para su reutilización. Luego, es sólo cuestión de tiempo para que nuevos datos ocupen ese lugar en la unidad. Afortunadamente existe una manera para recuperar los datos antes de que se hayan ido para siempre. Mientras el archivo antiguo aún reside en el lugar, podrá ser recuperado de la computadora o unidad externa en tan sólo unos simples pasos. De repente, el “uy” se convierte en una solución sencilla y simplemente una anécdota en el transcurso del día.
Recuperar la Papelera puede ser Cosa Fácil
Con Stellar Mac Data Recovery, es fácil recuperar la papelera vaciada sin ni siquiera romper a sudar. La utilidad es compatible con varios dispositivos como el iMac, MacBook Pro, Mac Air, Mac Pro y Mac Mini. Al seguir tan sólo unos sencillos pasos, tendrá los archivos eliminados disponibles para la visualización y podrá guardarlos en cualquier lugar en su Mac.
En primer lugar, descargue e instale Mac Data Recovery y luego abra la utilidad. Para recuperar la papelera, siga los pasos de este tutorial.
Nota: Si ha pasado mucho tiempo, puede que algunos datos ya no sean recuperables.
Para recuperar los datos, debe completar los siguientes pasos con Mac Data Recovery.
Paso 1: Haga clic en Iniciar Nueva Exploración para comenzar. Luego, podrá seleccionar un volumen en el disco duro para el escaneo y la recuperación.
Paso 2: Antes de poder utilizar la utilidad para recuperar la papelera en un Mac, debe seleccionar el volumen que desea escanear. Simplemente haga clic en el volumen deseado en el panel izquierdo y a continuación aparecerán los diferentes modos de recuperación.
Para computadoras Mac, Macintosh HD es típicamente el volumen de almacenamiento primario. En este ejemplo seleccionamos Customer.
Paso 3: Después de seleccionar un volumen, aparecerán varias opciones de recuperación en la parte derecha de la pantalla. Las siguientes opciones son excelentes para la recuperación de la papelera en un Mac:
- Recuperar datos (Rápido y Avanzado) – El Escaneo rápido tarda menos tiempo en completarse, pero puede encontrar todo lo que desee recuperar. También existe la opción de escaneo avanzado.
- Recuperación de Eliminados – Un análisis profundo capaz de localizar los archivos más difíciles de encontrar. Este análisis tarda más tiempo en completarse. Para completar este tutorial, haga clic en la opción Recuperación de Eliminados. Este tipo de recuperación explora bloques no utilizados de volumen para localizar los archivos eliminados y es la mejor opción para la recuperación de la papelera en su computadora.
Paso 4: Una vez que haya seleccionado un volumen, haga clic en Iniciar Análisis para iniciar el escaneo para recuperar archivos.
A medida que progresa el análisis, el panel de la izquierda comenzará a poblarse con carpetas en una vista de árbol, como se muestra a continuación:
Nota: Aparecerá un mensaje de confirmación para demostrar que el análisis se haya completado con éxito.
Paso 5: Los archivos que aparecen en los resultados del análisis por defecto se muestran en una vista de árbol que consiste en tipos específicos de archivos, como aplicaciones y documentos.
Para ver los archivos recuperables para un tipo de archivo específico, haga clic en una carpeta en la vista de árbol o en el lado derecho de la pantalla. Marque la casilla junto a una carpeta, o cada archivo individual, que quiere recuperar.
Al marcar una carpeta, se recuperarán todos los archivos en esa carpeta. Sin embargo, puede desplegar estas carpetas y seleccionar un tipo de archivo como Fotos > PNG para personalizar la recuperación de la papelera.
En el lado derecho de la pantalla, puede seleccionar archivos individuales para la recuperación. En primer lugar, haga clic en el tipo de archivo en el panel de la izquierda y luego marque la casilla junto a cada archivo en la Vista de Archivos (lado derecho). En el siguiente ejemplo, seleccionamos vario archivos PNG específicos.
Haga todas las selecciones y haga clic en Recuperar para continuar con el siguiente paso en el proceso de recuperación de la papelera.
Paso 6: Para terminar la recuperación, deberá configurar una ubicación de almacenamiento en su computadora, o dispositivo externo (si está conectado). Navega a la ubicación donde desea guardar los archivos recuperados y luego haga clic en Seleccionar.
Como se muestra en este tutorial, puede recuperar la papelera vaciada fácilmente en un Mac, incluso si parece haber desaparecido. Sólo tiene que seguir los pasos en este tutorial para recuperar los elementos de la papelera vaciada en su Mac:
1. Iniciar Nueva Exploración.
2. Seleccionar el Volumen a escasear.
3. Seleccionar un modo de recuperación y Escanear el Volumen.
4. Seleccionar las Carpetas y/o Archivos a Recuperar.
5. Seleccionar una Ubicación de Almacenamiento.
6. Recuperar los Datos.
Si accidentalmente ha borrado archivos de la papelera, lo mejor es dejar de inmediato de hacer cambios. Luego instale Stellar Phoenix Macintosh Data Recovery y siga los pasos en este tutorial. No hay que estresarse , siempre y cuando actúe con rapidez para recuperar cualquier información perdida.