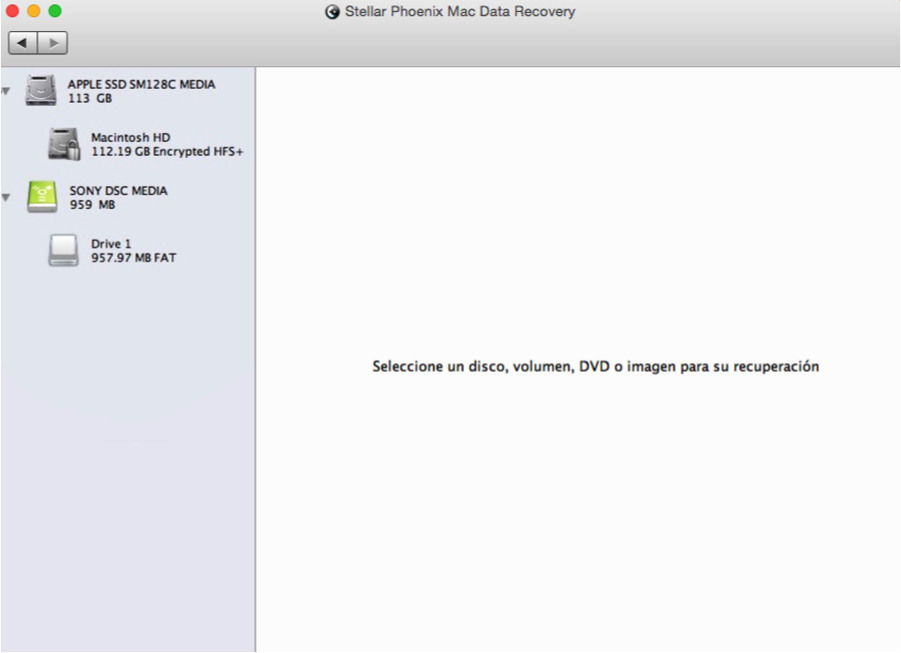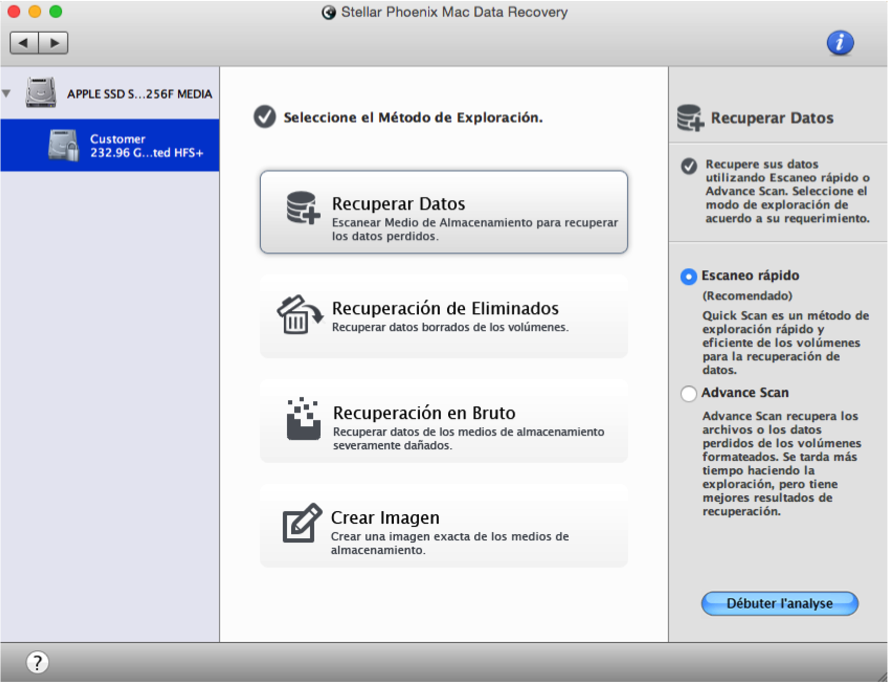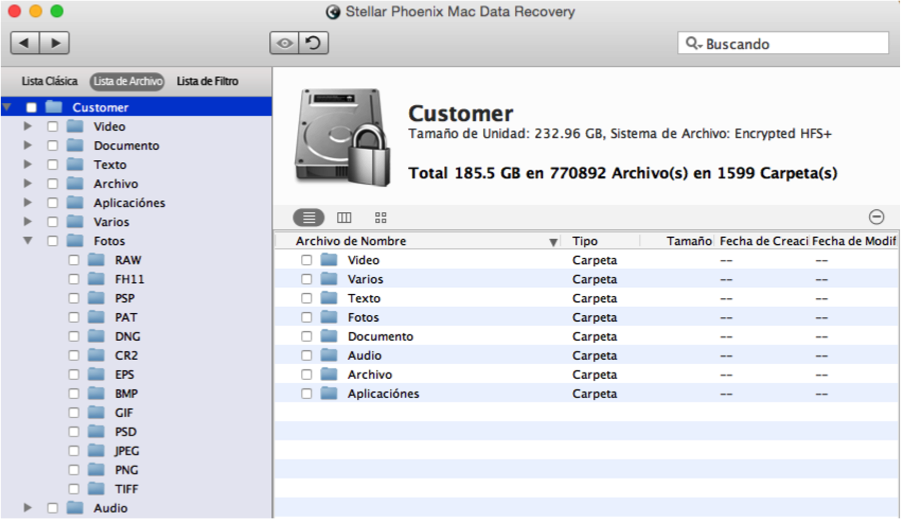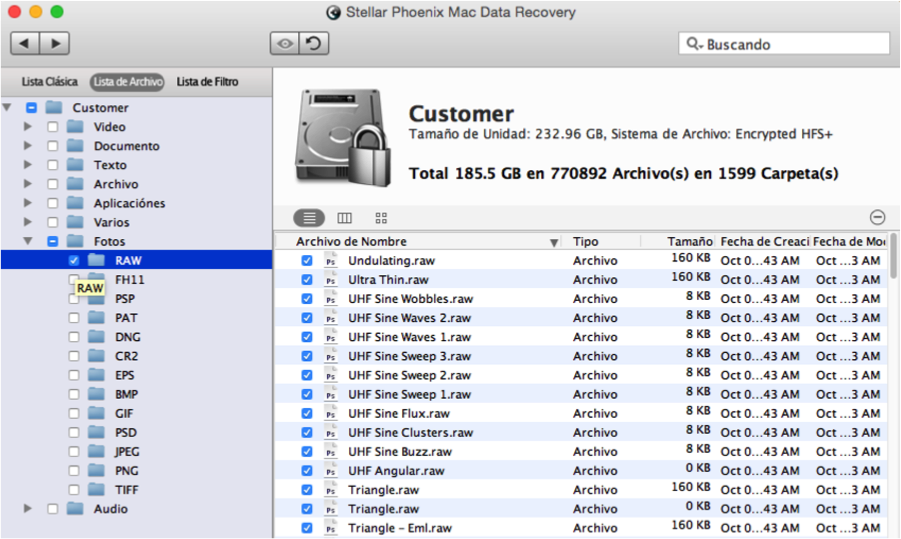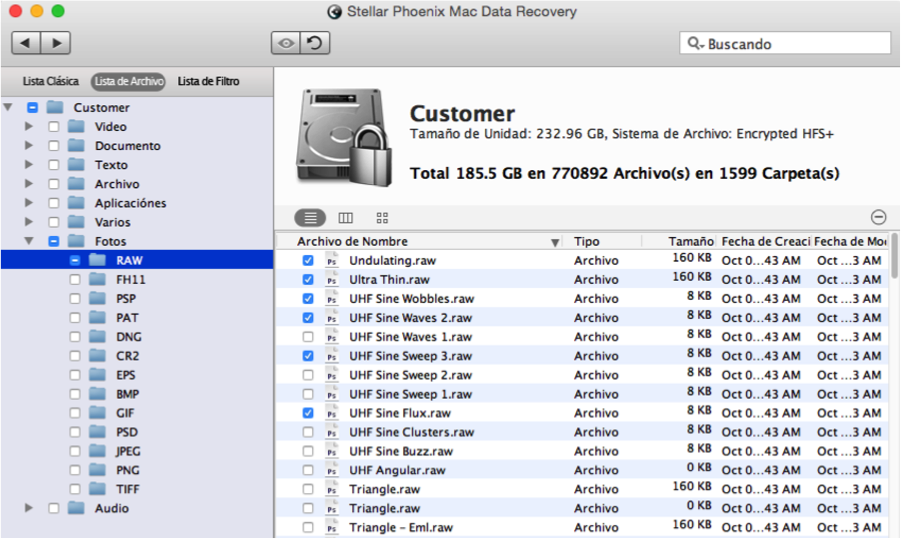Recuperar Imágenes RAW Perdidas con Mac
¿Cómo Recuperar Imágenes RAW Perdidos con Mac?
Fotógrafos, aficionados, e incluso empresas utilizan imágenes RAW para capturar una foto en una cámara que no haya sido modificada digitalmente. Este formato es más clara y se considera la mejor manera de capturar una imagen inicialmente. RAW es un formato de archivo como JPEG, TIFF o BMP. La diferencia entre estos formatos es cómo se comprime y se como se codifica la información.
JPEG es el formato más común cuando tomamos fotografías o cuando escaneamos imágenes. Dado que la cámara comprime la imagen, se cree que el formato JPEG compromete los píxeles comprimidos. Por esta razón, muchos prefieren usar imágenes RAW porque la foto no está procesado en la cámara. Estos archivos pueden a veces perderse o eliminarse y deben ser recuperados.
Al utilizar este tipo de imagen y algo sale mal con la cámara, disco duro externo, memoria USB, u otro medio de almacenamiento donde se almacena, entonces necesita una forma de recuperar esta información. Stellar Phoenix Mac Data Recovery es una herramienta para buscar y recuperar imágenes RAW. Con esta utilidad es posible escanear el disco duro local en un equipo Mac o medio de almacenamiento externo para recuperar las fotos que han sido perdidos o eliminados y en cuestión de segundos.
Con Mac Data Recovery puede hacer un escaneo rápido de los datos recuperables. La utilidad ofrece varias funciones para localizar y recuperar exactamente lo que quiere incluyendo:
- Buscar más de 300 Tipos de Archivos.
- Previsualizar cada Resultado del Análisis.
- Personalizar Selecciones de Recuperación.
- Buscar Archivos Específicos en los Resultados del Análisis.
- Escanear en Busca de Tipos de Archivos Personalizados.
Para comenzar, primero deberá descargar Stellar Phoenix Mac Data Recovery en una computadora Mac y completar la instalación. El siguiente paso será conectar la cámara o medio de almacenamiento externo a la computadora para encontrar las imágenes RAW. Si se almacenan en el disco duro de su computadora, este paso preliminar no es necesario. A continuación, abra la utilidad y siga los pasos que se muestran en este tutorial.
5 Simples Pasos para Recuperar sus Imágenes RAW
Antes de comenzar, asegúrese de haber instalado la utilidad en su Mac, y que haya conectado el medio de almacenamiento externo o cámara, y que se esté ejecutando Mac Data Recovery. A continuación, haga clic en Iniciar Nueva Exploración para comenzar a configurar la recuperación.
Paso 1: Seleccione su Fuente de Almacenamiento. Las imágenes RAW se pueden almacenar en una serie de lugares, entre ellos un disco duro local, una unidad USB, o directamente en la cámara. Cada unidad interna y medio de almacenamiento externo conectado se mostrará en la parte izquierda de la pantalla.
En el ejemplo siguiente, se muestra una tarjeta flash y se conecta una cámara. Haga clic en la fuente de almacenamiento que desea escanear en busca de datos recuperables.
Nota: Para el resto de este tutorial, utilizaremos el disco duro local de una computadora, pero los pasos seguirán siendo los mismos, independientemente de qué medio de almacenamiento que va a escanear.
Paso 2: Seleccionar las Opciones de Escaneo. Después de seleccionar una fuente de almacenamiento, tendrá que configurar el modo de exploración. Para este ejemplo, haga clic en Recuperar Datos y luego asegurarse de marcar la radial para Escaneo Rápido.
Paso 3: Escanear en Busca de Archivos Recuperables. La exploración no se iniciará hasta que haga clic en Iniciar Análisis ubicada en la parte inferior de las opciones disponibles.
La exploración podría llevar algún tiempo si la unidad o el medio de almacenamiento es grande; de lo contrario, el proceso normalmente sólo tarda unos pocos minutos. Verá una vista de árbol que comienza a poblarse con carpetas y hay una barra de progreso para seguir el progreso de la exploración.
Aparecerá una ventana emergente para mostrar que el análisis haya finalizado. Haga clic en Okay y se le redirigirá a los resultados del análisis.
Paso 4: Recuperar Todos los Archivos o Hacer Selecciones. Para comenzar, primero haga clic en Lista de Archivos en la parte superior de la vista de árbol. Esto organizará los resultados por tipo en lugar de por el lugar donde se almacenan en el almacenamiento escaneado.
A continuación, despliegue la carpeta Fotos haciendo clic en la Flecha a la derecha de su nombre en la vista de árbol. Esto mostrará las carpetas adicionales para cada formato encontrado durante la exploración.
Para recuperar todas las imágenes RAW encontrado por la exploración, marque la casilla de verificación junto a la carpeta formato RAW.
De lo contrario, puede hacer clic en la Carpeta RAW para ver cada imagen RAW encontrado. A continuación, marque la casilla de verificación para cada imagen que desea recuperar.
Paso 5: Recuperar los Archivos Seleccionados. Debe hacer clic en el botón Recuperar azul en la esquina inferior derecha para terminar de recuperar los archivos. Después, tendrá que ir a una ubicación para guardar los datos y Mac Data Recovery almacenará la información ahí mismo.
Las imágenes RAW ofrecen varias ventajas si usted es un profesional o usa el formato como hobby. Stellar Phoenix Mac Data Recovery ofrece una solución simple en cualquier momento que estos archivos desaparezcan o se eliminan de su disco duro, cámara, u otro tipo de medio de almacenamiento externo. Para recuperar las imágenes RAW, necesitará seguir los pasos que se indican a continuación:
1. Seleccionar su Fuente de Almacenamiento.
2. Seleccionar sus Opciones de Escaneo.
3. Escanear un Busca de Archivos Recuperables.
4. Recuperar Cada Archivo o Hacer Selecciones.
5. Recuperar los Archivos Seleccionados.