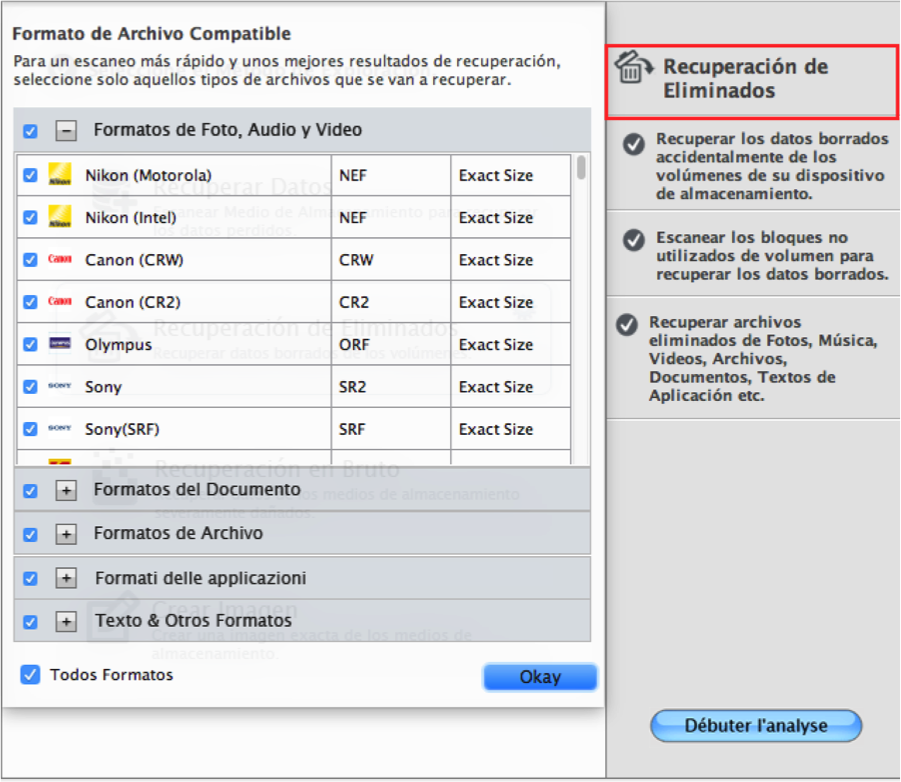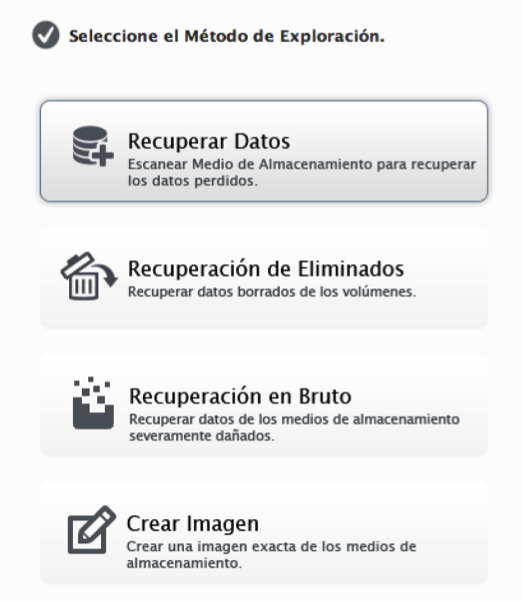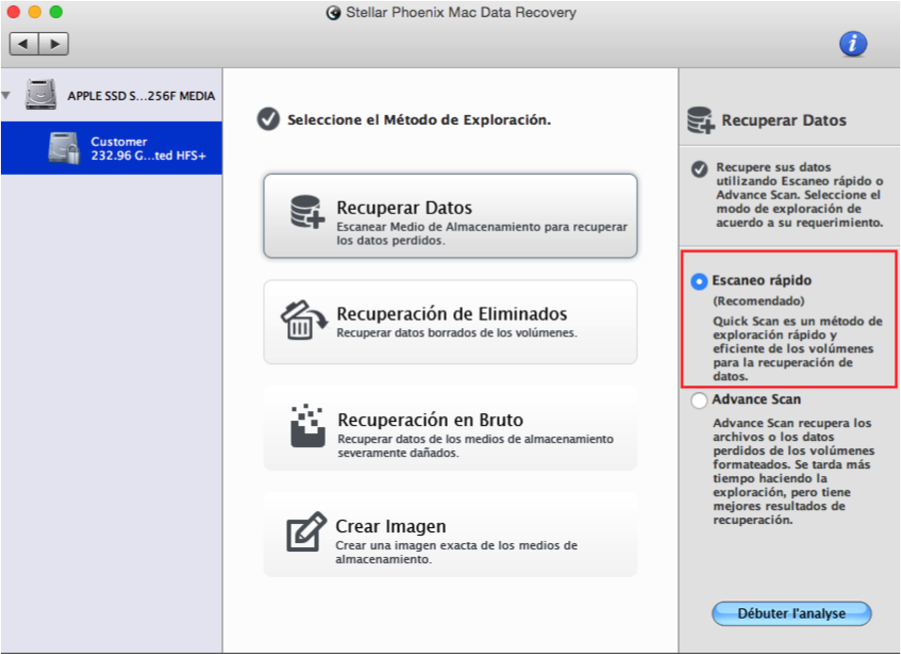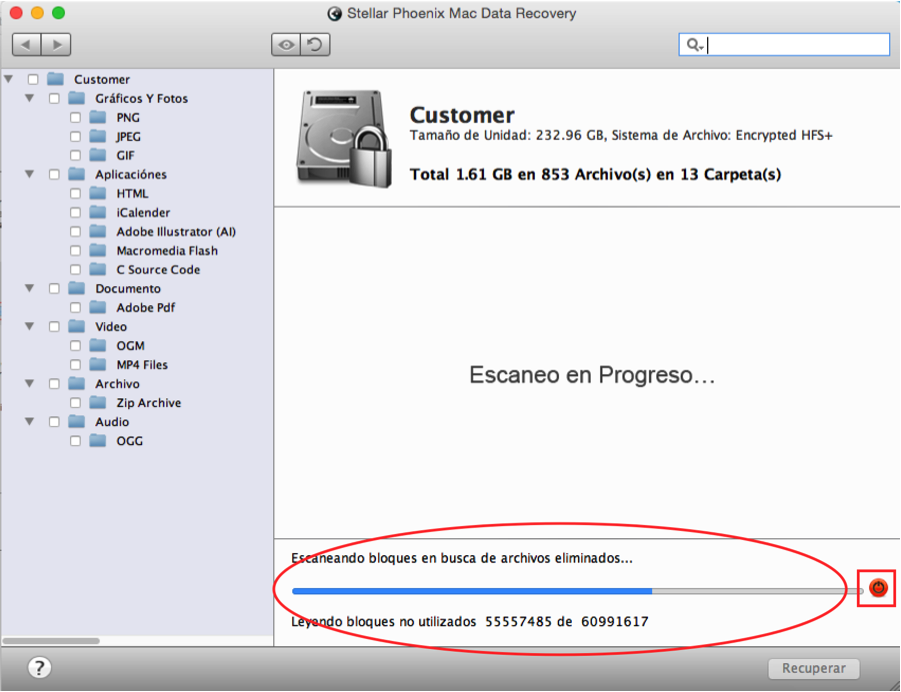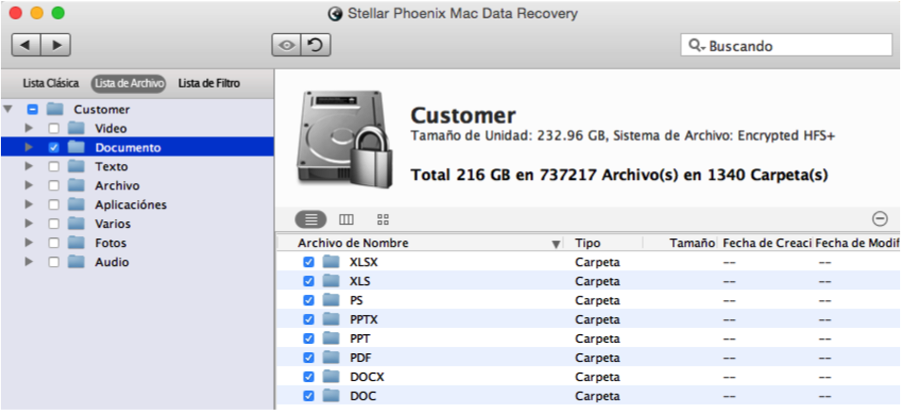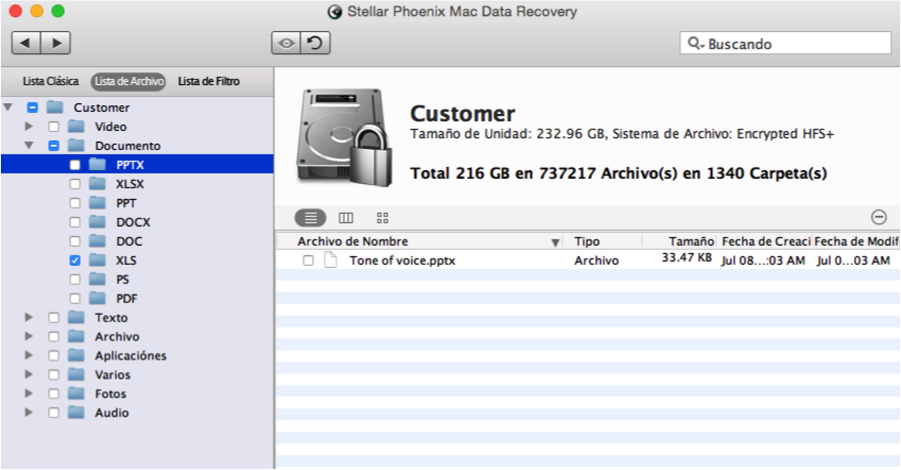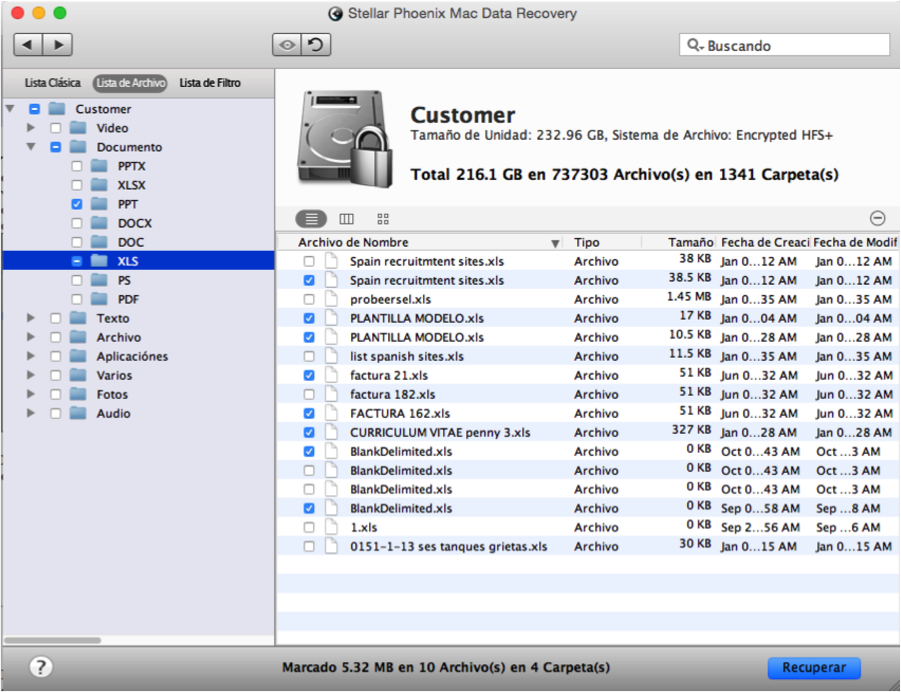Recuperar Datos Mac
Borrar o perder datos accidentalmente debido a formatear el disco duro o corrupción crean un pánico extremo. El error más común es pensar que los datos eliminados se hayan ido para siempre; Sin embargo, esta suposición es bastante erróneo. Sólo se ha borrado la dirección de los datos de la tabla de direcciones por el sistema operativo. Esto significa que los datos aún residen en su disco duro. La información es recuperable, siempre y cuando no haya sido sobrescrita en la unidad.
Primero, deje de de trabajar en el Mac para evitar que se sobrescriban los datos. Cada cambio que realice en el disco duro es un riesgo potencial de sobreescritura. En segundo lugar, use una utilidad de fiable para la recuperación de datos Mac. La aplicación de Stellar Phoenix Mac Data Recovery es fácil de instalar para recuperar archivos perdidos o eliminados. Después de la instalación, estará listo para comenzar a recuperar los datos en tu Mac.
Personalizar el Proceso
Con Mac Data Recovery tendrá la opción de seleccionar los formatos de archivos que desea recuperar. Podrían ser ciertas imágenes, documentos, u otros tipos de datos en función de sus necesidades específicas. Haga clic en el Botón Preferencias en la esquina superior izquierda para cambiar las opciones de recuperación.
A continuación, haga clic en Recuperación de Eliminados y seleccione un formato en la parte inferior de esta pantalla. Por ejemplo, haga clic en Documentos y se le dará una lista de todos los tipos de archivos de documentos.
Cada tipo de archivo tiene una casilla de verificación a la izquierda de su nombre. Marcar esta casilla significa que se ha seleccionado para que la utilidad lo recupere. Para anular la selección, simplemente haga clic en su casilla de verificación. También hay botones para seleccionar o anular la selección de todos los tipos de archivos de un formato elegido. Haga clic en Okay una vez terminado los cambios en las preferencias.
Hora de Recuperar Sus Datos
Después de hacer los cambios de preferencias, es hora de comenzar el proceso de recuperación. Siga los siguientes pasos para recuperar archivos individuales, varios formatos, o el disco duro completo.
Paso 1: En primer lugar, haga clic en Recuperar Datos para acceder a las opciones para recuperar archivos de Mac.
Luego, seleccione la opción Escaneo Rápido en la pestaña Recuperación Unidad, como se muestra en la siguiente imagen:
La opción Escaneo Rápido hace un análisis más rápido y en la mayoría de los casos es capaz de localizar los archivos necesarios.
Nota: Si no se encuentra el archivo, pruebe con la Recuperación de Eliminados. Esta opción hace un análisis profundo y es capaz de encontrar archivos profundamente ocultos.
Paso 2: Analice el volumen en su disco duro. Mac Data Recovery llevará hará un análisis rápido de un volumen seleccionado para localizar archivos recuperables. En este ejemplo seleccionamos Macintosh HD ya que es común en muchos ordenadores Mac.
Haga clic en Analizar y la utilidad comenzará a localizar archivos disponibles para recuperar.
Durante el análisis, verá una barra de progreso y la opción de abortar el análisis. Durante el análisis también verá que la vista de árbol en la parte izquierda se irá ampliando con carpetas.
Haga clic en el Botón Detener Análisis (círculo rojo) si necesita pausar o abortar el análisis. Cuando el análisis haya terminado, aparecerá un mensaje de confirmación diciendo que el análisis se ha completado con éxito. Haga clic en Okay para volver a los resultados del análisis.
Paso 3: Localice los archivos o formatos que desea recuperar con la utilidad. La Lista Clásica muestra cada archivo en su ubicación original, mientras que la Lista de Archivo muestra las carpetas en función del tipo de archivo y formato. Como ejemplo fácil, usaremos la Lista de Archivo para este tutorial.
Para seleccionar un formato de archivo específico, despliegue la vista de árbol en el lado izquierdo de la pantalla y, a continuación, haga clic en la casilla junto al formato respectivo. En este ejemplo, seleccionamos la carpeta Documentos. Todos los documentos serán recuperados por la utilidad de Mac Data Recovery.
Para seleccionar un tipo de archivo que desee (XLS, PPT, PDF, etc.), despliegue la carpeta donde reside el formato y haga clic en la casilla de ese archivo. Aquí seleccionamos XLS.
También podrá recuperar archivos individuales de su disco duro. Primero, despliegue la vista de árbol de modo que está viendo tanto el formato de archivo y el tipo. Luego marque la casilla junto a cada archivo que desea recuperar en el lado derecho de la utilidad.
Nota: Marque la casilla Macintosh HD para recuperar el disco duro completo con Mac Data Recovery.
Paso 4: Termine de guardar los archivos perdidos o eliminados. Después de seleccionar cada archivo, tipo o formato, haga clic en el Botón Recuperar para terminar de recuperar sus datos.
Elija una ubicación donde guardar la Carpeta Raíz que contiene los datos recuperados y la utilidad colocará esa carpeta en esa ubicación.
La recuperación de datos Mac no tiene por qué ser difícil, ni llevar mucho tiempo, ni tiene que ser un profesional. Al completar los pasos anteriores con Stellar Phoenix Mac Data Recovery, es fácil recuperar cualquier dato que no haya sido sobrescrito. Sólo hay que seguir estos cuatro pasos:
- Seleccione la opción de recuperación.
- Analice un volumen de disco duro.
- Seleccione los archivos a recuperar.
Relájese y deje que la utilidad se encarga del resto.