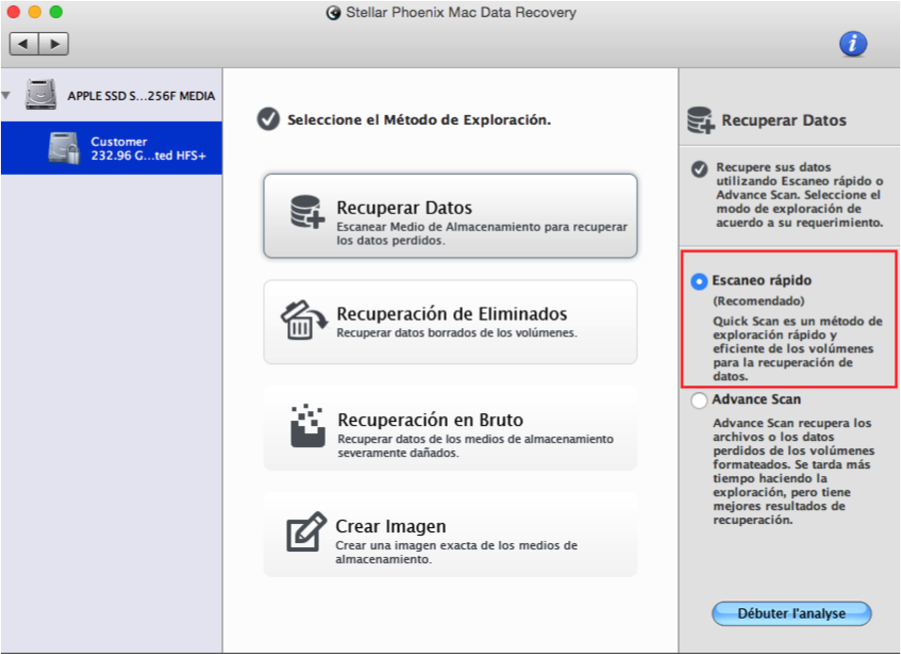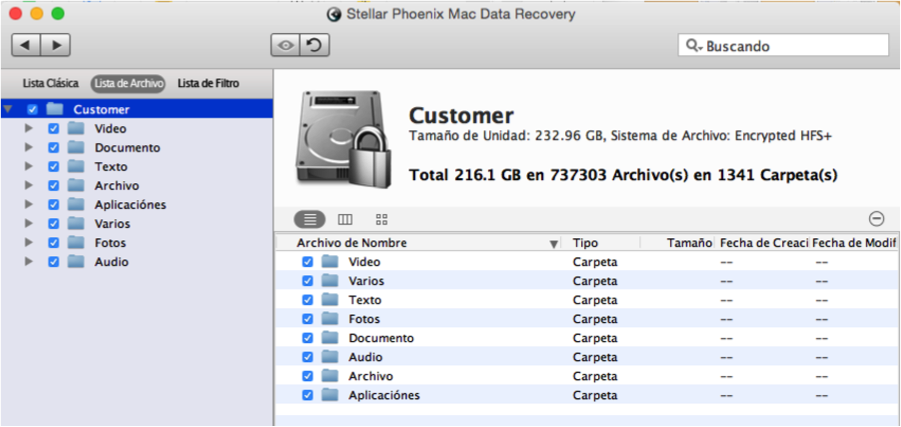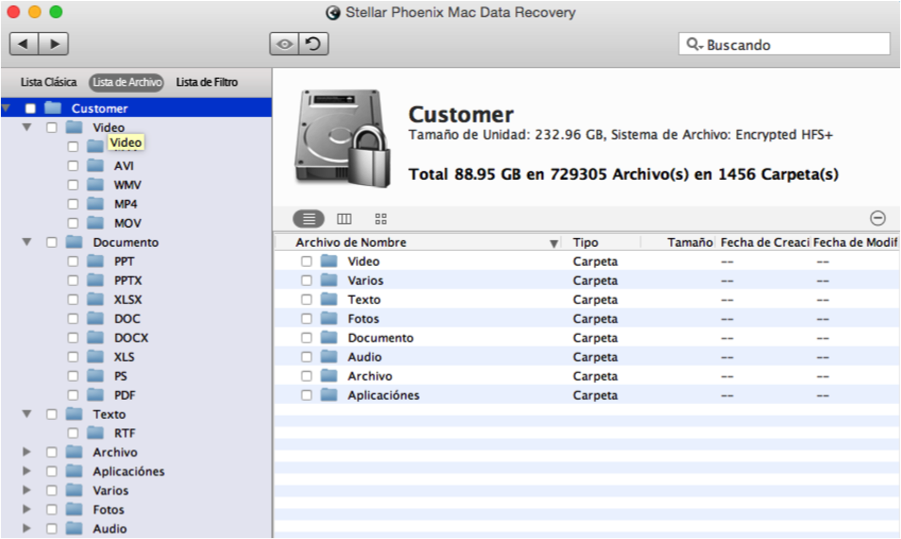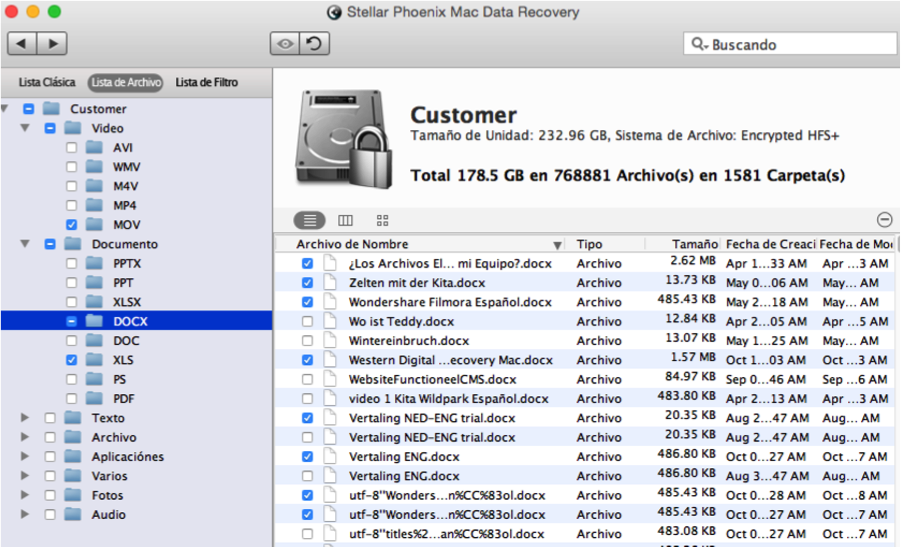Recuperar Archivos Mac de una Unidad Encriptada
¿Cómo Recuperar Archivos Mac de un Disco Duro Encriptado?
Un disco duro encriptado garantiza que los usuarios no autorizados no puedan tener acceso a los datos, pero que sucede cuando algo va mal como la corrupción inesperado? Si la unidad es inaccesible, ¿cómo podemos recuperar los archivos? La forma más sencilla consiste en utilizar una utilidad de recuperación capaz de localizar los datos y guardarlos en otra ubicación. Estas aplicaciones pueden escanear la unidad para encontrar archivos borrados o perdidos para una rápida recuperación.
En un equipo Mac, la unidad principal u otra unidad puede ser encriptado para mayor seguridad. Algunos usuarios eligen encriptar medios de almacenamiento externos, como un disco duro o una unidad de memoria para evitar el acceso. Quizá la unidad se dañó después de un corte de energía o simplemente está vieja. Otro escenario posible sería la pérdida de la unidad después de instalar un nuevo sistema operativo, una actualización del sistema operativo, o un formateo. Para recuperar los datos, se necesita una manera de encontrar la información en la unidad física, ya que como en la mayoría de los casos el sistema operativo no será capaz de hacerlo.
Usa Stellar Phoenix Mac Data Recovery para encontrar y recuperar archivos perdidos o eliminados en una computadora Mac. Es capaz de escanear la unidad local o cualquier unidad externa compatible actualmente conectado a la computadora. Mac Data Recovery ofrece varias ventajas y es capaz de:
- Localizar más de 300 Tipos de Archivos
- Soporta Multiples Sistemas de Archivos
- Ofrece Opciones para Previsualizar Archivos
- Se Puede Usar para Recuperar la Unidad Completa
- Se Puede Usar para Recuperar Ciertos Archivos
Mac Data Recovery es una opción fiable si toda la unidad está dañada o sólo algunos archivos necesitan ser recuperados. Antes de poder utilizarlo para recuperar archivos Mac de una unidad encriptada, necesitará instalar la utilidad en un equipo Mac y luego abrirla. Las unidades externas deben estar conectados antes de completar el tutorial.
4 Simples Pasos para Salvar Datos de una Unidad Encriptada
¿Ha instalado la utilidad, la ha abierto, y ha conectado las unidades externas? Si no es así, por favor, hágalo antes de continuar.
Paso 1: Configurar el Escaneo. En primer lugar, seleccione Iniciar Nueva Exploración en la ventana principal de la aplicación.
A continuación, seleccione la unidad encriptada que desea escanear. Las unidades se muestran en el panel izquierdo, como se muestra a continuación. Simplemente haga clic en un nombre de unidad para seleccionarla para escanear.
Para unidades encriptadas, se le pedirá que introduzca la contraseña de la unidad. En primer lugar, introduzca la contraseña y luego haga clic en Desbloquear. Si la contraseña es correcta, aparecerá un mensaje de confirmación. Haga clic en Okay para salir de este mensaje.
Hay varias opciones para escanear y recuperar sus datos. Es posible realizar un Escaneo Rápido o En Detalle. La opción Recuperación de Eliminados profundiza un poco más y la Recuperación en Bruto normalmente sólo es necesario para las unidades o volúmenes gravemente dañados.
Para este ejemplo, vamos a seleccionar el modo de escaneo Recuperar Datos y completar un Escaneo Rápido.
Paso 2: Escanear en Busca de Datos. Para ello, haga clic en Iniciar Análisis después de seleccionar el modo de escaneo.
A continuación, espere pacientemente mientras Mac Data Recovery busque cualquier dato que pueda ser recuperado de la unidad elegida. La pantalla mostrará el progreso de la exploración durante el escaneo.
Al finalizar el análisis, haga clic en Okay para comenzar a revisar los resultados.
Paso 3: Seleccione lo que Desea Recuperar. A continuación, puede recuperar todo el disco duro encriptado o sólo los archivos que necesita. Para hacer esto más fácil, primero elija la opción Lista de Archivos en la parte superior del árbol de carpetas.
Puede recuperar la unidad entera marcando la casilla de la unidad en la vista de árbol.
También puede desplegar las carpetas para elegir formatos específicos, tales como XLS o DOCX. Marca un tipo como Documento o Video para recuperar todos los archivos de esa categoría.
Para seleccionar archivos individuales, haga clic en una carpeta de formato y verá los archivos a la derecha. A continuación, marque la casilla de verificación para cada uno que desea recuperar, como se muestra a continuación:
Paso 4: Haga Clic en Recuperar para Finalizar. Para que este proceso finalice, tendrá que hacer clic en Recuperar y decirle a la utilidad donde se deben guardar estos elementos. Después, los datos recuperados se almacenarán en la ubicación elegida.
Recuperar datos de una unidad encriptada no es difícil con la ayuda adecuada. Stellar Phoenix Mac Data Recovery es una gran opción para tener a mano cuando la unidad se daña o se pierden o se eliminan datos. Para recuperar sus archivos, todo lo que necesita hacer es completar los pasos como se muestra en este tutorial:
1. Configurar la Exploración.
2. Completar la Búsqueda de Datos.
3. Elegir Qué Desea Recuperar.
4. Hacer Clic en Recuperar para Finalizar.