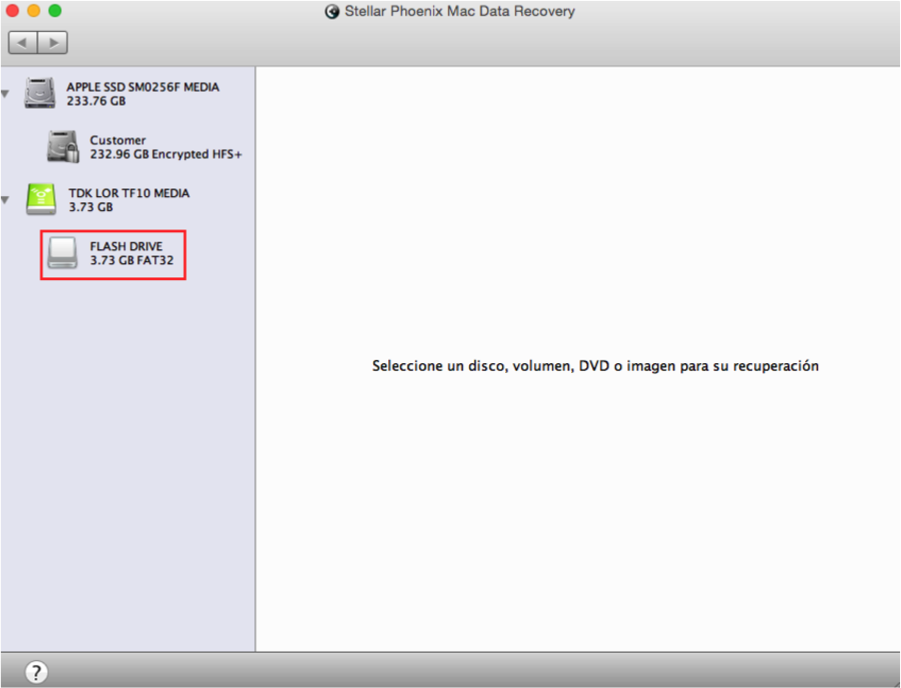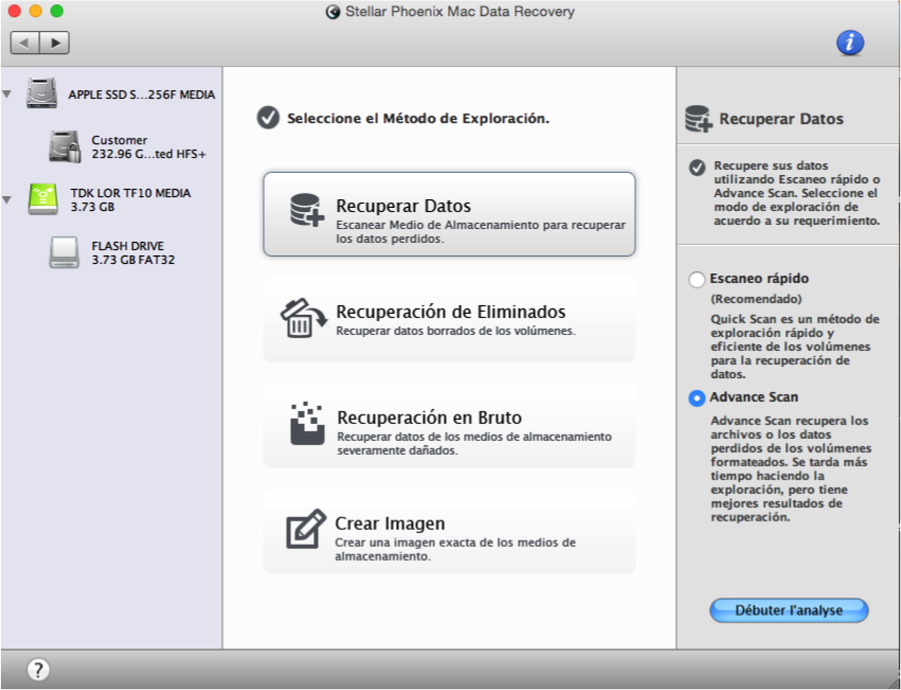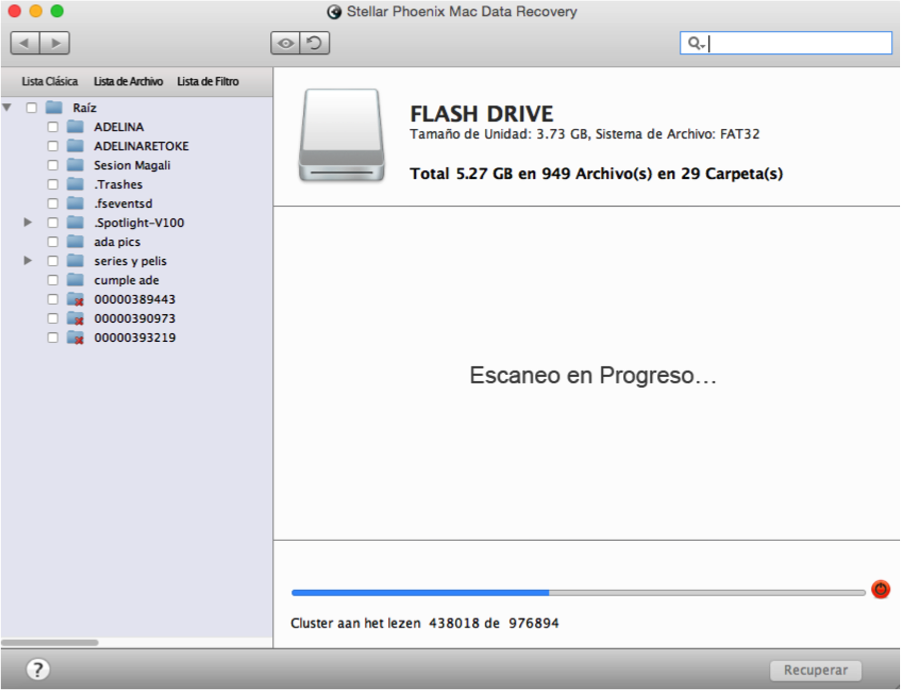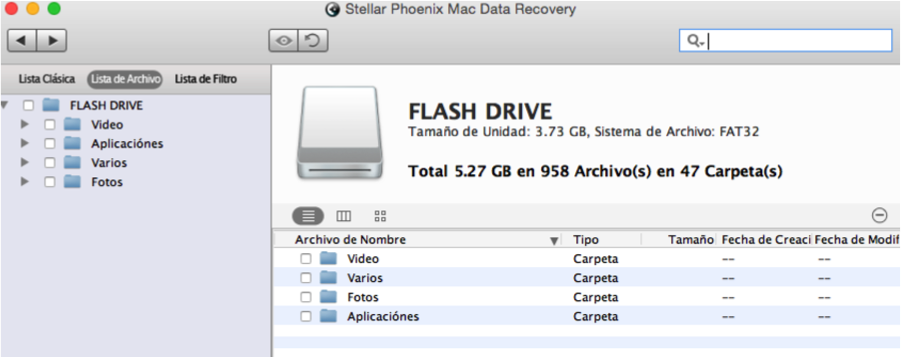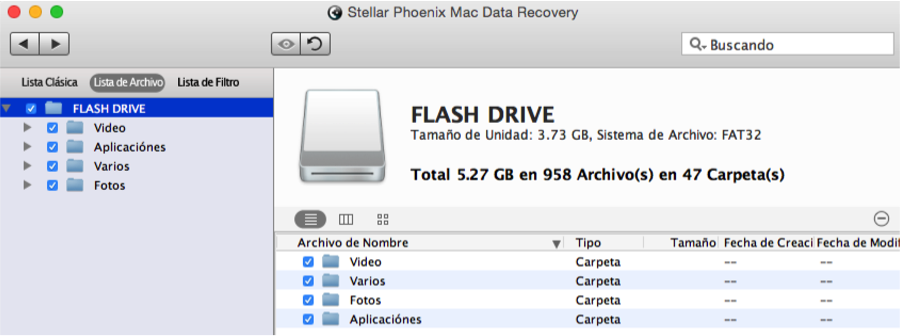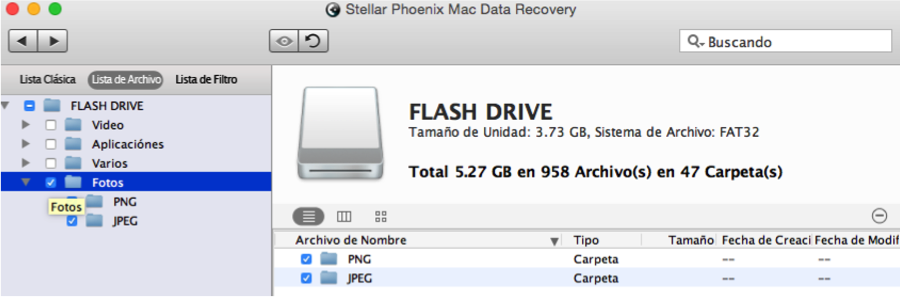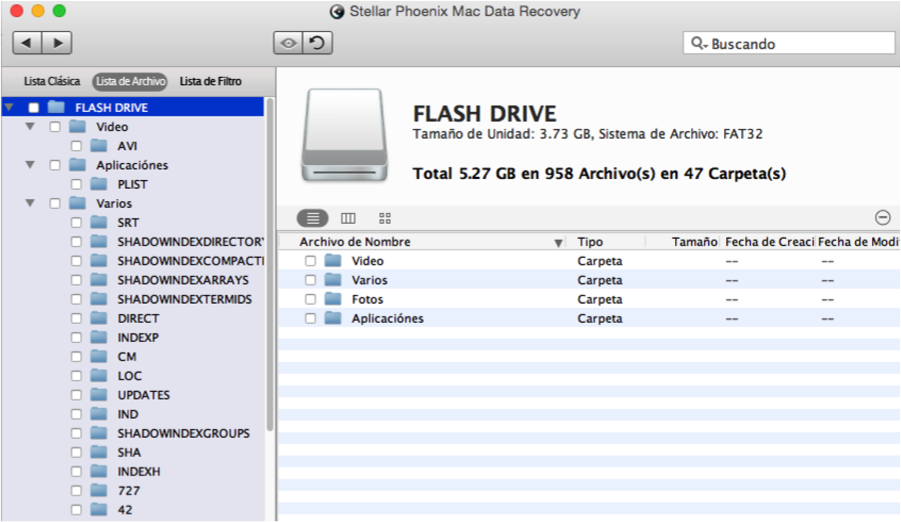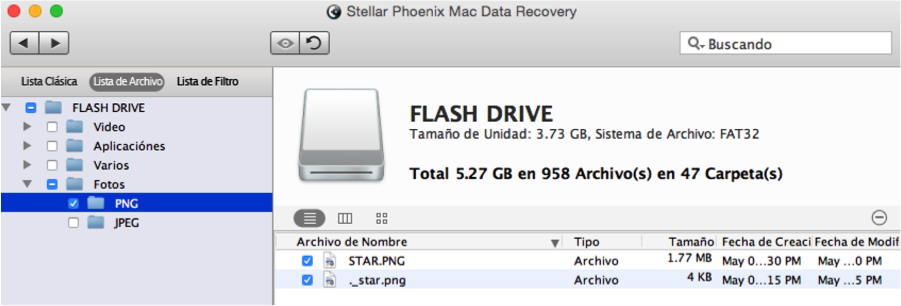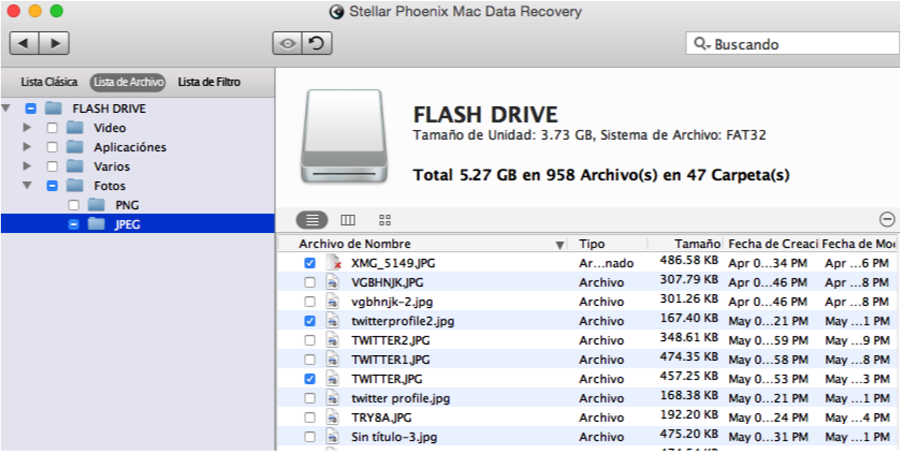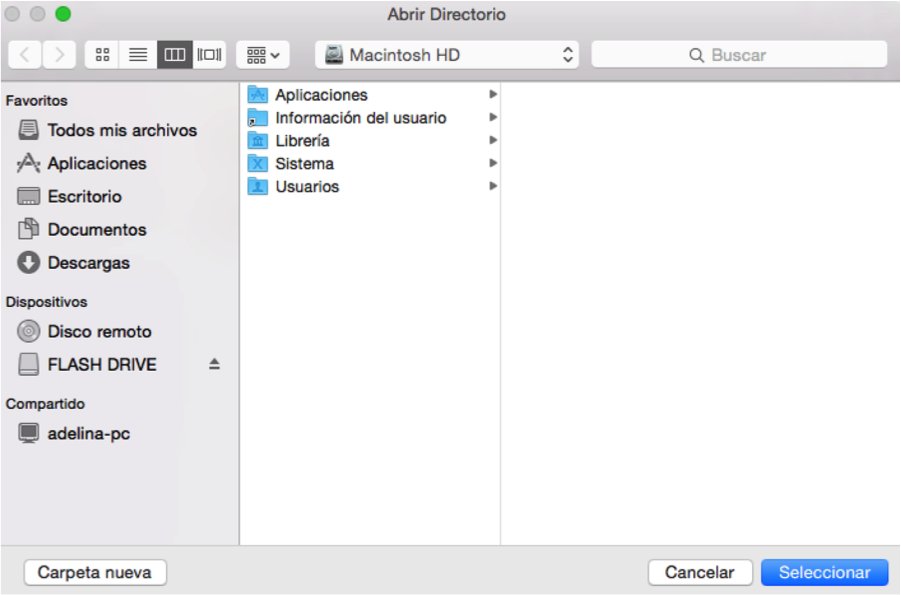Recuperación de Tarjeta de Memoria en Mac
Recuperación de Tarjeta de Memoria en Mac: Una Utilidad para la Recuperación Fácil de Archivos
Si recientemente ha borrado archivos accidentalmente o ha borrado una tarjeta de memoria entera, puede que esté pasando un mal rato; sin embargo, existe una solución fácil para este problema. Disponer de una utilidad para la recuperación de la tarjeta de memoria en un Mac es la opción más rápida y fiable para la recuperación de archivos individuales o una tarjeta entera. Los elementos almacenados en una tarjeta de memoria realmente nunca se borran hasta que estén físicamente sobrescritos. Esto significa que puede descargar una utilidad de recuperación para localizar y restaurar estos archivos.
Stellar Phoenix Mac Data Recovery es una utilidad excelente para la recuperación de la tarjeta de memoria en un Mac. Para comenzar, tendrá que:
- Descargar el Archivo de Instalación
- Completar la Instalación del Software
- Abrir la Aplicación
- Conectar la Tarjeta de Memoria en un Mac
Una vez completado los pasos anteriores, estará listo para que la utilidad analice la tarjeta de memoria y restaure los archivos deseados. Siga los pasos siguientes para recuperar fácilmente cualquier elemento previamente almacenado en la tarjeta de memoria.
Cuatro Pasos para La Recuperación Rápida de Tarjetas de Memoria
Para este tutorial, vamos a realizar una recuperación de una unidad externa para un Dispositivo Formateado.
Paso 1: En primer lugar, seleccione Iniciar Nueva Exploración para acceder a las opciones de modo de recuperación con Stellar Phoenix Mac Data Recovery.
Seleccione la tarjeta de memoria en el panel de la izquierda en la pantalla haciendo clic en su nombre, o en “Sin Nombre” en el caso que no lo tenga.
Nota: Si bien esta utilidad puede encontrar cualquier dato que siga residiendo en su tarjeta de memoria para la recuperación, no podrá localizar elementos ya sobrescritos. Para evitar la pérdida de datos, asegúrese de no hacer más cambios en la tarjeta de memoria antes de la recuperación.
Paso 2: A continuación, haga clic en la opción Recuperar Datos en el centro de la pantalla y luego seleccione Escaneo Avanzado. Esta opción analizará cualquier unidad externa, como una tarjeta de memoria o tarjeta SD en busca de archivos recuperables.
A continuación, haga clic en Iniciar análisis en la parte inferior de la pantalla para iniciar a buscar los archivos recuperables.
Durante el análisis, verá que la pantalla comienza a llenarse con archivos localizados. Tenga e n cuenta que este proceso podría tardar un poco dependiendo del tamaño de la tarjeta de memoria.
Si por alguna razón necesita pausar o cancelar el análisis, haga clic en el Botón Cancelar Escaneo (Círculo Rojo). Este botón se encuentra al lado de la barra de progreso en la parte inferior de la pantalla. Tenga en cuenta que los análisis cancelados no se pueden reanudar en un momento posterior y la mejor opción es simplemente pausar el análisis.
Haga clic en Okay en el mensaje de confirmación para comenzar a revisar los archivos localizados en su tarjeta de memoria.
Paso 3: Al hacer clic en Lista de Archivo, podrá ver archivos recuperables por tipo en lugar de su ubicación de almacenamiento inicial.
Para recuperar todos los archivos localizados en la tarjeta de memoria, haga clic en la casilla situada a la izquierda del nombre de la tarjeta y esto colocará una marca de verificación en cada subcarpeta dentro del árbol de directorios.
También puede seleccionar un formato de archivo específico, como Fotos o Texto para recuperar todos los elementos de ese formato. En este ejemplo, seleccionamos Fotos, y la utilidad recuperará todas las imágenes.
En el lado izquierdo de la aplicación aparece una vista de árbol y se puede desplegar para localizar archivos o tipos de archivos específicos. Será similar a la imagen que se muestra a continuación:
Al hacer clic en un tipo de archivo específico, como Fotos, podrá ver cada formato disponible en carpetas individuales. El siguiente ejemplo muestra la carpeta PNG como la selección actual y esto informa a la utilidad de restaurar todos los archivos PNG que residen en la tarjeta de memoria.
Para seleccionar archivos individuales para tipos de archivo específicos o formatos, haga clic en un directorio deseado en la vista de árbol y luego haga selecciones en la parte derecha de la aplicación. En este ejemplo, se ha seleccionado la carpeta JPEG y tres archivos son elegidos para la recuperación.
Paso 4: Una vez que haya hecho clic en el botón Recuperar, se le pedirá seleccionar un directorio en su Mac para guardar los archivos recuperados.
Todos los archivos se guardarán por la utilidad en una carpeta Raíz. Vaya a la ubicación en la que desea guardar esta carpeta, selecciónela, y luego haga clic en Seleccionar.
Con Stellar Phoenix Mac Data Recovery, podrá fácilmente restaurar una tarjeta de memoria entera, tipos de archivo específicos, o elementos individuales. Todo lo que tiene que hacer es seguir estos pasos con la utilidad:
- Seleccione la Tarjeta de Memoria para la Recuperación.
- Seleccione un Modo de Recuperación y Escanee la Tarjeta.
- Elija los Archivos a Recuperar.
- Complete el Proceso de recuperación.
No se preocupe si su tarjeta de memoria ha sido borrada accidentalmente, o dañada, o corrompida o si se ha eliminado un archivo. Sólo tiene que instalar esta utilidad para la recuperación de Fotos en su Mac, y dentro de pocos minutos, tendrá todo bajo control.