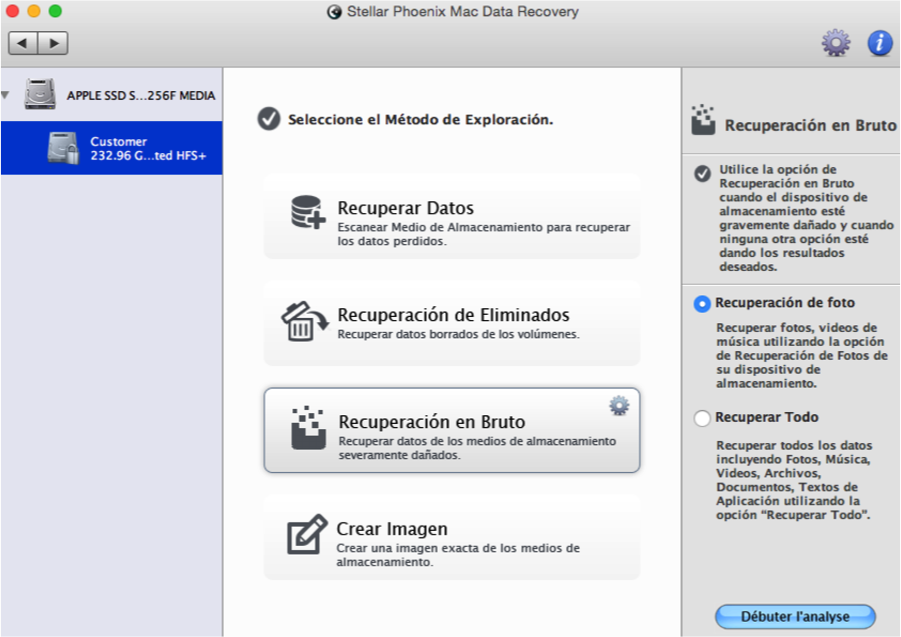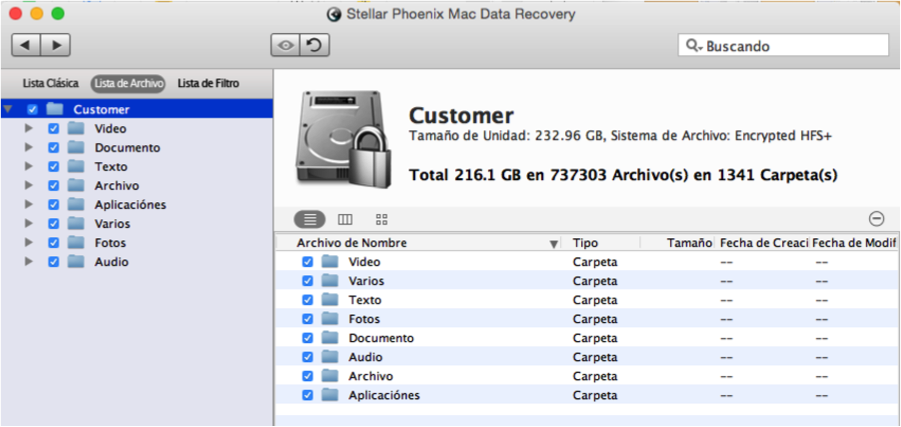Recuperación de Disco Duro Mac
La Recuperación de Disco Duro Mac no es tan difícil como se imagine con un software adecuado. Los datos se pueden perder o borrar de muchas maneras, incluyendo un formato inesperado, la eliminación involuntaria, y la corrupción de archivos. En algunos casos tiene sentido recuperar todo el disco para asegurarse de que se recuperen todos los datos. Stellar Phoenix Mac Data Recovery ofrece una solución sencilla para la recuperación de datos.
La mayoría de los usuarios no sabe que todo es recuperable en un unidad, siempre y cuando no se sobrescribe. Hacer cambios en datos existentes o añadir nueva información a su Mac sobrescribirá los archivos o datos. La ubicación de cada archivo se almacena en una tabla de direcciones y su sistema operativo usa esta tabla para encontrar los datos. Incluso aunque no se encuentran por el sistema operativo, siguen existiendo hasta que se reemplace con nueva información.
La recuperación de disco duro Mac es tan simple como instalar una utilidad de recuperación fiable. Puede usar Stellar Mac Data Recovery para recuperar varios archivos, determinados tipos de archivos, o toda la unidad en pocos pasos. Lo único que debe hacer es dejar de trabajar en el equipo y completar el proceso de recuperación. En este tutorial verá lo fácil que puede ser la recuperación de disco duro Mac.
4 Pasos Simples para Recuperar la Unidad
Para este tutorial, haremos un proceso de recuperación de media formateada para localizar todos los archivos recuperables en su unidad. Siga los cuatro pasos a continuación para completar la recuperación de disco duro Mac.
Paso 1: Primero, seleccione Iniciar Nueva Exploración en la ventana principal de la aplicación para empezar a seleccionar una opción de recuperación.
El siguiente paso consiste en seleccionar el volumen de la unidad que desea analizar. Esto puede ser el volumen principal en su Mac o un disco duro externo formateado conectado a su Mac.
En el ejemplo seleccionamos el volumen Customer para mostrar cómo completar el proceso de recuperación de disco duro Mac.
Paso 2: Seleccione Recuperación en Bruto dentro de la pestaña recuperar unidad. Esta opción localizará incluso a los archivos más difíciles de encontrar en cualquier disco duro Mac formateado.
Después de seleccionar, simplemente haga clic en Analizar en la esquina inferior derecha para iniciar la recuperación.
Nota: Si ha realizado muchos cambios desde la eliminación accidental, corrupción u otra cosa, es posible que no podrá recuperar todos los datos ya que muy probablemente se han sobrescritos.
Después, verá una barra con el progreso actual del análisis en la parte inferior de la pantalla. Tenga en cuenta que este proceso podría tardar algún tiempo para analizar toda la unidad para la recuperación. Verá la siguiente imagen en pantalla.
En cualquier momento puede hacer clic en el círculo rojo junto a la barra de progreso para pausar o cancelar el análisis. Cuando pause el análisis, siempre podrá reanudarlo en cualquier momento; sin embargo, si cancela, tendrá que iniciar el proceso de nuevo.
Una vez finalizada el análisis, haga clic en Okay en el mensaje de confirmación para comenzar a revisar los resultados.
Paso 3: En la vista predeterminada verá los resultados del análisis por ubicación; sin embargo, haga clic en Lista de Archivo encima de la vista de árbol para ver los resultados por tipo de archivo. Esta opción es útil para recuperar archivos específicos.
Ya que haremos una recuperación de disco duro Mac completo, solo debe marcar la casilla junto al nombre del volumen que desea recuperar. En este caso, seleccionamos Customer.
Una vez seleccionado, se marcaran todos los elementos de la vista de árbol para mostrar que toda la unidad se recuperará.
Haga clic en Recuperar para realmente comenzar el proceso de recuperación.
Paso 4: Para terminar la recuperación de disco duro Mac, debe configurar una ubicación para guardar la información recuperada. Todo el contenido de la unidad se guardará en una carpeta denominada “Raíz“. Estará simplemente informando a la utilidad dónde colocar la carpeta en su computadora. Haga clic en Seleccionar una vez que haya indicado la ubicación de almacenamiento.
Como puede ver en este ejemplo, la recuperación de disco duro Mac es cosa de solo cuatro pasos sencillos:
1. Seleccione la opción de recuperación adecuada.
2. Inicie el análisis de la unidad.
3. Seleccione la unidad completa.
4. Deje que la utilidad haga el resto.