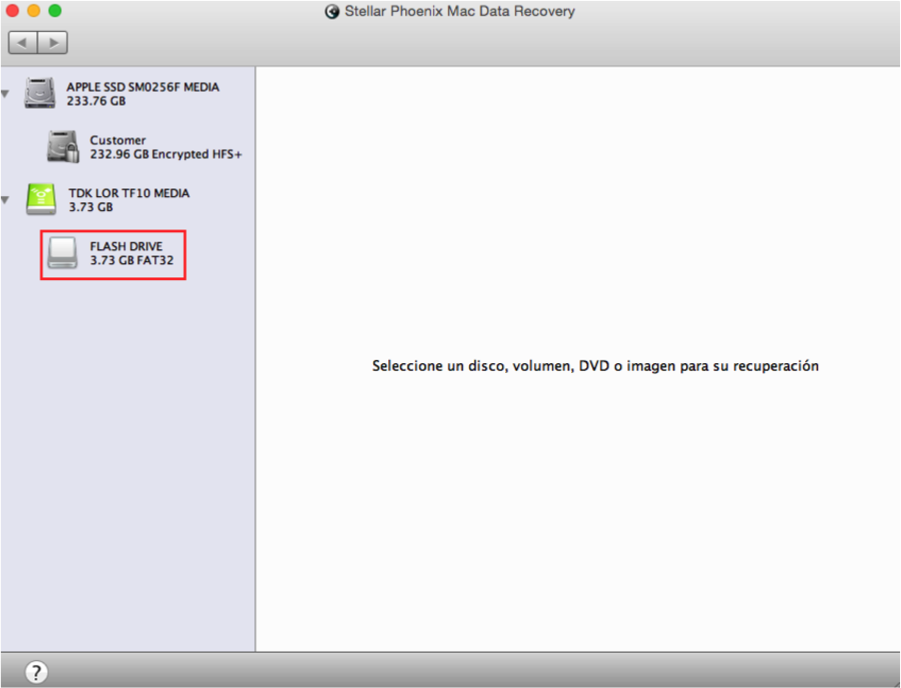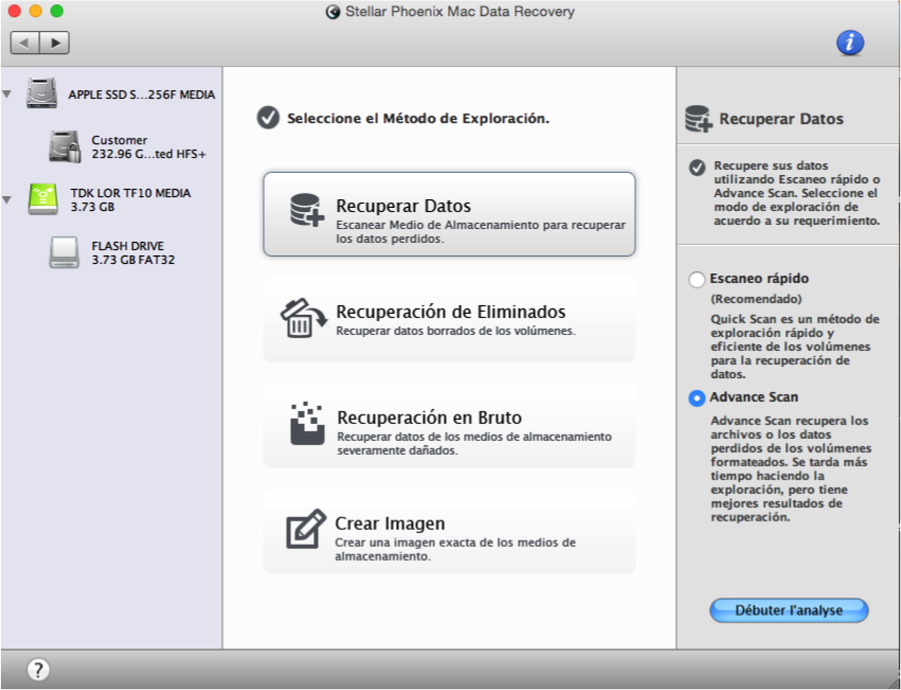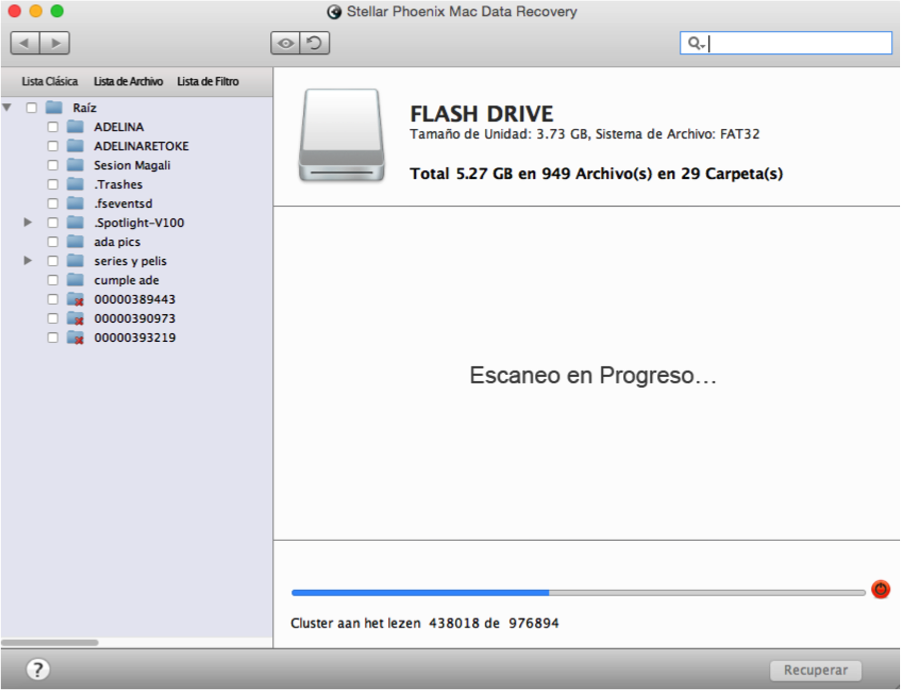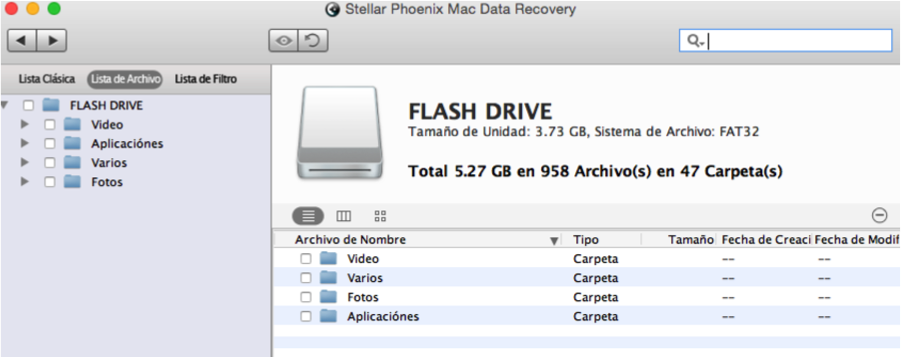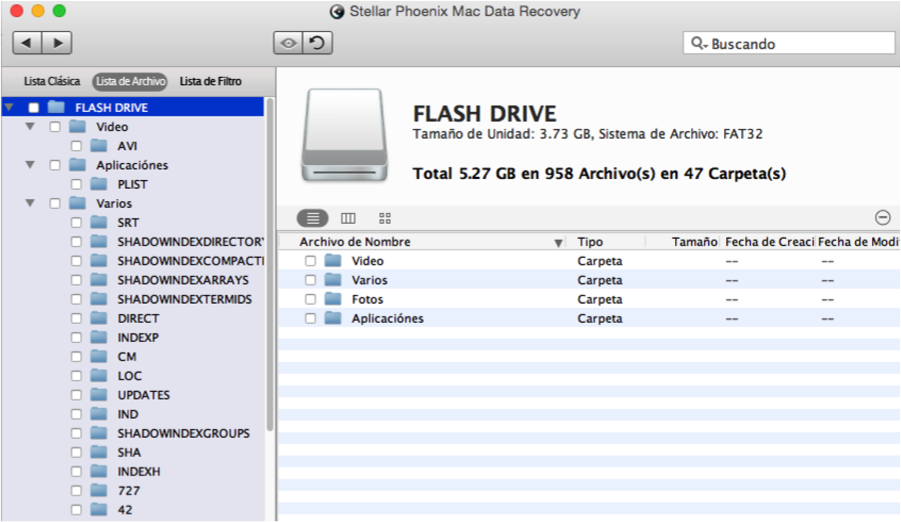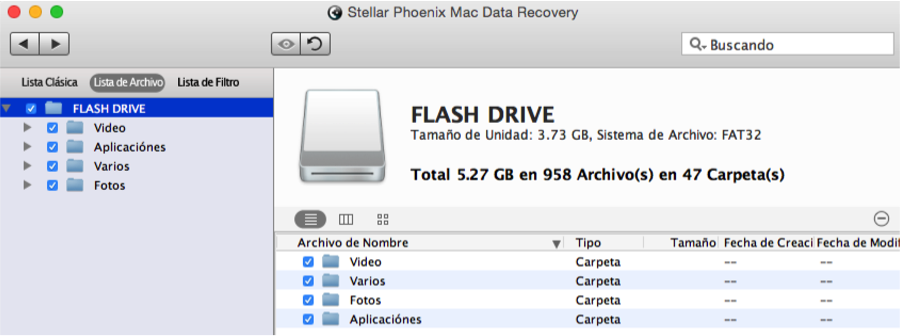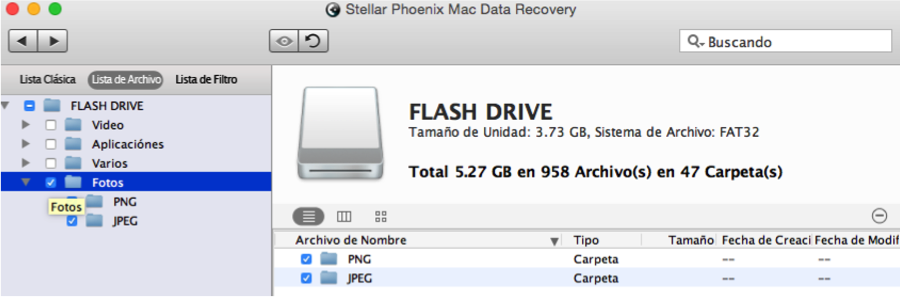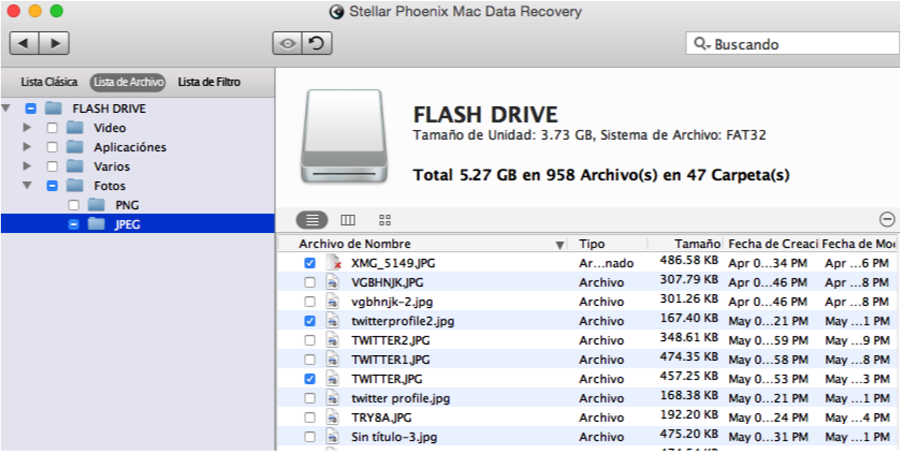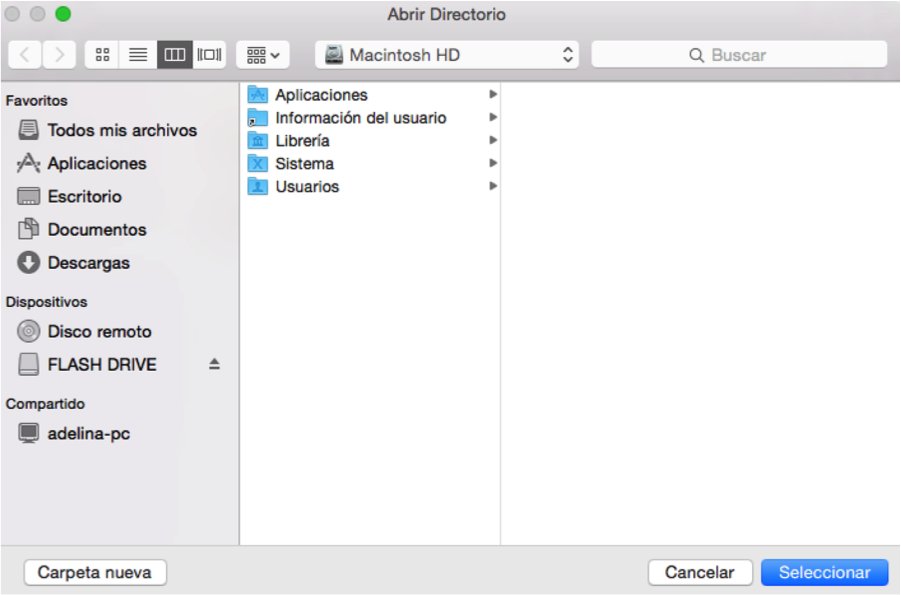Recuperación de Disco Duro Externo en Mac
¿Necesita una herramienta fiable para la Recuperación de un Disco Duro Externo en Mac?
Para la mayoría de nosotros, un disco duro externo sirve como una copia de seguridad para archivos importantes, fotos, y otros elementos. Incluso cuando tomamos todas las precauciones, pueden producirse eventos causando perdida, daños o la eliminación accidental de estos datos. Si bien es común pensar que estos resultados devastadores son permanentes, en realidad son reversibles si se actúa rápidamente y utiliza una herramienta fiable para la recuperación de disco duro externo en un Mac. Con un software de confianza para la recuperación de un disco duros externo, es fácil resolver estas catástrofes:
- Datos Perdidos
- Unidades Borradas
- Formateo Inesperado
- Corrupción de Datos
- Eliminación Accidental
Stellar Phoenix Mac Data Recovery ofrece una opción fácil de usar para la restauración completa de una unidad externa o la restauración de varios archivos de una unidad. Con esta herramienta, es sencillo recuperar sus datos y estar tranquilo. Mac Data Recovery es capaz de recuperar archivos de un disco duro externo conectado a su equipo. Antes de comenzar, debe instalar y abrir Stellar Phoenix Mac Data Recovery.
Siga Estos 4 Pasos con la Utilidad
En este tutorial le mostraremos cómo recuperar archivos de un disco duro externo una vez conectado a su Mac.
Paso 1: Abre la aplicación y seleccione Iniciar Nueva Exploración en el menu principal.
Para localizar los archivos disponibles para la recuperación, la utilidad primero tendrá que escanear el disco duro externo. Esto se hace haciendo clic en el nombre del disco duro externo que desea que la utilidad escanee.
Lo más probable es que su unidad tenga un nombre diferente, o puede que no tenga nombre y se titula ‘Sin Nombre’.
Importante: Puede que no todos los datos son recuperables ya que puede sobrescribirlos al seguir haciendo cambios en el disco duro.
Paso 2: Haga clic en Recuperar Datos y luego seleccione Escaneo Avanzado en el panel derecho. Este particular modo de recuperación hace un análisis completo de los volúmenes formateados para localizar cualquier archivo que se perdió, formateó, o se eliminó en un disco duro externo.
Después de seleccionar una fuente para la recuperación, haga clic en Iniciar Análisis para continuar.
El análisis tardará unos minutos en completarse y a medida que avanza, verá que la pantalla se llena con varias carpetas. Durante el análisis, verá su pantalla como a continuación:
Para mostrar que el análisis haya tenido éxito, aparecerá un mensaje de confirmación. A continu ación, haga clic en Okay y volverá a la pantalla de resultados para la selección de archivos.
Paso 3: Para comenzar seleccionando datos para la recuperación, haga clic en Lista de Archivo encima de la vista de árbol en el lado izquierdo de la pantalla. Esta vista muestra todos los datos desglosados por formato y tipo para que sea más fácil encontrar lo que necesita.
La vista de árbol se puede ampliar para ver formatos de archivo específicos y tipos de archivos como Documentos, Fotos, Audio y Datos. Para elegir los elementos para la restauración, sólo tiene que marcar la casilla junto a cada archivo o el tipo deseado.
Marque la casilla junto al nombre del disco duro externo en la vista de árbol para seleccionar todos los archivos para la recuperación.
Otra opción es seleccionar el tipo de archivo que desea recuperar, como Documentos o Audio. Puede seleccionar más de un tipo de archivo para la recuperación de un disco duro externo en Mac. En la imagen de abajo, seleccionamos todas las Fotos que serán restaurados por la utilidad.
También podrá seleccionar formatos de datos específicos para un determinado tipo de archivo como imágenes PNG o JPEG. En este siguiente ejemplo, hemos seleccionado los dos formatos de imágenes desde el directorio de Fotos para la recuperación.
Si desea seleccionar uno o más archivos individuales, haga clic en el tipo de archivo deseado a la izquierda y luego marque la casilla junto a cada archivo a la derecha. Para este ejemplo, elegimos tres archivos JPEG.
Paso 4: Haga clic en el botón Recuperar, seleccione un directorio para almacenar y haga clic Seleccionar en en la esquina inferior derecha de la ventana. Los datos recuperados se almacenan en una carpeta Raíz en la ubicación seleccionada en el disco duro de su Mac.
La pérdida en un disco duro externo no es irreversible y se puede recuperar con la herramienta adecuada. Este tutorial muestra lo fácil que puede ser recuperar datos de un disco duro externo en un Mac. Sólo siga los siguientes pasos para salvar sus datos:
- Seleccione la Unidad Externa a Escanear.
- Elija un Modo de Recuperación y Escanee.
- Seleccione los Archivos a Recuperar.
- Configure un Directorio de Almacenamiento para la Recuperación.
Con Stellar Phoenix Mac Data Recovery podrá restaurar fácilmente todo un disco duro externo o archivos específicos a su Mac. Todo lo que tiene que hacer es completar los pasos descritos anteriormente.