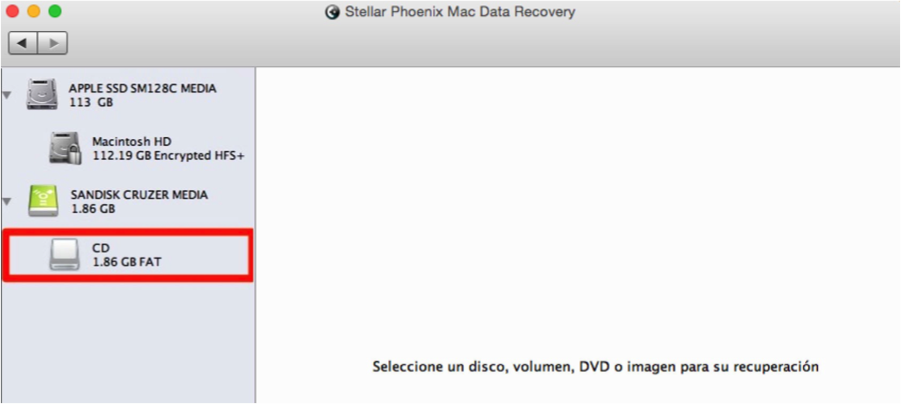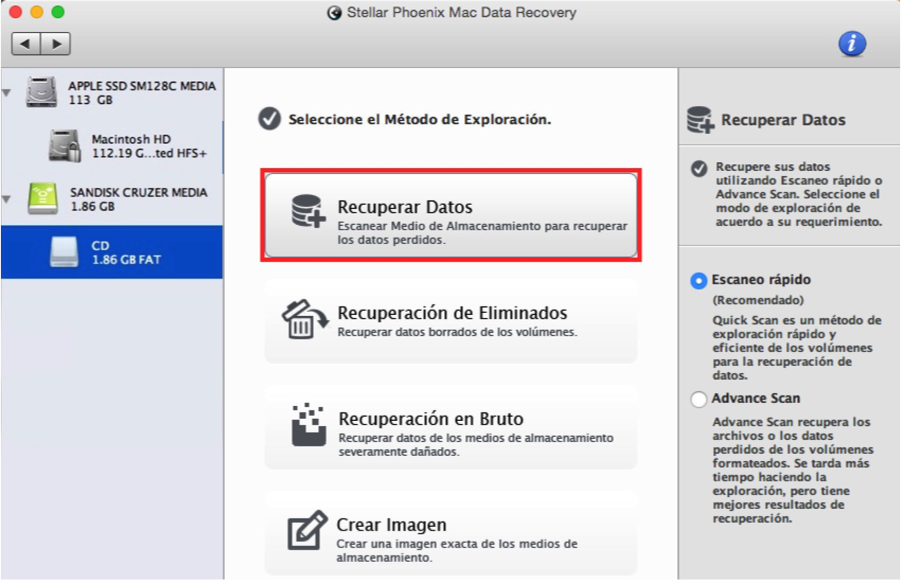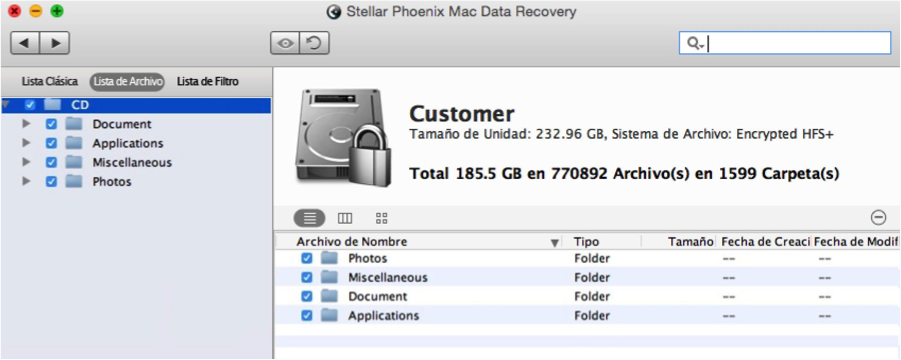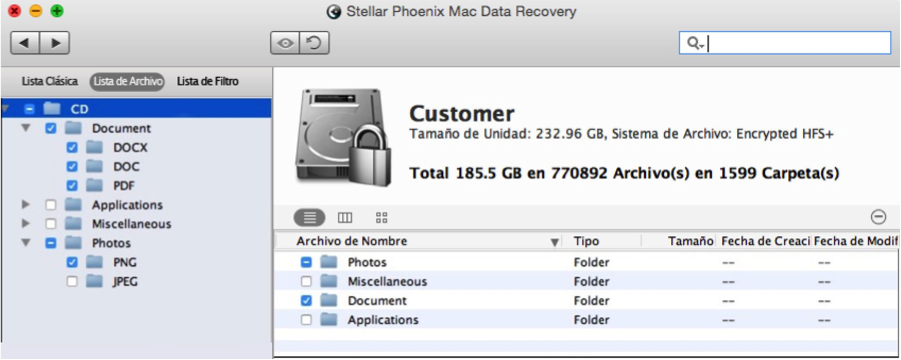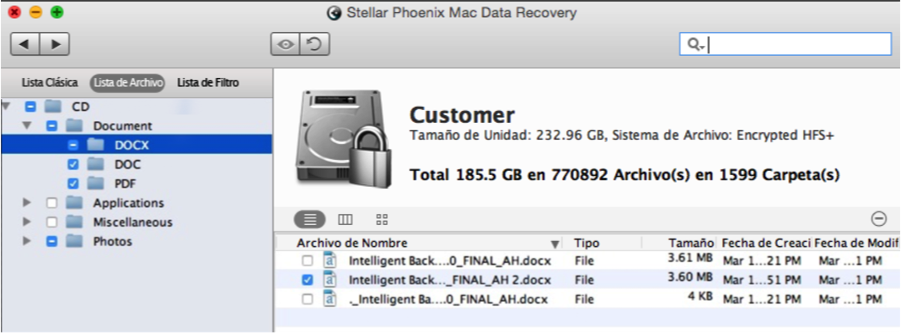Recupera Datos CD Mac
¿Existe una Forma de Recuperar Datos de CD en un Mac?
Cuando utilizamos un CD para almacenar información, a veces los datos se eliminan o el cd se raya y hace que sea imposible abrir sus archivos en la computadora. Cuando el sistema operativo no puede abrir el archivo, parece resultar imposible recuperar la información, pero no rompa el cd aún! Si se encuentra en esta situación y necesita recuperar sus datos, hay una solución. Todo lo que necesita es la herramienta de recuperación adecuada que haga el trabajo por ti!
Usa Stellar Phoenix Mac Data Recovery en un Mac para localizar y recuperar sus datos. Una vez instalada, la utilidad puede escanear un CD insertado en busca de archivos recuperables. El hecho de que el sistema operativo no puede leer el CD o abrir el archivo, no significa que los datos se han ido. Incluso si se eliminó sin querer o debido a alguna otra razón. Mac Data recovery le permite escanear el CD para localizar los datos, previsualizar los resultados, y elegir exactamente lo que quiere recuperar.
Antes de poder comenzar la recuperación de CD, tendrá que completar algunos pasos preliminares. Esto incluye la descarga en su computadora Mac, instalar la utilidad, e insertar el CD. Una vez hecho esto, abra la utilidad para escanear en busca de todos los datos borrados o perdidos. Con Mac Data Recovery, es fácil:
- Escanear un CD para multiples tipos de datos.
- Previsualizar y buscar archivos.
- Seleccionar sólo los elementos que quiere recuperar.
- Guardar sus archivos en un lugar configurado.
- Recuperar el CD completo.
A continuación proporcionamos un tutorial para mostrar cómo realizar un análisis rápido para la recuperación de datos del CD. Después de instalarlo en su computadora Mac, sólo tiene que seguir el tutorial de abajo y en pocos minutos tendrá todos sus datos de nuevo!
Recuperar sus Datos de CD en 4 Sencillos Pasos
Por favor, recuerde insertar el CD en su computadora Mac o lector externo conectado antes de completar este tutorial. Después de abrir la utilidad, Mac Data Recovery aparecerá como se muestra a continuación. Haga clic en Iniciar Nueva Exploración para comenzar.
Paso 1: Seleccionar el CD para la Exploración. Para comenzar la recuperación, primero tendrá que seleccionar el CD que desea escanear. Al insertarlo en la computadora o lector conectado, aparecerá en el panel de la izquierda. Haga clic en el CD y luego continúe con el siguiente paso.
Para este ejemplo, seleccionaremos el modo Recuperar Datos y haremos un Escaneo Rápido.
Paso 2: Escanear el CD en Busca de Datos. En primer lugar, haga clic en Iniciar Análisis en la parte inferior derecha de la ventana de la utilidad para iniciar la exploración.
Luego, espere pacientemente a que la utilidad escanee la unidad buscando archivos recuperables. Verá una barra de progreso para mostrar el progreso de esta etapa. También hay un Botón Abortar Escaneo para cancelar la exploración y salir o volver más tarde. Haga clic en Okay en la ventana emergente para ver los resultados una vez que termine el análisis.
Paso 3: Seleccionar Archivos para Recuperar del CD. Por encima del árbol de carpetas, verá la opción Lista de Archivos. Esta lista organiza los resultados por tipo y formato para que sea más fácil encontrar elementos específicos en los resultados. Haga clic en esta opción para comenzar a seleccionar elementos para la recuperación.
Puede recuperar todo el contenido seleccionando el CD en la vista de árbol. Para ello, marque la casilla de verificación para el CD y se seleccionarán todos los elementos automáticamente, como se muestra a continuación:
Para ver los formatos encontrados para cada tipo, haga clic en la flecha al lado de un tipo de archivo en la vista de árbol. La vista de árbol se desplegará para mostrar cada formato para ese tipo. A continuación, haga clic en una casilla de verificación para seleccionar un tipo de archivo completo o formatos individuales en los resultados.
Con Stellar Phoenix Mac Data Recovery, también se pueden hacer selecciones de archivos individuales. Para ello, haga clic en una carpeta de formato situada en la vista de árbol de la izquierda. Cada archivo se mostrará a la derecha y se puede seleccionar de forma individual para la recuperación.
Paso 4: Recuperar sus Datos de CD. Un botón de Recuperación se encuentra en la parte inferior de la utilidad. Haga clic en él para elegir una ubicación donde guardar los datos y terminar la recuperación.
Usa Stellar Phoenix Mac Data Recovery para localizar y recuperar datos de medios de almacenamiento tales como CD y DVD. También puede recuperar los datos perdidos o borrados de un disco duro local o medio de almacenamiento externo. Para recuperar archivos que se perdieron, o se eliminaron de un CD, sólo tiene que completar el tutorial seguir estos pasos:
1. Seleccionar el CD para Escanear.
2. Escanear el CD en Busca de Datos.
3. Seleccionar Archivos para Recuperar del CD.
4. Recuperar los Datos de su CD.